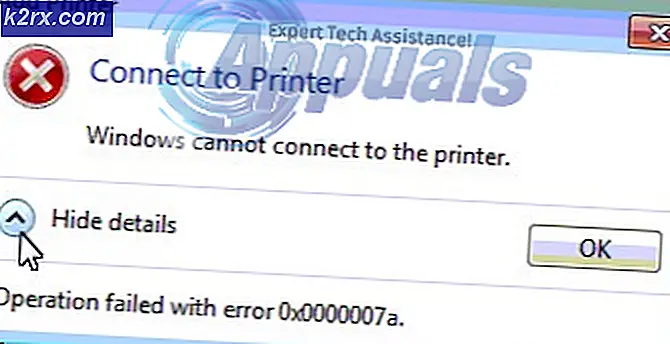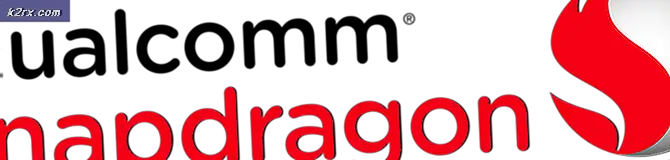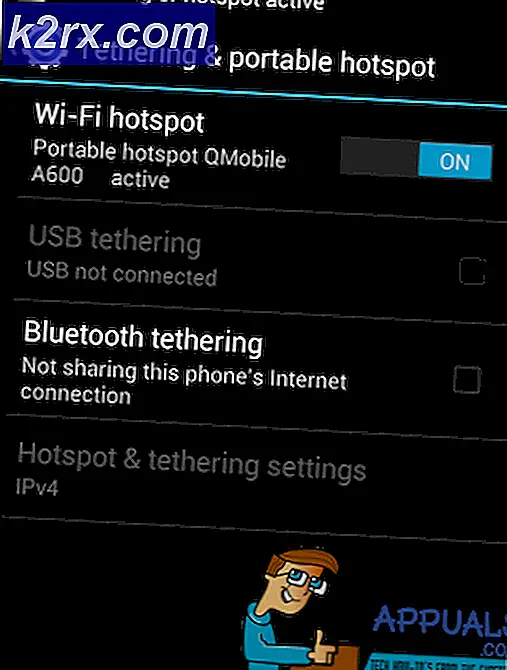Hvordan fikse BSOD feilkode 0x0000001e
Flere Windows-brukere når oss med spørsmål etter å ha fått hyppig BSOD (Blue Screen Of Death) med 0x0000001e Feilkode. Denne spesielle feilkoden kan oversettes til KMODE_EXCEPTION_NOT_HANDLED. Det betyr egentlig at Windows-kjernen oppdaget en ulovlig eller ukjent prosessorinstruksjon. Dette kan være forårsaket av ugyldig minnetilgang eller ved brudd på tilgang som ligner på de som er ansvarlige for å generere Stop 0xA-feil.
Mens noen berørte brukere rapporterer at problemet oppstår en eller to ganger om dagen, klager andre brukere på at de ser denne kritiske feilen hvert 10. minutt. Problemet er ikke eksklusivt for en bestemt Windows-versjon, men frekvensen er mye høyere på Windows 7.
Hva forårsaker BSOD feilkode 0x0000001e?
Vi undersøkte dette problemet ved å se på forskjellige brukerrapporter og reparasjonsstrategier som ofte brukes til å fikse dette Blue Screen of Death-krasjet. Som det viser seg er det flere forskjellige skyldige som kan være ansvarlige for denne krasjen:
Metode 1: Installere hurtigreparasjonen for 0x0000001E-feilen
Hvis du opplever periodisk krasj med 0x0000001E feilpå en datamaskin med Windows 7, Windows 8.1 eller Windows 10, er sjansen stor for at problemet skyldes et systemminnelekkasjeproblem som Microsoft allerede har oppdatert.
Hvis dette scenariet er aktuelt, oppstår dette problemet når et program åpner en fil som er låst opp for endring. Når dette skjer, vil NTFS bryte opplåsingen, som igjen vil lekke ikke-sidet bassengminne. Dette vil føre til overdreven minnebruk og andre funksjoner for tildeling av minne som vil utløse 0x0000001E feil.
Heldigvis, hvis dette er tilfelle med scenariet ditt, kan du løse det enkelt ved å installere riktig hurtigreparasjon for dette problemet.
Merk: Hvis du bruker Windows 7, kan du installere det manuelt fra denne lenken (her)
Den mest effektive måten å sikre at riktig hurtigreparasjon blir installert, er å installere alle ventende Windows-oppdateringer til du oppdaterer operativsystemet. Her er en rask guide til hvordan du gjør dette:
- trykk Windows-tast + R å åpne opp en Løpe dialogboks. Skriv deretter inn “Wuapp” og trykk Tast inn for å åpne Windows Update-skjermen.
Merk: Hvis du bruker Windows 10, bruk ‘ms-innstillinger: windowsupdate‘I stedet.
- Når du er inne i Windows-oppdatering klikk på Se etter oppdateringerfor å starte en oppdateringsskanning. Hvis nye oppdateringer er tilgjengelige, følger du instruksjonene på skjermen for å installere alle oppdateringer som venter.
Merk: Hvis du blir bedt om å starte PCen på nytt før hver oppdatering er installert, må du sørge for å gå tilbake til samme skjermbilde og fortsette å oppdatere til hver pågående oppdatering er installert.
- Når hver ventende oppdatering er installert, se om BSOD med 0x0000001e krasjer forekommer fortsatt.
Hvis du fortsatt har det samme problemet, kan du gå videre til neste metode nedenfor.
Metode 2: Koble fra ikke-nødvendig periferiutstyr (hvis aktuelt)
Som det viser seg, en overarbeidet PSU (strømkildenhet)kan også være ansvarlig for 0x0000001eBSOD. Hvis du har mange eksterne enheter koblet til datamaskinen din, er det lurt å fjerne alt ikke-viktig, bare for å se om problemet fremdeles oppstår.
Koble fra alt som ikke er viktig, og bruk datamaskinen din normalt for å se om BSOD-krasjen fremdeles oppstår. Hvis krasjene stopper helt, har du funnet ut at du har å gjøre med et strømproblem. I dette tilfellet har du to måter å redusere problemet på:
- Oppgrader til en kraftigere PSU som er i stand til å levere nok strøm til alle dine tilkoblede enheter.
- Kjøp en USB-hub med egen strømforsyning for å ta litt belastning på PSU-en.
Hvis denne metoden ikke gjaldt for ditt spesifikke scenario, kan du gå ned til neste metode nedenfor.
Metode 3: Kjører en minnetest
Hvis du har kommet så langt uten resultat, bør du ta de riktige testene for å sikre at du ikke har et minneproblem. Som det viser seg, kan feil RAM også være ansvarlig for BSOD-er tilknyttet 0x0000001estoppkode.
Heldigvis inkluderer Windows et verktøy som du kan bruke til å se om du har å gjøre med RAM-minne. Følg instruksjonene nedenfor for å teste RAM med Windows Memory Diagnostic Tool:
- trykk Windows-tast + R å åpne opp en Løpe dialogboks. Skriv deretter inn “Mdsched” inne i tekstboksen og trykk Ctrl + Skift + Tast innå åpne opp Windows Memory Diagnostic verktøy med administratortilgang. Når du blir bedt om det av UAC (brukerkontokontroll), klikk Ja å gi administrative privilegier.
- Når du kommer til Windows Memory Diagnostic-problemet, klikker du på Start på nytt nå og se etter problemer.
- Ved neste oppstart starter datamaskinen din direkte i Windows Memory Diagnostics Tool. Vent til prosessen er fullført - ikke avslutt oppsettet før skanningen er fullført.
- Hvis ingen problemer blir funnet, avslutter du oppsettet og går direkte til neste metode nedenfor.
Merk: Hvis skanningen avslører et problem med RAM-en, er den eneste måten å stoppe BSOD-krasj assosiert med 0x0000001estoppkode er å investere i et annet minne helt.
Hvis denne skanningen ikke avdekket noen underliggende problemer med RAM-en, kan du gå ned til neste metode nedenfor.
Metode 4: Utføre SFC- og DISM-skanninger
Som det viser seg kan dette problemet også være forårsaket av en slags korrupsjon av systemfiler. Hvis noen filer som brukes under oppstartssekvensen, blir påvirket av korrupsjon, kan du oppleve konstante BSOD-krasjer med 0x0000001estoppkode.
Flere berørte brukere har rapportert at de klarte å løse problemet ved å kjøre et par innebygde verktøy som er i stand til å fikse systemfilkorrupsjon uten å gå etter en radikal løsning som å avinstallere Windows.
SFC (systemfilkontroll) og DISM (Implementering av bildeservice og administrasjon)er to verktøy som kan reparere systemfiler, men de gjør det på forskjellige måter. SFC vil reparere ødelagte filer ved å erstatte dem med lokalt lagrede kopier, mens DISM er avhengig av WU (Windows Update) for å laste ned sunne kopier for å erstatte ødelagte filer.
De to verktøyene utfyller imidlertid hverandre, så vi anbefaler deg å gjøre begge skanningene hvis mulig, for å sikre at du prøver å fikse alle mulige korrupsjonsforekomster. Her er en rask guide til å kjøre SFC- og DISM-skanninger fra en forhøyet ledetekst:
- trykk Windows-tast + R å åpne opp en Løpe dialogboks. Skriv deretter inn “Cmd” inne i tekstboksen og trykk Ctrl + Skift + Enter å åpne opp en Løpe dialogboks.
Merk: Når du blir bedt om av UAC (brukerkontokontroll), klikk på Ja for å gi administratorrettigheter til ledetekstvinduet.
- Inne i den forhøyede ledeteksten skriver du inn følgende kommando og trykker Tast inn for å starte en SFC-skanning:
sfc / scannow
Merk: Husk at når denne prosedyren er startet, vent til skanningen er ferdig uten å lukke CMD-vinduet, ellers risikerer du å forårsake enda mer systemkorrupsjon
- Når prosessen er fullført, lukker du den forhøyede ledeteksten og starter datamaskinen på nytt for å fullføre prosessen. Ved neste oppstartssekvens, følg trinn 1 igjen for å åpne et annet forhøyet CMD-vindu.
- Når du er inne i det forhøyede CMD-vinduet igjen, skriver du inn følgende kommando og trykker på Tast inn å initiere DISM skanning:
DISM / Online / Cleanup-Image / RestoreHealth
Merk:Denne prosedyren vil kreve en stabil internettforbindelse for å fullføre prosessen. DISM er avhengig av WU (Windows Update)for å erstatte ødelagte filer med rene forekomster.
- Når skanningen er fullført, gjør en siste omstart og se om BSOD med 0x0000001e Feilkodeforekommer fortsatt.
Hvis du fortsatt sliter med konstant BSOD-kritisk 0x0000001e feilkoder,gå ned til den endelige metoden nedenfor.
Metode 5: Utføre en reparasjon / ren installasjon
Hvis ingen av metodene ovenfor har tillatt deg å løse problemet så langt, er en av de siste potensielle løsningene å oppdatere hver Windows-komponent. Hvis dette ikke løser problemet, er det klart at du er PC-en som lider av et underliggende maskinvareproblem som ikke ble oppdaget ved hjelp av metodene ovenfor.
Den beste måten å gjøre dette på er å utføre en reparasjonsinstallasjon. Denne prosedyren vil oppdatere hver Windows-komponent mens du lar deg beholde alle personlige data, inkludert bilder, videoer, bilder, applikasjoner, spill osv. Hvis du vil utføre en reparasjonsinstallasjon, følger du guiden (her).
Du kan også gå for den mer alvorlige løsningen og gå for en ren installasjon (her) i stedet.