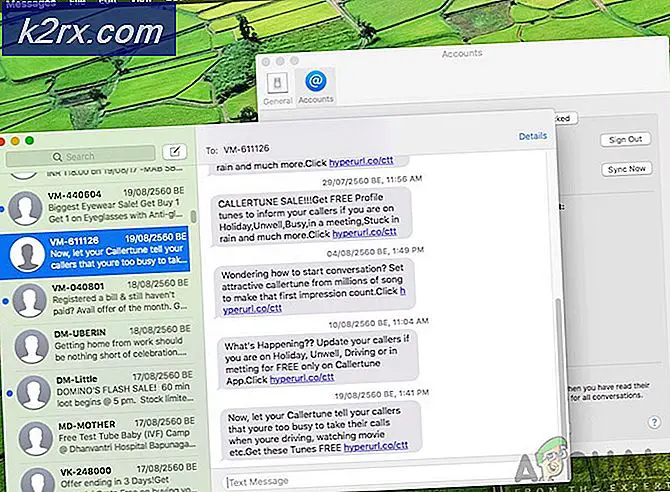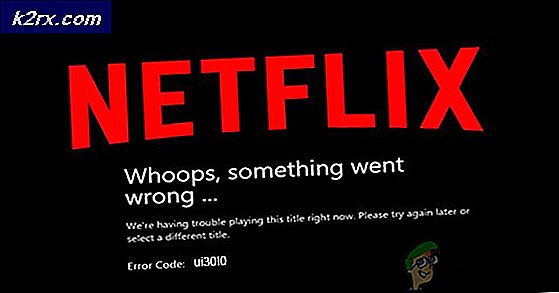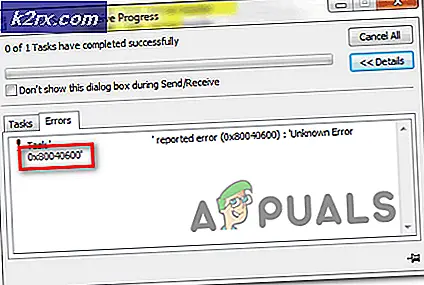Fiks: USB-porter fungerer ikke i Windows 10
Selv om Windows er et flott operativsystem, men det er tider når du vil oppleve noen problemer med dette operativsystemet. Mange ganger, spesielt hvis du nylig oppgraderte til Windows 10 eller installert en Windows 10-oppdatering, vil du legge merke til at ingen av dine USB-porter fungerer. Dette kan være svært upraktisk fordi det forhindrer deg i å overføre data med dine USB-enheter.
Dette problemet er for det meste relatert til driverne eller USB. Årsaken til at dette ikke er et maskinvareproblem skyldes hovedsakelig at det er svært lite sannsynlig at alle USB-portene dine ikke fungerer samtidig. Siden hver datamaskin har flere USB-porter, er det ingen måte at alle er feil, spesielt hvis de jobbet bra for noen dager siden. Så problemet er vanligvis relatert til driverne eller selve USB-enheten.
Dette problemet kan lett løses av noen få sjekker og oppdateringer. Så, du trenger ikke å bekymre deg. Bare gå gjennom metodene nedenfor, og problemet ditt vil bli løst innen få minutter.
Tips
Før du dykker dypt inn i metodene nedenfor, kan du prøve Microsofts Fixit Tool. Det tar bare noen få minutter og løser problemet automatisk. Så, hvis det fungerer, vil det spare mye tid og krefter.
Gå hit og klikk på Finn og fikse problemer med koblinger til enheter og maskinvare. Last ned verktøyet og kjør det.
Metode 1: Kontroller strømforsyningen
Å kontrollere strømforsyningen for den bærbare datamaskinen er et avgjørende skritt. Mange av oss undervurderer og tenker ikke på strømforsyningen, men det kan bidra til å løse mange problemer. Strømforsyningen er den tingen som gir strøm til USB-porter. Så, sørg for at USB-porter er drevet, en god måte å feilsøke problemet på.
Her er noen få trinn som du kan utføre for å sørge for at dette ikke er et strømproblem
- Trekk ut strømforsyningen fra den bærbare datamaskinen
- Start datamaskinen på nytt
- Koble USB til den bærbare datamaskinen
- Sett inn strømforsyningen tilbake til den bærbare datamaskinen
Sjekk nå om USB fungerer eller ikke
Metode 2: Innstillinger for strømstyring
Det er innstillinger i systemet ditt som kan slå av USB for å spare strøm og av forskjellige andre grunner. Så det er viktig å sjekke disse innstillingene også, for å sørge for at det ikke bare er et feil innstillingsproblem. Du kan enkelt få tilgang til disse innstillingene fra enhetsbehandleren. Følg trinnene nedenfor for å sjekke innstillingene for USB-enheten
- Hold Windows-tasten og trykk på R
- Skriv devmgmt. msc og trykk Enter
- Finn og dobbeltklikk Universal Serial Bus-kontroller
- Finn og dobbeltklikk på USB-rotenavn . Dobbeltklikk den FIRST hvis du ser flere
- Klikk på Power Management- fanen
- Fjern avmerkingen i boksen som sier Tillat datamaskinen å slå av denne enheten for å spare strøm (hvis den ikke allerede er fjernet)
- Klikk Ok
- Gjenta trinn 4-7 for alle USB-rotenavene du ser i listen over enhetsbehandling (trinn 3).
Når du er ferdig, start datamaskinen på nytt, sett inn USB og kontroller om den fungerer eller ikke.
Metode 3: Koble fra alt og batteri
Koble fra alt som er koblet til USB-porter og ta ut batteriet i noen minutter, løser problemet for mange brukere. Her er trinnene som må utføres for dette.
- Koble fra alle enhetene som er koblet til datamaskinen din
- Slå av din bærbare datamaskin
- Ta ut batteriet på den bærbare datamaskinen. Hold skrivebordet slått av hvis du ikke bruker en bærbar PC.
- Vent minst 3 minutter
- Sett batteriet inn igjen og slå på systemet. For skrivebordet, bare slå på systemet
Sett inn alle USB-enhetene du vil koble til og kontroller om de fungerer.
Metode 4: Slå av hurtigstart
For mange brukere løses problemet etter at du har slått av hurtigstartalternativet på Windows. Dette skyldes hovedsakelig at den raske oppstarten, støtter systemet ditt veldig raskt, noe som ikke gir enhetene nok tid til å installere riktig.
- Hold Windows-tasten og trykk på R
- Skriv powercfg. cpl og trykk enter
- Velg Velg hva strømknappene skal gjøre
- Velg Endre innstillinger som for øyeblikket ikke er tilgjengelige
- Fjern merket i boksen som sier Slå på hurtig oppstart (anbefalt). Den finner du i delen Avslutte innstillinger
- Klikk på Lagre innstillinger
Start datamaskinen på nytt for å se om problemet er løst eller ikke.
Metode 5: Feilsøking
Å bruke Windows eget feilsøkingssystem er en fin måte å håndtere feilen på. Det vil oppdage og automatisk løse problemet uten at du trenger å gjøre noe.
Følg trinnene nedenfor for å feilsøke maskinvaren
- Sett inn enheten
- Hold Windows-tasten og trykk på R
- Skriv kontroll. exe / navn Microsoft.Troubleshooting og trykk Enter
- Velg Konfigurer en enhet . Det bør være under maskinvare og lyd
- Klikk Avansert, og merk av for alternativet Gjør reparasjoner automatisk
- Klikk på Neste
Følg eventuelle tilleggsveiledning på skjermen. Nå vil Windows prøve å finne eventuelle problemer og fikse dem automatisk. Hvis Windows finner noen problemer, er det et godt tegn siden Windows vil løse problemet som forårsaket denne feilen. Når du har gjort det, må du kontrollere om problemet er løst eller ikke.
Metode 6: Slette USB-poster
Det er også en god måte å løse dette problemet ved å slette de defekte USB-oppføringene. Når du har slettet feilen eller alle USB-oppføringene, prøver Windows å gjenkjenne enhetene igjen som kan løse problemet.
Følg fremgangsmåten for å slette USB-poster
- Hold Windows-tasten og trykk på R
- Skriv devmgmt. msc og trykk Enter
- Finn og dobbeltklikk Universal Serial Bus-kontroller
- Finn eventuelle USB-enheter som har et gult advarselsskilt ved siden av dem. Høyreklikk enhetene med advarselsskiltet og klikk på Avinstaller . Følg eventuelle tilleggsveiledning på skjermen.
- Finn nå USB-oppføringene dine. Hvis du finner USB-oppføringen, høyreklikker du og velger Avinstaller . Følg eventuelle tilleggsveiledning på skjermen.
Start datamaskinen på nytt og kontroller om problemet vedvarer eller ikke.
PRO TIPS: Hvis problemet er med datamaskinen eller en bærbar PC / notatbok, bør du prøve å bruke Reimage Plus-programvaren som kan skanne arkiver og erstatte skadede og manglende filer. Dette fungerer i de fleste tilfeller der problemet er oppstått på grunn av systemkorrupsjon. Du kan laste ned Reimage Plus ved å klikke her