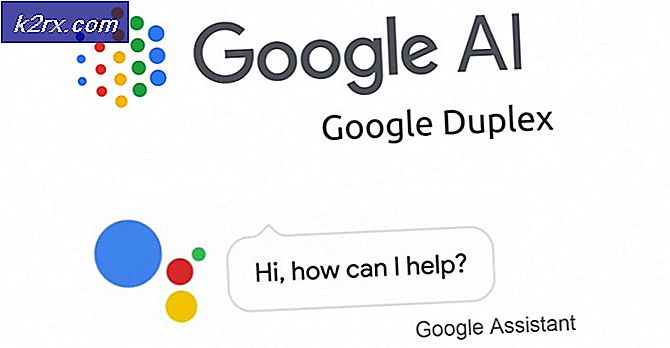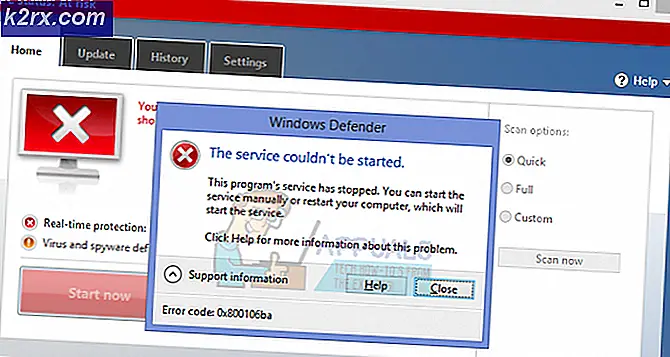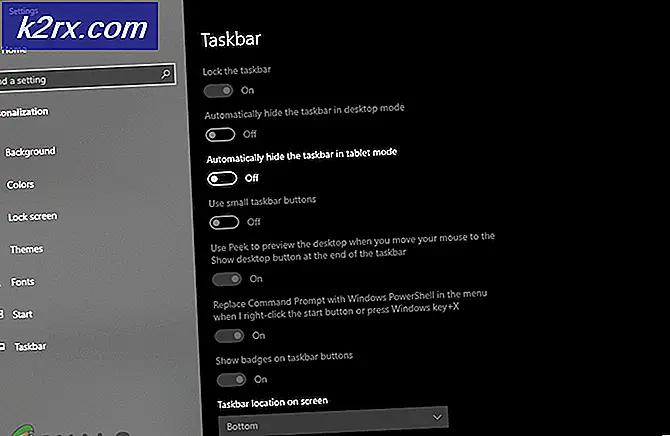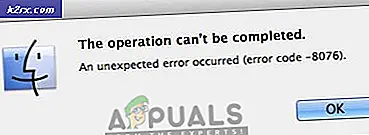Løs feil 0x8024500c når du installerer Windows-oppdateringer
De feilkode 0x8024500c oppstår når brukeren prøver å installere en ventende oppdatering via Windows Updates eller når han prøver å oppdatere en UWP (Universal Windows Platform) -app via Windows Store på Windows 10. Denne feilkoden signaliserer at kommunikasjon med Windows Update-tjenesten blir blokkert.
Hva forårsaker 0x8024500c feilkode på Windows 10?
Metode 1: Kjøre feilsøkingsprogrammer for Store App og Windows Update
Hvis den feilkode 0x8024500cer forårsaket av en ganske vanlig feil som Microsoft allerede er klar over, er sjansen stor for at Windows 10-installasjonen din er i stand til å løse problemet automatisk - du trenger bare å starte den automatiske reparasjonen.
Windows 10 har to dedikerte feilsøkingsprogrammer (for Windows Update og Windows Store) som er i stand til å undersøke for inkonsekvenser og automatisk bruke en serie reparasjonsstrategier som bare kan løse problemet med minimalt med bry.
Flere berørte brukere har bekreftet at de var i stand til å fikse 0x8024500cfeil ved å kjøre feilsøkingsprogrammet for Windows Update eller Windows Store Apps.
Avhengig av hvilken komponent som påvirkes av denne spesifikke feilkoden, følger du en (eller begge) veiledningene for å kjøre de to relevante feilsøkingsverktøyene:
Kjører feilsøkingsprogrammet for Windows Update
- trykk Windows-tast + R å åpne opp en Løpe dialogboks. Når du er inne, skriver du inn ‘ms-innstillinger: feilsøk 'og trykk Tast inn å åpne opp Feilsøking fanen i Innstillinger app.
- Når du klarer å komme inn i Feilsøking fanen, flytt til høyre del av skjermen og bla ned til Kom i gang seksjon. Når du kommer til riktig meny, klikker du på Windows-oppdatering og klikk deretter på Kjør feilsøkingsprogrammet
- Når verktøyet er startet, vent til den første skanningen er fullført. Dette første trinnet er det viktigste, siden det vil avgjøre om noen av reparasjonsstrategiene gjelder for din nåværende situasjon.
- Hvis det er identifisert noen levedyktige feil, klikk på Bruk denne løsningen og vent til den blir brukt. Avhengig av hvilken reparasjonsstrategi som er aktuelt, kan du bli bedt om å følge en rekke komplementære trinn for å fullføre prosessen.
- Etter at rettelsen er brukt, start datamaskinen på nytt og se om problemet er løst ved neste systemstart.
Kjører feilsøkingsprogrammet for Windows Store
- Åpne opp en Løpe dialogboksen ved å trykke Windows-tast + R. Når du er inne i dialogboksen Kjør, skriver du inn ‘ms-innstillinger: feilsøke ’og trykk Tast inn å åpne opp Feilsøking fanen i Innstillinger app.
- Når du klarer å komme deg inn i Feilsøking menyen, bla ned til Finn og fikse andre problemer delen, og klikk deretter på Windows Store-apper knapp. Klikk deretter på Kjør feilsøkingsprogrammet fra den nylig viste kontekstmenyen.
- Vent til den første skanningen er fullført for å få en diagnose. Hvis verktøyet klarer å identifisere en løsning som er relevant i dette spesielle scenariet, klikker du på Bruk denne løsningen for å håndheve det på denne datamaskinen.
Merk: Husk at du kan bli bedt om å følge en rekke tilleggsinstruksjoner avhengig av løsningen som blir anbefalt.
- Når reparasjonen er brukt, start datamaskinen på nytt og se om feilkode 0x8024500cløses ved neste oppstartssekvens.
Metode 2: Tilbakestill Microsoft Store Cache (hvis aktuelt)
I følge flere forskjellige berørte brukere kan dette spesielle problemet også oppstå på grunn av en eller flere midlertidige filer som ender med å hemme PCens evne til å etablere og vedlikeholde forbindelser mellom ditt lokale Microsoft Store-grensesnitt og den eksterne serveren.
De fleste berørte brukere klandrer et par midlertidige filer som lagres i hurtigbuffermappen. Dette er kjent for å vises etter at et virussøkingsverktøy ender med å sette noen avhengigheter i karantene som brukes aktivt av Windows Store-hurtigbufferen.
Hvis dette scenariet gjelder for din nåværende situasjon, kan du løse problemet ved å tilbakestille hele Windows Store-hurtigbufferen. Når det gjelder å gjøre dette, har du to veier fremover.
Det første alternativet innebærer færre trinn, men du må legge inn en serie kommandoer via en forhøyet ledetekst. Hvis du vil ha et alternativ som utelukkende skal gjøres fra Innstillinger-menyen i Windows 10, kan du gå til den andre guiden.
Tilbakestiller Windows Store Cache via CMD
- Åpne opp en Løpe dialogboksen ved å trykke Windows-tast + R. Skriv deretter inn ‘Cmd’ inne i tekstboksen, og trykk deretter på Ctrl + Skift + Enter for å åpne en forhøyet ledetekst. Når du ser Brukerkontokontroll (UAC), klikk Ja å gi administrative privilegier.
- Når du er inne i den forhøyede ledeteksten, skriver du inn følgende kommando i rekkefølge og trykker Tast inn for å tilbakestille hele Windows Store-komponenten sammen med enhver tilknyttet avhengighet:
wsreset.exe
- Etter at kommandoen er behandlet, start datamaskinen på nytt og se om problemet løses ved neste oppstart ved å prøve å oppdatere en annen UWP-app ved hjelp av Windows Store.
Tilbakestiller Windows Store via Innstillinger-appen
- trykk Windows-tast + R å åpne opp en Løpe dialogboks. Skriv deretter inn ”ms-innstillinger: appsfeatures ”og trykk Tast inn å åpne opp Apper og funksjoner menyen til Innstillinger app.
- Når du er inne i Apper og funksjoner på skjermen, bla nedover listen over installerte UWP-applikasjoner til du ser Microsoft Store-oppføringen.
- Når du ser det, kan du se rett ned nedenfor og klikke på Avansert alternativ hyperkobling (under Microsoft Corporation).
- Når du er der, klikker du på Nullstille knappen en gang og deretter en gang til for å bekrefte prosessen med å tømme hurtigbufferen.
- Når prosessen er fullført, må du starte maskinen på nytt og se om problemet løses ved neste systemstart.
Hvis det samme problemet fremdeles oppstår, eller denne metoden ikke gjaldt, kan du gå ned til neste potensielle løsning nedenfor.
Metode 3: Tilbakestill Windows Update-komponenter (hvis aktuelt)
Som det viser seg, er en av de vanligste årsakene som vil utløsefeilkode 0x8024500cnår du prøver å installere en ventende Windows-oppdatering er en feilkomponent som faktisk oppfattes av operativsystemet ditt som å sitte fast i en limbo-tilstand. Det eneste problemet er at det er dusinvis av forskjellige komponenter involvert i denne operasjonen, og hver av dem kan være ansvarlige for denne feilen.
Hvis dette scenariet er aktuelt, kan du løse problemet ved å tilbakestille hver WU-komponent som er involvert i oppdateringsprosessen. Flere berørte brukere har bekreftet at denne operasjonen var den eneste som til slutt tillot dem å installere Windows-oppdateringene uten problemer.
Når det gjelder å tilbakestille alle relevante Windows-oppdateringer, er det to forskjellige metoder som lar deg gjøre dette.
Hvis du vil spare tid, følger du den første guiden nedenfor for å tilbakestill hver WU-komponent automatisk via Tilbakestill Windows Update-agenten. Hvis du er en praktisk fyr, følg den andre guiden nedenfor for instruksjoner om hvordan du fullfører prosessen manuelt.
Tilbakestille Windows Update-komponenten automatisk (via en automatisert agent)
Merk: Denne automatiserte WU-tilbakestillingsagenten ble designet for å være kompatibel med Windows 10.
- Gå til denne Microsoft Technet-nettsiden (her) for å laste ned det siste Tilbakestill Windows Update Agent manus her.
- Etter at nedlastingen er fullført, pakk ut zip-arkivet med et dekompresjonsverktøy som 7zip, WinZip eller WinRar.
- Når agenten er hentet ut, dobbeltklikker du på ResetWUENG.exe. Hvis du blir bedt om det av Brukerkontokontroll (UAC), klikk Ja å gi administrative privilegier.
- Følg deretter instruksjonene på skjermen for å kjøre skriptet som er i stand til å tilbakestille hver WU-komponent manuelt.
- Når prosessen er ferdig, må du starte datamaskinen på nytt og prøve å installere en oppdatering som tidligere mislyktes når neste oppstartssekvens er fullført.
Tilbakestille Windows Update-komponenten manuelt (via forhøyet CMD)
- trykk Windows-tast + R å åpne opp en Løpe dialogboks. Når du er inne i Run-boksen, skriver du inn ‘Cmd’ og trykk Ctrl + Skift + Enter for å åpne den forhøyede ledeteksten. Når du ser Brukerkontokontroll (UAC) Klikk Ja for å gi administrator tilgang til CMD-vinduet.
- Når du er inne i det forhøyede CMD-vinduet, skriver du inn følgende kommandoer i rekkefølge og trykker Tast inn etter hver:
nettstopp wuauserv nettstopp cryptSvc nettstoppbiter nettstopp msiserver
Merk: Disse kommandoene stopper Windows Update-tjenestene, MSI Installer, de kryptografiske tjenestene og BITS-tjenestene.
- Når alle relevante tjenester har blitt forhindret fra å kjøre via kommandoen ovenfor, kjør følgende kommandoer for å (i samme forhøyede CMD-vindu) endre navn på Distribusjon av programvare og Catroot2 mapper:
ren C: \ Windows \ SoftwareDistribution SoftwareDistribution.old ren C: \ Windows \ System32 \ catroot2 Catroot2.old
Merk: Disse to mappene er ansvarlige for å lagre oppdateringsfilene som brukes aktivt av WU-komponenten.
- Etter at forrige trinn er fullført, skriver du inn neste serie med kommandoer i rekkefølge og trykker Tast inn etter hver kommando for å aktivere hver av tjenestene som vi deaktiverte i trinn 2.
nettstart wuauserv nettstart kryptSvc nettstart bit nettstart msiserver
- Når hver tjeneste er startet på nytt, lukker du den forhøyede ledeteksten og prøver å installere oppdateringen igjen.
Metode 4: Deaktiver proxy- eller VPN-nettverk (hvis aktuelt)
En annen potensiell årsak med potensialet til å gyte 0x8024500cer en nettverkskontroller som ikke er klarert av komponenten som håndterer oppdateringen (Windows Store eller Windows Update). I de fleste tilfeller vil dette være forårsaket av en VPN-tilkobling eller en proxy-server som tvinger Windows-komponenten til å holde på datautvekslingen.
Hvis dette scenariet gjelder, kan du løse problemet ved å avinstallere VPN-klienten eller deaktivere proxy-serveren som for øyeblikket brukes. Flere berørte brukere som også hadde å gjøre med dette problemet har bekreftet at 0x8024500cfeil ble raskt løst etter å ha gjort dette.
For å hjelpe deg, uansett om du bruker en VPN-klient eller en proxy-server, har vi laget to separate guider som hjelper deg med å fremskynde denne feilkoden. Følg instruksjonene som gjelder for det aktuelle scenariet du møter.
Avinstallerer VPN-klienten
- trykk Windows-tast + R å åpne opp en Løpe dialogboks. Når du er inne i kjøreboksen, skriver du inn ”appwiz.cpl ’inne i tekstboksen og trykk Tast inn å åpne opp Programmer og funksjoner Meny. Når du blir bedt om det fra brukerkontokontrollkontrollen (UAC), klikker du Ja for å gi administrative rettigheter.
- Når du klarer å komme inn i Programmer og funksjoner på skjermen, gå deg ned gjennom listen over installerte applikasjoner og finn tredjeparts VPN-pakken som du mistenker kan forårsake 0x8024500cfeil kode. Når du klarer å finne riktig verktøy, høyreklikker du på det og velger Avinstaller fra riktig meny.
- Når du klarer å åpne installasjonsmediet, følger du instruksjonene på skjermen for å fullføre avinstallasjonsprosessen.
Deaktivering av proxy-serveren
- Åpne opp en Løpe dialogboksen ved å trykke Windows-tast + R. Skriv deretter inn ”ms-innstillinger: nettverks-proxy ’inne i tekstboksen og trykk Tast inn å åpne opp Fullmektig fanen i Innstillinger app.
- Når du klarer å komme inn i Fullmektig fanen, gjør veien til Manuell proxyoppsett delen ved å bla ned og deaktivere vekselen som er tilknyttet Bruk en proxy-server.
- Når denne endringen er utført, start datamaskinen på nytt og vent til neste oppstart er fullført.
Gjenta handlingen som tidligere forårsaket 0x8024500c feil og se om problemet nå er løst. Hvis det samme problemet fremdeles oppstår, kan du gå ned til neste potensielle løsning nedenfor.
Metode 5: Kjøre SFC- og DISM-skanninger
Som det viser seg, er det fullt mulig at dette problemet oppstår på grunn av en eller annen form for systemfilkorrupsjon som ender med å påvirke en kritisk Windows Update-prosess. I dette tilfellet bør du kunne løse problemet ved å kjøre et par systemverktøy som er i stand til å løse korrupsjon av systemfiler.
Både DISM (Deployment Image Servicing and Management) og SFC (System File Checker) er til slutt i stand til å gjøre dette. Men de har noen viktige forskjeller som gjør dem vidt forskjellige. DISM er mye mer effektiv til å fikse vanlige problemer med WU (Windows Update) -komponenten, mens SFC er langt bedre til å identifisere og fikse logiske diskfeil.
De to verktøyene er også forskjellige når det gjelder måten de klarer å fikse korrupsjon av systemfiler på - DISM bruker en underkomponent av WU for å laste ned sunne kopier for å erstatte ødelagte filer, mens SFC bruker en lokal hurtigbufret kopi av systemfilen til å bytte dårlige filer med gode.
For å maksimere sjansene våre for å løse problemet, oppfordrer vi deg til å kjøre begge verktøyene for å fikse problemet 0x8024500cfeil kode.
Her er trinnvise instruksjoner om hvordan du gjør det:
- Åpne opp en Løpe dialogboksen ved å trykke Windows-tast + R. Skriv deretter inn ‘Cmd’ inne i tekstboksen og trykk Ctrl + Skift + Enter for å åpne en ledetekst med administratortilgang. Når du ser UAC (brukerkontokontroll), klikk Ja for å gi administrator tilgang.
- Når du klarer å åpne det forhøyede CMD-vinduet, skriver du inn følgende kommandoer i rekkefølge og trykker Tast inn etter hver for å starte en DISM-skanning og reparasjon:
Dism.exe / online / oppryddingsbilde / gjenopprettingshelse Dism.exe / online / oppryddingsbilde / scanhealth
Merk: DISM er sterkt avhengig av en underkomponent av Windows Update for å laste ned sunne kopier som skal brukes til å erstatte ødelagte forekomster. På grunn av dette er det viktig å sikre at du er koblet til en stabil Internett-tilkobling før du starter denne prosedyren. Den første kommandoen (scanhealth) vil analysere systemfilene dine, mens den andre (gjenopprette helse) reparerer filene som er bestemt for å være ødelagt.
- Etter at DISM-skanningen er fullført, start datamaskinen på nytt og vent til neste oppstartssekvens er fullført. Når oppstartsfasen er over, følger du trinn 1 igjen for å åpne en annen forhøyet ledetekst. Når du har klart å gå tilbake til den forhøyede CMD, skriver du inn følgende kommando og trykker Tast inn igjen for å starte SFC-skanningen:
sfc / scannow
Merk: Når du har startet denne prosedyren, må du ikke avbryte den før prosessen er ferdig. Å lukke CMD-vinduet midt i skanningen kan skape forskjellige logiske feil som kan påvirke stasjonen din.
- Når prosessen er ferdig, start datamaskinen på nytt og se om problemet er løst på neste system