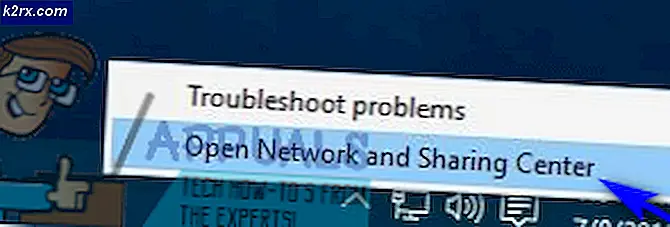Fiks: Deaktiver 'Exchange Activeesync Policy Broker' Dialog på Windows
Å bruke Windows uten å ha irriterende meldinger og feil dukker opp hver gang en stund lyder som en drøm som går i oppfyllelse. Det ser imidlertid ut til at denne drømmen fortsatt er ganske utilgjengelig, selv med en fantastisk versjon av Windows OS som Windows 10. Grunnen til at Windows er så populær på markedet i dag, er fordi det lovet brukerne sine store modifikasjonsalternativ og det er kompatibelt med nesten hver app på markedet.
Brukerne begynte imidlertid å bytte til Mac OS X fordi det er ganske enkelt å forstå og bruke, og det gir en rask opplevelse med nesten feilfri ytelse. La oss finne ut hvordan du kan fikse dette irriterende problemet!
Slik deaktiverer du Exchange Active Sync Policy Broker User Account Control Pop-Up
Dette bestemte problemet begynner vanligvis å vises rett etter en kumulativ oppdatering, og det har vært bugging brukere i lang tid nå. Dette bestemte problemet kommer ikke alene og det bringer vanligvis et par ekstra problemer på bordet som noen ganger kan være ganske vanskelig å fikse.
Dette problemet består av brukerkontokontroll (UAC) spør. Vil du tillate at denne appen gjør endringer på PCen din? og refererer til Exchange Active Sync Policy Broker som appen i spørsmål. La oss finne ut hvordan du enkelt kan løse dette problemet!
Løsning 1: Bytt til din lokale konto, snarere enn en Microsoft-konto
Bruk av en lokal konto kan løse problemet for deg, og disse UAC-meldingene skal håndteres automatisk av UAC. Du kan imidlertid ha brukt Microsoft-kontoen din med en hensikt, og du vil fortsette å bruke den normalt. Hvis du bytter til din lokale konto, kan du fortsatt bruke Microsoft-kontoen for apper som krever det.
- Naviger til søkefeltet i Start-menyen, og skriv inn følgende og klikk på det første resultatet.
Endre konto- eller profilinnstillingene for kontoen din
- Innstillinger-appen skal åpnes i kontoer-delen.
- Under undermenyen Din konto klikker du på Logg på med en lokal konto i stedet. Hvis du allerede bruker en lokal konto, vises et annet alternativ, sier du Logg inn med en Microsoft-konto i stedet.
- For å endre kontoen din til en lokal konto, må du gjenta det gjeldende passordet for din Microsoft-konto.
- Når du har skrevet inn riktig passord, må du konfigurere din lokale konto ved å skrive inn brukernavn, passord og passordtips.
- På siste skjerm klikker du på Logg ut og avslutt.
Løsning 2: Bytte til Outlook
Dette er en annen løsning du kan prøve for å bli kvitt denne irriterende UAC popup-meldingen. Siden dette problemet er bundet til Exchange-kontoen din i Mail-appen, fjerner du den fra Appen og bytter til Outlook eller en tredjeparts Mail manager.
PRO TIPS: Hvis problemet er med datamaskinen eller en bærbar PC / notatbok, bør du prøve å bruke Reimage Plus-programvaren som kan skanne arkiver og erstatte skadede og manglende filer. Dette fungerer i de fleste tilfeller der problemet er oppstått på grunn av systemkorrupsjon. Du kan laste ned Reimage Plus ved å klikke her- Åpne Mail-appen ved å søke etter den i søkefeltet i Start-menyen.
- I venstre del av Mail-vinduene, kontroller bunnen for et girikon som åpner Innstillinger i høyre rute.
- Klikk på det første alternativet, navngitt Administrer kontoer
- Klikk på din Exchange-konto for å administrere innstillingene.
- Når vinduet åpnes, klikker du på Slett konto-alternativet for å fjerne denne kontoen fra Mail-appen.
- Klikk på Lagre-knappen og start datamaskinen på nytt.
- Sjekk om UAC-meldingen fremdeles vises på datamaskinen.
- Hvis det ikke gjør det, kan du bytte til Outlook på standard e-postbehandling.
Løsning 3: Bytte UACs sikkerhetsnivå Lavere
Håndtering av Exchange Active Sync Policy Broker er vanligvis tillatt av UAC, og derfor blir du bedt om det så snart du oppdaterer datamaskinen. Det ser ut til at hver ny kumulativ oppdatering tilbakestiller dine UAC-innstillinger til det høyeste sikkerhetsnivået, og det er derfor du ikke klarer å kvitte seg med feilmeldingen.
- Åpne Kontrollpanel ved å søke etter det i Start-menyen.
- Bytt visningen ved å velge i Kontrollpanel til Små ikoner og finn alternativet Brukerkontoer.
- Åpne den og klikk på Endre brukerkontokontrollinnstillinger.
- Du vil legge merke til at det finnes flere forskjellige alternativer du kan velge på glidebryteren. Hvis glidebryteren er satt på toppnivå, vil du definitivt motta flere av disse popup-meldingene enn vanlig.
- Prøv å redusere denne verdien med en hvis den er øverst skyvekontrollen og sjekk for å se om det hjalp.
- Vi anbefaler at du ikke slår den av helt fordi den ikke vil varsle deg når apper prøver å gjøre endringer i datamaskinen din og når du gjør endringer i Windows-innstillingene.
Løsning 4: En Registry Tweak
Hvis sikkerhetsnivået for brukerkonto-kontoen din ikke var satt til maksimum, kan det hende du kan fikse dette ved hjelp av en enkel registrykorreksjon som gjør at vi kan heve Exchange ActiveSync Policy Broker i UACs COM-godkjenningsliste, noe som betyr at den vant ' t krever at du klikker på ja hver gang det vil gjøre endringer på datamaskinen din.
- Åpne Registerredigering ved å søke etter regedit eller ved å skrive regedit i dialogboksen Kjør som kan åpnes ved å bruke Ctrl + R-tastekombinasjonen.
- Sjekk om det er en REG_DWORD-registeroppføring kalt {C39FF590-56A6-4253-B66B-4119656D91B4} med dataene på 1 på følgende sted:
HKEY_LOCAL_MACHINE \ SOFTWARE \ Microsoft \ Windows NT \ CurrentVersion \ UAC \ COMAutoApprovalList
- Hvis den ikke eksisterer, må du sørge for at du oppretter den på stedet ovenfor ved å høyreklikke på COMAutoApprovalList-mappen ved å velge Ny >> DWORD-verdi (32-biters).
- Gi den navnet {C39FF590-56A6-4253-B66B-4119656D91B4} og sett verdien til 1.
- Når vi har sørget for å inkludere Exchange Active Sync Policy Broker i listen, la vi sjekke for å se om verktøyet er forhøyet. Pass på at følgende nøkkel eksisterer:
HKEY_LOCAL_MACHINE \ SOFTWARE \ Classes \ CLSID \ {C39FF590-56A6-4253-B66B-4119656D91B4} \ Høyde
- Hvis den ikke oppretter den, høyreklikker du på {C39FF590-56A6-4253-B66B-4119656D91B4} -tasten og velger Ny >> Nøkkel. Navn den Høyde.
- I høyde-tasten, sørg for at det er et DWORD kalt Aktivert og kontroller at verdien er satt til 1.
- Problemet skal løses nå, så snart du starter datamaskinen på nytt.
- Hvis dette problemet fortsatt vises, kan du gå tilbake til Registerredigering og slette følgende nøkkel hvis den eksisterer på den plasseringen:
HKEY_CURRENT_USER \ SOFTWARE \ Classes \ CLSID \ {C39FF590-56A6-4253-B66B-4119656D91B4}
PRO TIPS: Hvis problemet er med datamaskinen eller en bærbar PC / notatbok, bør du prøve å bruke Reimage Plus-programvaren som kan skanne arkiver og erstatte skadede og manglende filer. Dette fungerer i de fleste tilfeller der problemet er oppstått på grunn av systemkorrupsjon. Du kan laste ned Reimage Plus ved å klikke her