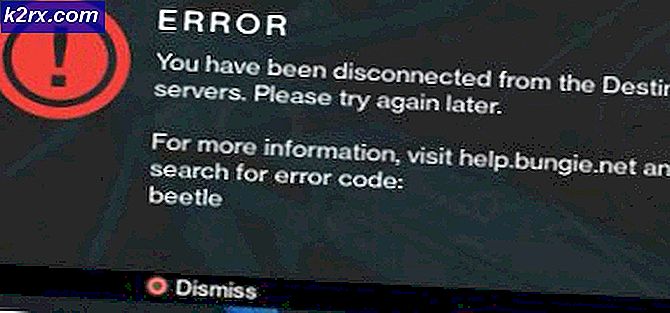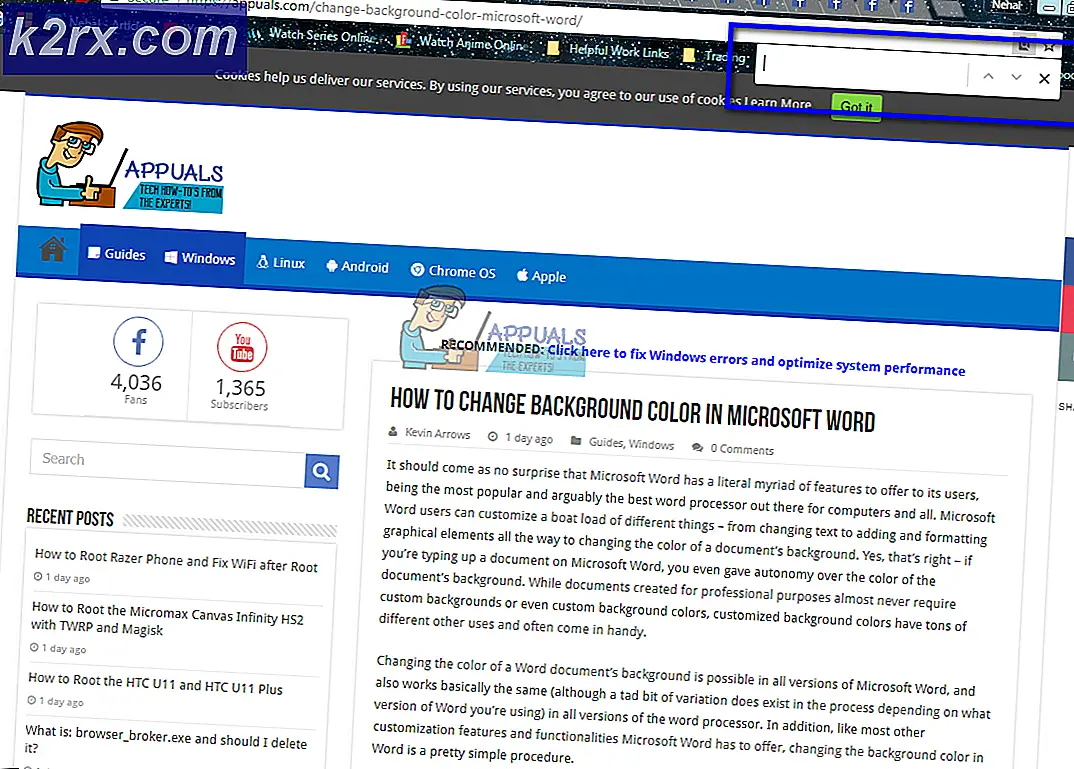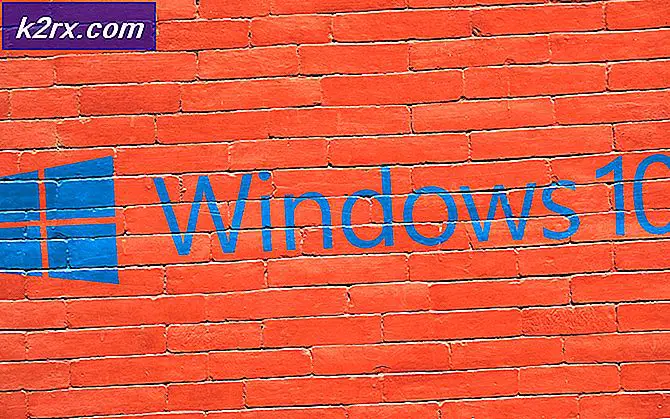FIX: Windows 10 kunne ikke installeres Feil 80240031
Med tilgjengeligheten av den gratis oppgraderingen til Windows 10, rushed mange brukere for å benytte denne muligheten. De fleste av dem ble lastet ned og installert dette nye operativsystemet, men noen har rapportert å få en feil om at Windows 10 ikke kunne installeres, Feilkode 80240031 etter at den har lastet ned og for noen under nedlastingen.
Denne feilen skyldes kanskje ødelagte registeroppføringer og systemfiler av operativsystemet, men en programvare / maskinvarekonflikt er også kjent for å forårsake dette problemet. Følg denne veiledningen i den oppgitte rekkefølgen for å løse denne feilen og få Windows 10 oppe og kjøre.
Løsningen: Gjennom Media Creation Tool
Vi kan bruke dette verktøyet til å laste ned oppsettet av Windows 10 separat, og bruk det for å oppgradere systemet vårt.
For å laste ned verktøy for opprettelse av medier, klikk her
Rull ned til du ser Last ned verktøy nå- knappen. Klikk på den for å laste ned verktøyet.
Kjør det. La applikasjonen bli klar. Når det spørs Hva vil du gjøre? velg Opprett installasjonsmedium for en annen PC, og klikk på Neste . Velg språk og utgave .
For å vite hvilken arkitektur du skal velge, trykk på Windows- tasten + R, skriv msinfo32 og trykk Enter .
I den høyre ruten, hvis verdien mot Systemtype er x64, velger du også x64 i rullegardinmenyen Arkitektur . Ellers velger du x86 . Klikk på Neste .
Velg ISO- fil i Velg hvilket medie som skal brukes . Klikk på Neste. Velg plasseringen for ISO-filen og klikk på Lagre . Nedlasting vil begynne og vil ta litt tid. Når nedlastingen er fullført, klikker du på Fullfør .
Finn ISO-filen, høyreklikk på den og klikk på Mount fra hurtigmenyen. ISO-filen vil bli montert på en virtuell stasjon og åpnet. Hold Windows-tast og trykk E. Fra Windows Utforsker, klikk på den monterte iso filen og åpne den. Nå dobbeltklikk oppsett for å kjøre den. Det vil forberede oppsettet. Klikk Ikke akkurat nå i vinduet Få viktige oppdateringer, og klikk på Neste slik at du kan fortsette å oppdatere systemet senere.
Godta avtalen og følg instruksjonene på skjermen. Den registrerer automatisk aktiveringsnøkkelen og lagrer alle appene og innstillingene dine.
PRO TIPS: Hvis problemet er med datamaskinen eller en bærbar PC / notatbok, bør du prøve å bruke Reimage Plus-programvaren som kan skanne arkiver og erstatte skadede og manglende filer. Dette fungerer i de fleste tilfeller der problemet er oppstått på grunn av systemkorrupsjon. Du kan laste ned Reimage Plus ved å klikke herLøsning 1: Skann etter oppdateringer
Windows 10-installatøren ser etter noen spesifikke oppdateringer, på systemet ditt, og hvis det ikke finner dem, kan det kaste deg denne feilen. For å sikre at du ikke forlater noen oppdatering, trykker du på Windows- tasten og skriver etter oppdateringer . Klikk på Søk etter oppdateringer i søkeresultatene. La PCen sjekke om oppdateringer og sørg for at du har alle installert. Viktigst av alt er de kritiske og viktige oppdateringene.
Start systemet på nytt. Din Windows 10-installasjon må fungere nå.
Løsning 2: Slå av Windows-brannmur / antivirus
Brannmuren og antivirusens sanntidsbeskyttelse kan begrense oppdateringstjenesten fra å få de nødvendige filene til installasjonen. Vi vil deaktivere disse beskyttelsene midlertidig bare for installasjonsprosessen, slik at Internett-bruken din begrenses i denne perioden.
Slå av anti-virusets beskyttelse ved å følge instruksjonene på deres nettside. Vanligvis er det en til to klikk prosess. Tredjepartssikkerhetsprogramvaren plasserer et ikon i oppgavelinjen som du kan høyreklikke på for å deaktivere det.
Hvis du vil slå av Windows-brannmur, trykker du på Windows- tasten . Skriv inn brannmur i søk. Klikk på Windows- brannmur .
Klikk på Slå Windows Firewall på eller av i venstre rute. Klikk Ja til advarselsmeldingen for brukerkontokontroll. Velg nå alternativet Slå av Windows-brannmur (ikke anbefalt ) for både offentlige nettverksinnstillinger og private nettverksinnstillinger. Klikk Ok. Slå på Windows-brannmur ved hjelp av samme metode når du er ferdig med denne veiledningen.
Løsning 3: Fjern Cache for App Store
For å fjerne eventuelle korrupte filer i Microsoft App Store som kan forårsake denne feilen, Hold Windows-tast og Trykk R. Skriv wsreset.exe og klikk OK.
Løsning 4: Kjør SFC Scan
SFC kan fikse korrupte filer og reparere komponentbutikken. Vi har en egen guide for det her - Selv om veiledningen er rettet mot Windows 10, men det fungerer på samme måte på alle versjoner av Windows.
Løsning 5: Deaktiver skjermadapteren
Skjerm eller grafikkort ble rapportert å forårsake problemer i installasjonen av Windows 10 og i Windows 8 også.
Hvis du vil deaktivere den midlertidig, trykker du på Windows-tasten + R. Skriv devmgmt.msc og trykk Enter . Klikk Ja hvis UAC-advarselen vises.
Dobbeltklikk på Displayadaptere for å utvide den.
Under Displayadaptere klikker du på hver enhet hvis det er mer enn ett, og klikker Deaktiver . Bekreft advarselen og start datamaskinen på nytt.
Koble fra alt ekstra maskinvare unntatt tastatur og mus. Prøv nå å installere Windows 10. Du kan aktivere dem på samme måte, bare klikk Aktiver i stedet for Deaktiver.
PRO TIPS: Hvis problemet er med datamaskinen eller en bærbar PC / notatbok, bør du prøve å bruke Reimage Plus-programvaren som kan skanne arkiver og erstatte skadede og manglende filer. Dette fungerer i de fleste tilfeller der problemet er oppstått på grunn av systemkorrupsjon. Du kan laste ned Reimage Plus ved å klikke her