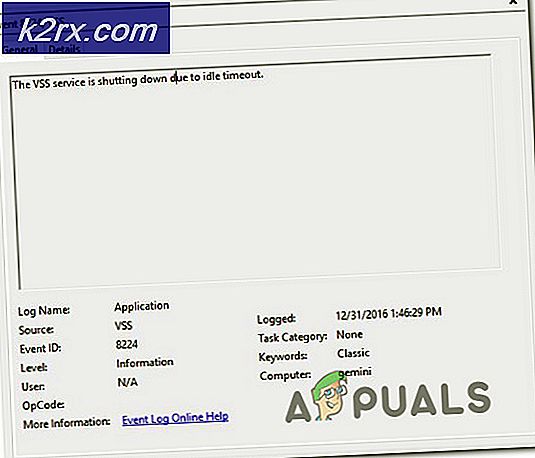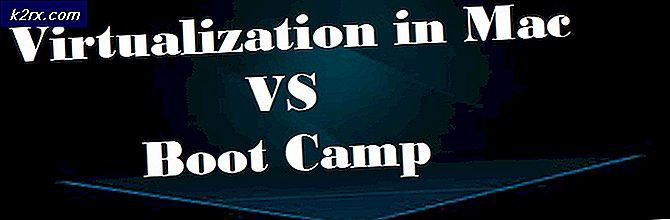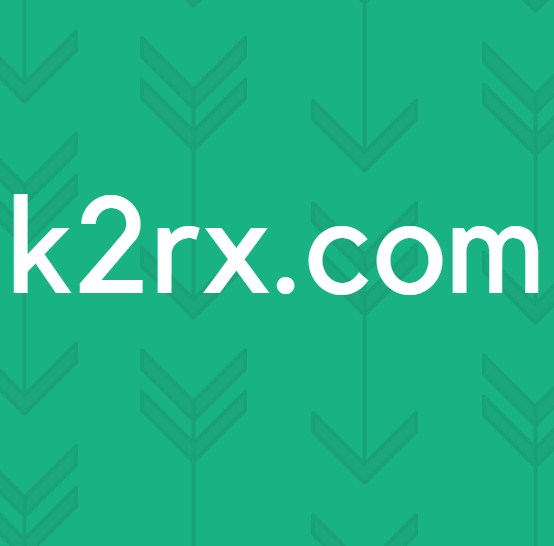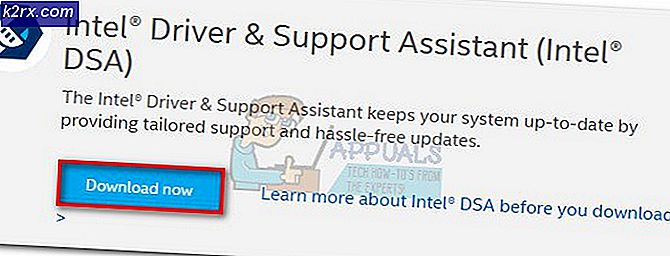Løs: Skype Problem med Playback Device
Skype er et program som brukes til video-, tale- og tekstkommunikasjon. Mange bruker Skype for både personlige og forretningsformål. Et svært vanlig problem som de fleste brukerne står overfor, er at de ser et problem med avspillingsenhetsfeil mens du bruker Skype-programmet. Problemet kan dukke opp når du prøver å ringe fra Skype. Noen ganger vil samtalen automatisk falle etter den første ringen. Dette kan skje mens du ringer samt når noen andre ringer deg. Når samtalen faller, kan du se denne feilen (i noen tilfeller kan brukeren ikke se feilen). I noen tilfeller vil du se denne feilen og vil ikke kunne ringe etter en enkelt vellykket samtale. Dette innebærer at feilen vil dukke opp på hver eneste samtale. Det er flere andre variasjoner av dette problemet. Bunnlinjen er, du vil ikke kunne ringe eller kommunisere, og du vil se denne feilen enten mens du prøver å ringe eller under en samtale.
Denne feilen betyr vanligvis at Skype ikke finner / bruker lydenheten, for eksempel høyttaler eller hodesett. Derfor er det første vi forteller brukerne å sørge for at lydenheten er koblet til og i driftstilstand. Hvis enheten virker, kan problemet være i lyddriverne. Til slutt kan problemet også være relatert til Skype. Det kan være et problem i Skype-konfigurasjonsfilene som hindrer Skype til å kommunisere korrekt med lydenheten.
Det er mange metoder som kan hjelpe deg med å løse problemet. Det er også noen løsninger hvis problemet ikke blir korrigert riktig. Så, gå gjennom hver metode nedenfor, og hvis ingen av metodene fungerer, så gå for en løsning for å gjøre Skype brukbar.
Tips
- Pass på at du har den nyeste Skype-versjonen installert på datamaskinen din. Hvis du ikke er sikker, åpner du Skype> Klikk på Hjelp > Velg Søk etter oppdateringer .
- Avinstaller og installer Skype på nytt. Dette kan løse problemet midlertidig. Du kan avinstallere Skype-programmet ved å gå til kontrollpanelet og velge Avinstaller et program.
Metode 1: Lyd feilsøking
Dette er den mest grunnleggende tingen, og det løser problemet for flertallet av brukerne. Audio Feilsøkingsverktøyet finnes i kontrollpanelet og løser problemet ganske raskt. Dette er tilgjengelig i alle nyeste versjoner av Windows, slik at du ikke trenger å bekymre deg for Windows-versjonen også. Fremgangsmåten for å kjøre Audio Feilsøking er gitt nedenfor
- Hold Windows-tasten og trykk på R
- Skriv control.exe / navn Microsoft.Troubleshooting og trykk Enter
- Klikk på Maskinvare og lyd
- Klikk på Playing Audio
- Klikk på Avansert
- Merk av i boksen Bruk reparasjoner automatisk
- Klikk på Neste
Vent til feilsøkingsprogrammet løser problemet. Når du er ferdig, prøv igjen og se om du kan bruke Skype uten problemer.
Metode 2: Kontroller standard enheter
Pass på at lydenhetene dine er aktivert og valgt som standard enheter. Du kan enkelt sjekke og endre statusen til enhetene fra lydvinduet.
Følg trinnene nedenfor for å sjekke standard enheter
- Hold Windows-tasten og trykk på R
- Skriv inn kontrollpanelet og trykk Enter
- Klikk på Maskinvare og lyd
- Klikk på Lyd
- I kategorien Avspilling, høyreklikk i hovedboksen (hvor enhetene vises) og merk av for Vis deaktiverte enheter. Hvis alternativet har et merke, så legg det som det er. Ellers klikker du alternativet Vis deaktiverte enheter .
- Hvis enheten din vises i listen, og den ikke har et grønt merke, er enheten ikke valgt som standard enhet. Høyreklikk enheten og velg Set as Default .
- Klikk på Opptak- fanen
- Kontroller deaktiverte enhetene og lag enheten som standardenhet ved å gjenta trinnene 5 og 6 angitt ovenfor
Når du er ferdig, klikker du Bruk, velg deretter OK. Sjekk nå om problemet er løst.
PRO TIPS: Hvis problemet er med datamaskinen eller en bærbar PC / notatbok, bør du prøve å bruke Reimage Plus-programvaren som kan skanne arkiver og erstatte skadede og manglende filer. Dette fungerer i de fleste tilfeller der problemet er oppstått på grunn av systemkorrupsjon. Du kan laste ned Reimage Plus ved å klikke herMerk: Åpne Skype og klikk på Verktøy, og velg deretter Valg . Klikk på Lydinnstillinger fra Generelt-delen. Pass på at lydenhetene dine er valgt. Hvis de ikke er, velg enhetene (mikrofon og hodesett / høyttaler) fra rullegardinmenyen.
Metode 3: Kontroller og oppdater lyddrivere
Å sjekke og sørge for at du har de riktige driverne, vil også løse problemet for deg. Driverne dine kan være skadet, eller enheten din kan ha utdaterte drivere. Så oppdatering av driverne vil løse problemet. Hvis enhetene dine fungerer perfekt på andre applikasjoner, kan det hende at sjåførene ikke er skyldige her. Men oppdatering av driverne vil bare ta noen minutter. Så, vi anbefaler deg å følge trinnene.
- Hold Windows-tasten og trykk på R
- Skriv devmgmt.msc og trykk Enter
- Dobbeltklikk Lyd-, video- og spillkontrollere
- Høyreklikk på lydenheten og velg Oppdater driverprogramvare
- Velg Søk automatisk for oppdatert driverprogramvare og vent på at den skal finne en ny versjon. Hvis Windows finner en ny versjon, følg eventuelle tilleggsskjermer for å installere driveren.
- Hvis Windows ikke fant noen drivere, dobbeltklikk du på lydenheten din (fra enhetsbehandling)
- Klikk på Driver- fanen og hold dette vinduet åpent
- Gå til produsenten av lydenhetens produsent og søk etter driverne
- Når du har funnet den nyeste driveren, sjekk om den er den samme versjonen som du allerede har (trinn 7-vindu). Hvis ikke, last ned driveren og følg instruksjonene som er gitt på nettsiden. Hvis det er en oppsettfil, kjør du filen og følger instruksjonene på skjermen.
- Gjenta disse trinnene for alle lydenheter (mikrofon og hodesett)
Når du har gjort det, må du kontrollere om problemet er løst.
Metode 4: Lukk og åpne Skype
Dette er ikke en løsning, men en løsning på problemet. Hvis ingen av metodene som er oppgitt ovenfor løser problemet, og du virkelig må bruke Skype, lukk Skype og start programmet på nytt. Dette har løst problemet (midlertidig) for mange brukere.
Metode 5: Avinstaller og installer om lyddrivere
Avinstallere og la Windows installere lyddriverne har løst problemet for mange mennesker. Dette vil fungere hvis problemet skyldes en problematisk driver.
- Hold Windows-tasten og trykk på R
- Skriv devmgmt.msc og trykk Enter
- Dobbeltklikk Lyd-, video- og spillkontrollere
- Høyreklikk på lydenheten og velg Avinstaller
- Følg eventuelle tilleggsveiledning på skjermen
- Gjenta trinn 4-5 for alle lydenhetene dine
- Start på nytt når avinstalleringsprosessen er ferdig
Windows installerer automatisk de mest kompatible driverne for enhetene dine. Når omstart er fullført, vil du se at driverne er installert. Sjekk om dette løser problemet ditt.
Merknad for kamil: Kilden er fra techcaption (ikke et forum). 2 brukere postet linken og hevdet at det løste problemet for dem. Så, jeg bruker dette som en kilde. Ekskluder det hvis du vil.
Metode 6: Tilbakestill Skype
Hvis ingenting annet arbeidet, er det på tide å tilbakestille Skype-konfigurasjonen. Dette vil nullstille Skype-appen, og forhåpentligvis løse problemet ditt.
Merk: Dette vil fjerne Skype-tråder fra applikasjonen.
Her er trinnene for å tilbakestille Skype-programmet
- Lukk Skype
- Hold Windows-tasten og trykk på R
- Skriv % appdata% og trykk Enter
- Finn og høyreklikk Skype Velg Rename og navngi mappen Skype.old . Trykk Enter for å bekrefte navnet
Nå, start Skype og sjekk om det løser problemet.
Merknad for kamil: Kilden er fra techcaption (ikke et forum). 2 brukere postet linken og hevdet at det løste problemet for dem. Så, jeg bruker dette som en kilde. Ekskluder det hvis du vil.
PRO TIPS: Hvis problemet er med datamaskinen eller en bærbar PC / notatbok, bør du prøve å bruke Reimage Plus-programvaren som kan skanne arkiver og erstatte skadede og manglende filer. Dette fungerer i de fleste tilfeller der problemet er oppstått på grunn av systemkorrupsjon. Du kan laste ned Reimage Plus ved å klikke her