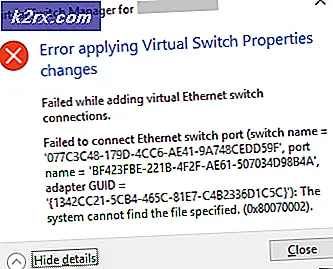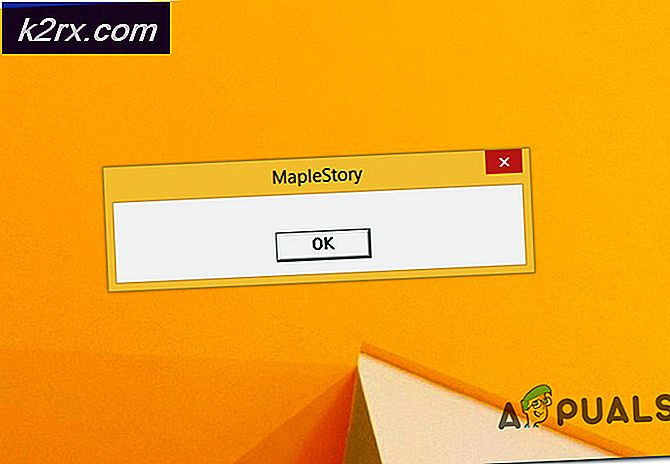FIX: Windows 10 fryser tilfeldig
Windows 10 ble tilbudt som en gratis oppgradering fra Windows Vista / 7 og 8-systemene. Som et resultat oppgraderte mange av oss. Problemene som brukerne opplevde mest, var inkompatibilitet til maskinvare og drivere - fordi de i utgangspunktet var designet for å kjøre på de originale Windows-vinduene før du oppgraderte, og etter oppgraderingen ble de permanent overført til Windows 10. Dette er uten tvil den vanligste årsaken til tilfeldig tilfeldighet henger og fryser på Windows 10.
Noen av programmene dine og drivere kan fungere uten problemer, men noen kan bare bli inkompatible, hvorav den vanligste som er berørt, er video / grafikkdriveren. Det er andre årsaker, så vel som fra video / grafikkdriver, men siden dette er den vanligste, vil vi feilsøke det først.
Før du begynner, kan det hende at noen ganger også en ren installasjon kan hjelpe, men siden det ikke er en sikker skuddbekreftelse at Windows 10 vil fungere feilfritt, er det best å feilsøke og adressere det opprinnelige problemet (som vi skal gjøre) gjennom de ulike metodene som har hjulpet andre.
Hvis du har Windows 10 Frysing har startet etter at opphavsmennene har oppdatert, vennligst sjekk ut guide for Creators Update Crashes .
Reparer korrupte systemfiler
Last ned og kjør Reimage Plus for å skanne og reparere korrupte / manglende filer herfra, hvis filene er funnet å være korrupte og mangler reparere dem og deretter se om systemet fryser om det gjør det, gå videre til neste metode nedenfor.
Oppdater grafikk / video drivere
Mange drivere som er skrevet for Windows 7 og Windows 8.x fungerer fint med Windows 10. Men hvis du har installert de gamle driverne med Windows 10, eller hvis de ble overført fra den forrige installasjonen av Windows 7/8 / Vista, Du må oppgradere dem først.
Det er to måter å gjøre dette på, den første er å oppdatere via Enhetsbehandling, og den andre er å oppdatere fra produsentens nettsted.
Hold Windows-nøkkelen og trykk X. Velg Enhetsbehandling og naviger til Skjermkort. Høyreklikk grafikkortet ditt, (skriv ned navnet på adapteren på et papir også) og velg deretter Oppdater driverprogramvare -> Søk automatisk for oppdatert driverprogramvare -> og fortsett med instruksjonene på skjermen. Hvis driveren er funnet og oppdatert, start datamaskinen på nytt og prøv deretter en stund for å se om den fortsatt henger eller fryser, hvis den går til produsentens nettsted, og last ned driverne derfra og installer dem, start på nytt og test. Når du har oppdatert grafikkdriveren og problemet vedvarer, oppdaterer du lyddriveren på samme måte og tester.
Hvis problemet ikke er løst, kan vi ha problemer med winsock.
Tilbakestill Winsock-katalogen
Hold Windows-nøkkelen og trykk X. Velg Kommandoprompt (Admin). I kommandoprompten skriver du inn følgende kommando og trykker på enter.
netsh winsock reset
Start deretter PCen på nytt og test.
Gjør en ren oppstart
Ren oppstart er en god måte å stoppe og deaktivere ikke-Microsoft-tjenester og programmer som kan forstyrre rutinemessige prosesser. klikk (her) for å se trinnene på ren oppstart.
Øk virtuelt minne
Virtuelt minne skal fungere som en redder hvor det fysiske minnet (RAM) går tom når du kjører ressurskrevende programmer. For å kompensere RAM, kombinerer Virtual Memory RAM med TEMP Storage på harddisken. Mange brukere har rapportert at det frysende problemet ble løst ved å øke det virtuelle minnet til 8 GB.
For å øke VM (Virtual Memory), hold Windows-tasten og trykk på R. Skriv sysdm.cpl og klikk OK . Klikk deretter Avansert -> Innstillinger -> Avansert -> Endret. Fjern merket for automatisk styring av personsøkingsfilstørrelse for alle stasjoner, og velg Tilpasset størrelse. Angi innledende størrelse til 1000 og maksimal størrelse til 8192 . Klikk deretter OK og start PCen på nytt .
Inkompatible programmer rapportert av brukere
Noen av disse programmene vi har samlet på nettet, er funnet å være inkompatible med Windows 10. Hvis du har noen av disse programmene installert, kan du prøve å avinstallere dem og deretter teste. Disse er, (i) Speccy (ii) Acronis True Image (2015), 2016-versjonen ser ut til å fungere bra. (iii) Kaspersky.
PRO TIPS: Hvis problemet er med datamaskinen eller en bærbar PC / notatbok, bør du prøve å bruke Reimage Plus-programvaren som kan skanne arkiver og erstatte skadede og manglende filer. Dette fungerer i de fleste tilfeller der problemet er oppstått på grunn av systemkorrupsjon. Du kan laste ned Reimage Plus ved å klikke herSlå av Link State Power Management
Link State Power Management er en strømsparingsmekanisme. Den har to alternativer, den første som er Moderat strømsparing, sparer mindre strøm, men gjenoppretter seg raskt fra hvilemodus. Den andre, Maksimal strømsparing, sparer mer strøm, og tiden for å gjenopprette fra sovetilstanden er økt. Hvis du slår av, vil LSPM ikke komme inn i spill. Brukere rapporterte at å slå denne funksjonen av hjulpet med blanke skjermbilder og fryseproblemer spesielt der NVIDIA / AMD-grafikkort ble brukt.
Hold Windows-tasten og trykk på R. Skriv powercfg.cpl og klikk OK. Klikk på Endre planinnstillinger for din aktive plan. Velg deretter Endre avanserte strøminnstillinger, bla ned til du ser PCI Express -> Link State Power Management -> Klikk hva alternativet er ved siden av Innstillinger, og sett det til Av . Test deretter.
Slå av hurtig oppstart
- Høyreklikk på Start-menyknappen for å åpne WinX-menyen .
- Klikk på Strømalternativer .
- Klikk på Velg hva strømknappene gjør i høyre rute i vinduet.
- Klikk på Endre innstillinger som for øyeblikket ikke er tilgjengelige .
- Fjern merket i avkrysningsboksen ved siden av Slå på hurtig oppstart (anbefalt), og deaktiver dermed den.
- Klikk på Lagre endringer .
Diagnostiser harddisken for problemer
Hvis du har prøvd og testet alle metodene ovenfor, er problemet høyst sannsynlig knyttet til en feilharddisk. Du vil vite dette selv ved å gjette alderen på disken og ytelsesdekningen over tid. klikk (her) for å teste harddisken din.
Bytt Broadcom-nettverksadapterens driverprogramvare til Microsoft One
En annen løsning på dette problemet som mange berørte brukere har opplevd suksess med, er å oppdatere deres Broadcom-nettverksadapterens driverprogramvare til programvaren fra Microsoft. I enkelte tilfeller kan Broadcoms egen driverprogramvare for nettverksadaptere føre til at en Windows 10-datamaskin fryser tilfeldig, og derfor bytter man til Microsoft-varianten av driverprogramvaren for å løse dette problemet i slike tilfeller. Som du kanskje allerede har gjettet, kan bare brukere med berørte datamaskiner som har Broadcom-nettverkskort, bruke denne løsningen for å prøve å fikse dette problemet.
Bytte til Microsoft-varianten av et Broadcom-nettverksadapters driverprogramvare er ganske enkelt da driverprogramvaren allerede er der på din datamaskin. Alt du trenger å gjøre er å bytte Broadcom-nettverkskortet til det. For å kunne bruke denne løsningen må du:
- Høyreklikk på Start-menyknappen for å starte WinX-menyen .
- I WinX-menyen, klikk på Enhetsbehandling .
- Når vinduet Enhetsbehandling er startet, finn og dobbeltklikk på Nettverksadaptere for å utvide den delen av Enhetsbehandling .
- Finn datamaskinens Broadcom-nettverkskort under delen Nettverksadaptere, høyreklikk på den og klikk på Egenskaper i hurtigmenyen.
- Naviger til driveren
- Klikk på Oppdater driver .
- Klikk på Bla gjennom datamaskinen min for driverprogramvare .
- Klikk på La meg velge fra en liste over enhetsdriverne på datamaskinen min .
- Du bør se to forskjellige varianter av driverprogramvare for Broadcom-nettverkskortet ditt - klikk på Microsoft-varianten for å velge det og klikk deretter på Neste, hvoretter vil datamaskinen begynne å installere Microsoft-varianten av driverprogramvaren og alt du trenger å gjøre Sitter tilbake og venter på at installasjonen er ferdig.
- Når Microsoft-varianten av driverprogramvaren er installert, kan du gå ut av Enhetsbehandling, starte datamaskinen på nytt og sjekke om problemet er løst eller ikke.
Deaktiver uønskede apper
Klikk på Start-knappen eller trykk på Windows-tasten og velg Innstillinger. Velg alternativet Personvern og bla ned til nederste delen med tittelen Bakgrunnsprogrammer, og klikk på den. Herfra deaktiverer du alle uønskede apper du ikke bruker.
Brukerforeslått metode: Slå av posisjonstjenester
Jeg hadde de samme problemene, og det jeg la merke til i hendelsesviseren var at GPS-stedet prøvde å rapportere til Microsoft. Jeg har et skrivebord, så jeg slått av stedstjenestene og ikke mer fryser. Gå til Innstillinger, Personvern, Sted og slå av det.
PRO TIPS: Hvis problemet er med datamaskinen eller en bærbar PC / notatbok, bør du prøve å bruke Reimage Plus-programvaren som kan skanne arkiver og erstatte skadede og manglende filer. Dette fungerer i de fleste tilfeller der problemet er oppstått på grunn av systemkorrupsjon. Du kan laste ned Reimage Plus ved å klikke her