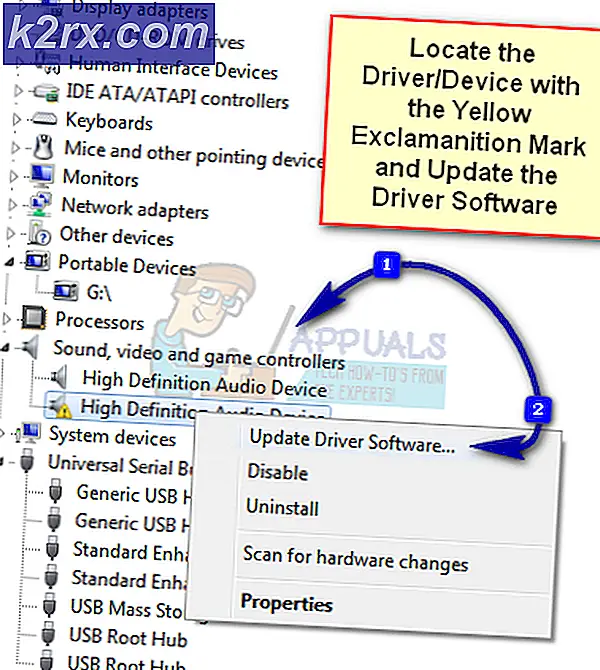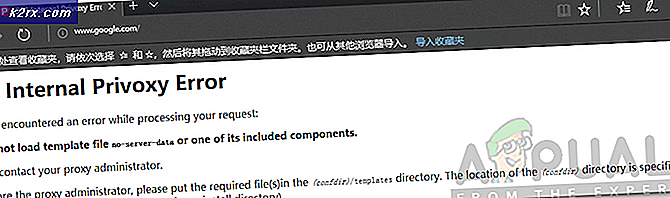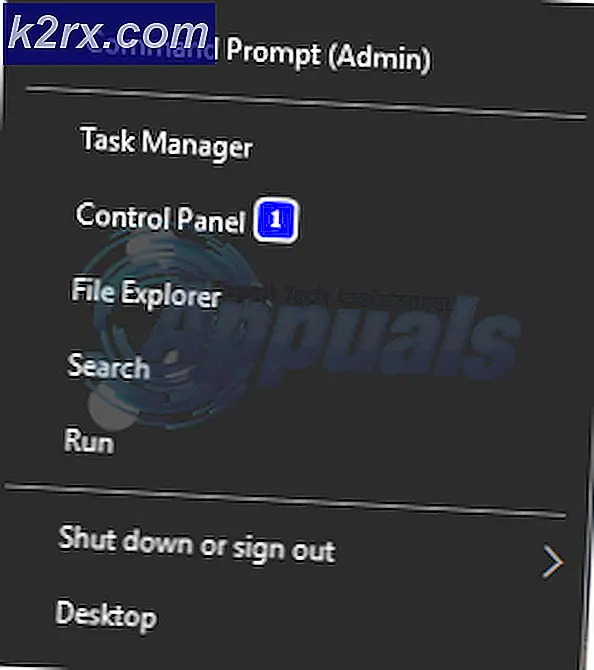Slik søker du etter filer og mapper i Windows 10
Det kommer alltid til å bare skrive inn navnet eller et søkeord for filen / mappen du leter etter i søkefeltet, og den fyller umiddelbart resultatene som samsvarer med søket ditt, som er når du lager et klikk for å komme til filen, dette var tilfellet i Windows 8 og tidligere versjoner. La oss nå snakke om 10, mange brukere som er nye i Windows 10, er litt forvirrede med Cortana, og søkefunksjonene fordi det er annerledes, har utformingen endret seg og bedre utformet, ikke bare for søk, men helt for å lette brukervennligheten og kommer fullpakket med mange funksjoner . Dette har alt blitt gjort, slik at flere og flere enheter, datamaskiner, tabletter og telefoner skifter mot berøringsskjermoppsett. Noen brukere kan ikke finne det enkelt; og jeg ville ikke presse dem til å lære det fordi Windows 7/8 fortsatt vil fortsette i et par år, og de kan holde seg til det før de tilpasser seg denne endringen. Litt av emnet, la oss komme tilbake til Windows 10-søk, når du blir kjent med det inn og ut av det, vil det være svært nyttig, og du vil begynne å like det.
Selv om konvensjonelle metoder for å søke etter en fil eller mappe fortsatt er mulig, er Cortana så kraftig at du ikke trenger å se tilbake til de eldre. Cortana gir ikke bare søkeresultatene fra harddisken i stedet; den kan søke over internett for de relative søkeordene og gi de beste resultatene mulig. Også en annen fremtredende og sannsynligvis den mest kraftfulle egenskapen til Cortana, er dens naturlige språkgjenkjenningsstøtte sammen med muligheten til å lytte til brukerens vokale søk.
Søk etter en fil, mappe eller applikasjon i Windows 10 ved hjelp av Cortana:
Det er ganske enkelt å søke etter filer, mapper og programmer ved hjelp av Cortana. Du kan følge denne veiledningen for ytterligere informasjon.
For å søke etter en fil i Windows 10, kan du bruke det nøyaktige søkeverktøyet, dvs. Cortana . Den indekserer den filen og gir de relevante resultatene. For å søke etter en bestemt fil, klikk på søkefeltet Cortana nederst til venstre på Windows. Skriv inn filnavnet inne i søkefeltet eller du kan bruke talekommando ved å klikke på det lille mikrofonet til høyre. I dette tilfellet søker jeg etter en mappe som er plassert på harddisken min.
PRO TIPS: Hvis problemet er med datamaskinen eller en bærbar PC / notatbok, bør du prøve å bruke Reimage Plus-programvaren som kan skanne arkiver og erstatte skadede og manglende filer. Dette fungerer i de fleste tilfeller der problemet er oppstått på grunn av systemkorrupsjon. Du kan laste ned Reimage Plus ved å klikke herEtter at du fikk ønsket resultat, kan du åpne filen eller mappen med en gang. Hvis du vil finne plasseringen til den filen, kan du definitivt gjøre det ved å høyreklikke på filen eller mappen og velge Åpne filplassering .
Hvis du ikke finner en fil eller mappe i søkeresultatene ved hjelp av Cortana, kan du klikke på Mine ting for å få flere filtre for søkeresultater. I mitt tilfelle kan jeg ikke finne en mappe som heter Shows . Så, jeg vil klikke på Mine ting for å åpne forhåndsmenyen.
På forhåndsforskningsmenyen kan du bruke filtrene til å endre søket. Når du ruller ned, finner du den eksakte søkekampen som jeg fikk i mitt tilfelle.
PRO TIPS: Hvis problemet er med datamaskinen eller en bærbar PC / notatbok, bør du prøve å bruke Reimage Plus-programvaren som kan skanne arkiver og erstatte skadede og manglende filer. Dette fungerer i de fleste tilfeller der problemet er oppstått på grunn av systemkorrupsjon. Du kan laste ned Reimage Plus ved å klikke her