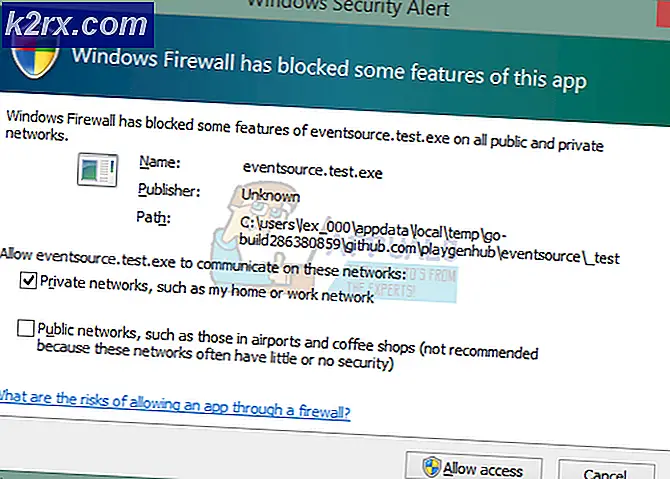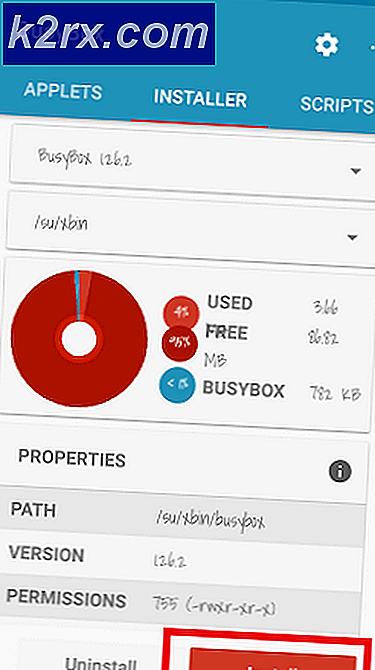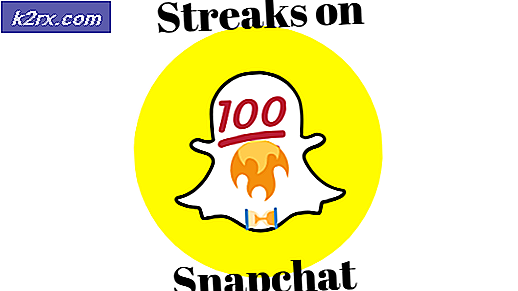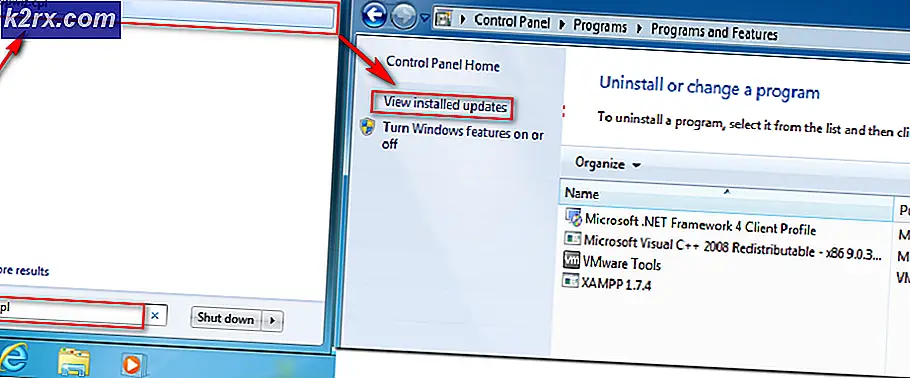Fiks: Disse filene kan ikke åpnes
Noen Windows-brukere rapporterer at når de klikker på en fil, får de følgende Windows-sikkerhetsmelding: Disse filene kan ikke åpnes. Internett-sikkerhetsinnstillingene forhindret at en eller flere filer åpnes. Vanligvis skjer denne typen problem for hver enkelt kjørbar fil som brukeren prøver å åpne. Noen brukere rapporterer imidlertid at de støter på denne feilen med alle typer filer de prøver å åpne, mens andre bare støter på problemet med flere programstartere. Dette bestemte problemet er ganske vanlig på Windows 7 og Windows 8 (selv om det har vært noen rapporterte hendelser på Windows 10).
Årsakene som vil utløse tilsynet med disse filene kan ikke åpnes feilen er mangfoldig og kan stamme fra et par steder. Ved å undersøke problemet klarte vi å kompilere en liste med de vanligste skyldige som utløser disse filene kan ikke åpnes feil:
- Brukeren har lastet ned en fil over internett som ble blokkert automatisk av IEs nedlastingskrysser - i dette tilfellet er løsningen å blokkere den fra Egenskaper- menyen.
- Executable er blokkert av en Windows piratkopieringsbeskyttelse - i dette tilfellet har de fleste brukere klart å unngå feilen ved å endre navnet på den kjørbare.
- En brukerkontokontrollinnstilling blokkerer åpningen av hva operativsystemet bestemmer som et usikkert program eller en fil - dette kan enten løses ved å avbryte Internett-sikkerhetsalternativer eller ved å tilordne rekke kommandoer i en forhøyet kommandoprompt.
- Feilen skyldes en Internet Explorer- innstilling - hvis dette er årsaken, kan problemet løses ved å tilbakestille Internet Explorer-innstillingene.
- Problemet skyldes en glitched Windows-kontoprofil - i dette tilfellet er oppløsningen enten å opprette en ny administratorkonto og bruke den eller importere den nye nøkkelen til Internett-innstillinger til din vanlige konto og fortsett å bruke den gamle.
Hvis du sliter med disse filene ikke kan åpnes feil, har vi utarbeidet en samling reparasjoner som andre brukere i en lignende situasjon har brukt til å løse problemet. Vennligst følg hver reparasjon i rekkefølge til du møter en metode som løser problemet i din spesielle situasjon. La oss begynne!
Metode 1: Fjern blokkering av filen fra Egenskaper-menyen
Den vanligste årsaken til dette problemet er en blokkert attributt i egenskapsmenyen. Hvis du bare får disse filene ikke kan åpnes feil med flere kjørbare, er det mulig at de nekter å åpne fordi de er blokkert. Dette skjer vanligvis hvis du kopierer en kjørbar over internett, eller hvis du overfører den fra en datamaskin til en annen.
Heldigvis kan du enkelt endre egenskapene på hver blokkert fil slik at du kan åpne den uten disse filene kan ikke åpnes feil. Her er en rask guide til hvordan du gjør dette:
- Naviger til plasseringen av filen som viser disse filene kan ikke åpnes feil, høyreklikk på den og velg egenskaper .
- I Egenskaper-vinduet, gå til kategorien Generelt og enten klikk på Unblock- knappen eller sørg for at boksen i forbindelse med Unblock er merket (avhengig av Windows-versjonen).
- Når filen er opphevet, trykker du Bruk for å bekrefte endringene, lukk egenskapsvinduet og dobbeltklikk på filen. Du vil kunne åpne den uten disse filene kan ikke åpnes feil.
Hvis filen allerede var blokkert eller du opplever dette problemet med alle kjørbare, flyttes du ned til fremgangsmåten nedenfor.
Metode 2: Endre navnet på den kjørbare
Hvis du brukte Metode 1 for å sjekke om filene ble blokkert (og det var ikke), kan det være at du er offer for en rudimentær beskyttelsesmekanisme som enkelte Windows-versjoner bruker. Dette var ment som en beskyttelsesmekanisme for å begrense rekkevidden til piratkopiert programvare, men det oppstår ofte problemer med freeware applikasjoner opprettet av uavhengige utviklere.
For å teste denne teorien, høyreklikk på kjørbar, velg Gi nytt navn og gi det et annet generisk navn. Når du omdøper kjørbar, lagrer du endringene og åpner kjørbar igjen. Du bør kunne åpne den uten disse filene kan ikke åpnes feil. Hvis du fortsatt sliter med det samme problemet, går du ned til metode 3 .
Metode 3: Tillate usikre filer via Internett-egenskaper
Avhengig av Internett-innstillingene kan du ha forskjellige sikkerhetsnivåer som kanskje ikke tillater at du åpner programmer som anses å være usikre av operativsystemet. Hvis du får disse filene ikke kan åpnes feil mens du åpner en kjørbar fil som du mener er trygg, kan du senke sikkerhetsnivået for usikre programmer slik at Windows Security-spørringen ikke lenger vises.
Men husk at å gå denne ruten vil la systemet være åpent for andre sikkerhetsangrep hvis du ikke er forsiktig med hvilke programmer du laster ned og åpner på din PC. Her er en rask guide for hvordan du senker sikkerhetsinnstillingene for å tillate programmer og filer som anses usikre:
- Trykk på Windows-tasten + R for å åpne en Kjør-boks. Deretter skriver du inetcpl.cpl og trykker Enter for å åpne Internett-alternativer .
- Gå til fanen Sikkerhet i vinduet Internett-egenskaper, og klikk på knappen Tilpasset nivå .
- I det neste vinduet ruller du ned gjennom Innstillingslisten og endrer rullegardinmenyen som er knyttet til Starte programmer og usikre filer til Spør . Merk: Hvis du ikke opplever feilen med kjørbar, kan du gjøre det samme med XPS-dokumenter, Tillat skript, Filnedlasting og Font nedlasting.
- Lukk skjermbildet for Internett-egenskaper og start datamaskinen på nytt. Ved neste oppstart åpner du filen som ble vist. Disse filene kan ikke åpnes feil. Du burde ikke ha problemer med å gjøre dette lenger.
Hvis du fortsatt støter på Disse filene kan ikke åpnes ved åpning av bestemte programmer, flytt til Metode 4
Metode 4: Tillate usikre filer via en forhøyet kommandoprompt
Alle de nyeste Windows-versjonene har beskyttelsesmekanisme som skal gjøre det vanskeligere for sluttbrukeren å installere et program som kan skade sikkerheten til systemet. Systemet er imidlertid feil og kan ende opp med å blokkere applikasjoner som er trygge fra å bli brukt. En måte å takle dette problemet på er å bruke distribuere et enkelt registerhack via en forhøyet kommandoprompt. Her er en rask guide til hvordan du bruker noen få kommandoer i en kommandoprompt for å komme rundt disse filene kan ikke åpnes feil:
- Åpne en Kjør-boks ved å trykke på Windows-tasten + R. Deretter skriver du cmd i kjøreboksen og trykker Ctrl + Shift + Enter for å åpne og klikker Ja på UAC-spørringen for å åpne en forhøyet kommandoprompt .
- I den forhøyede kommandoprompt legger du inn følgende kommandoer i rekkefølge og trykker på Enter etter hverandre:
reg legg til "HKCU \ Programvare \ Microsoft \ Windows \ CurrentVersion \ Policies \ Associations" / v "StandardFileTypeRisk" / t REG_DWORD / d "1808" / f reg legge til "HKCU \ Software \ Microsoft \ Windows \ CurrentVersion \ Policy \ Attachments" / v "SaveZoneInformation" / t REG_DWORD / d "1" / f
- Når begge kommandoene er registrert, lukk den forhøyede kommandoprompt og start datamaskinen på nytt. Ved neste oppstart, åpne en fil som tidligere ble vist. Disse filene kan ikke åpnes feil. Du bør kunne åpne den uten feil.
Hvis du fortsatt ser disse filene, kan ikke åpnes feil når du prøver å åpne bestemte programmer, går du ned til fremgangsmåten nedenfor.
Metode 5: Tilbakestille Internet Explorer
Som noen brukere har påpekt, kan dette problemet også skyldes Internet Explorer hvis du bruker det som standard nettleser. Brukere i en lignende situasjon har klart å løse disse filene. Disse filene kan ikke åpnes ved å tilbakestille IEs innstillinger.
PRO TIPS: Hvis problemet er med datamaskinen eller en bærbar PC / notatbok, bør du prøve å bruke Reimage Plus-programvaren som kan skanne arkiver og erstatte skadede og manglende filer. Dette fungerer i de fleste tilfeller der problemet er oppstått på grunn av systemkorrupsjon. Du kan laste ned Reimage Plus ved å klikke herHer er en rask guide for hvordan du tilbakestiller innstillingene for Internet Explorer:
- Åpne Internet Explorer og klikk på verktøyknappen (hjulhjulikonet øverst til høyre).
- Fra Verktøy- menyen, klikk på Internett-alternativer .
- Gå til fanen Avansert og klikk på Tilbakestill- knappen i vinduet Internett-alternativer.
- Hvis du vil bevare dine personlige innstillinger (startside, passord, informasjonskapsler), fjerner du merket for Slett personlige innstillinger og klikker på Tilbakestill- knappen.
- Når Internet Explorer-innstillingene er tilbakestilt, start datamaskinen på nytt og se om du kan åpne filer uten disse filene kan ikke åpnes ved neste omstart.
Merk: Det kan være verdt et skudd å gjenta denne prosedyren og slette dine personlige innstillinger hvis du ikke ser noen endringer.
Hvis du fortsatt sliter med disse filene ikke kan åpnes feil, flytt ned til metode 6.
Metode 6: Importer Internett-innstillingsnøkkel fra en ny adminkonto
Tilsynelatende, disse filene kan ikke åpnes feil kan også tilskrives korrupsjon i registernøklene til Internett-innstillinger. Noen brukere som sliter med samme type feil har klart å løse problemet ved å opprette en ny brukeradministratorkonto, eksportere nettverksinnstillingsnøkkelen og deretter importere samme nøkkel tilbake til sin vanlige konto.
Her er en rask guide for å importere Internett-innstillingsnøkkelen fra en ny adminkonto:
- Trykk på Windows-tasten + R for å åpne en ny Kjør-boks. Skriv deretter netplwiz og trykk Enter for å åpne vinduet Avanserte brukerkontoer .
- I vinduet Brukerkontoer går du til Bruker- menyen og klikker på Legg til-knappen .
- Velg Logg inn uten en Microsoft-konto, klikk deretter Lokal konto og følg instruksjonene på skjermen for å opprette en ny brukerkonto.
- Deretter går du tilbake til vinduet Brukerkontoer, velger den nyopprettede kontoen og klikker på Egenskaper- knappen.
- I Egenskaper- vinduet til den nyopprettede brukerkontoen, gå til Gruppemedlemskapet og flytt det til Administratorgruppen . Ikke glem å trykke på Bruk for å lagre endringene.
- Trykk på Windows-tasten + R for å åpne en annen Kjør- boks. Skriv deretter regedit og trykk Enter for å åpne Registerredigering .
- I Registerredigering navigerer du til følgende nøkkel: HKEY_CURRENT_USER \ Software \ Microsoft \ Windows \ CurrentVersion \ Internet Settings
- Høyreklikk på Internett-innstillinger og velg Eksporter .
- Velg en enkel tilgang til å lagre .reg- filen til Internett-innstillinger og trykk Lagre .
- Lukk Registerredigering og logg ut fra den nyopprettede brukerkontoen, og logg deretter på den gamle (den som opplever disse filene kan ikke åpnes feil).
- Trykk på Windows-tasten + R for å åpne en annen Kjør- boks. Skriv deretter regedit og trykk Enter for å åpne Registerredigering . Deretter navigerer du til HKEY_CURRENT_USER \ Software \ Microsoft \ Windows \ CurrentVersion \ Internet Settings og fjerner hele Internett-innstillingsnøkkelen ved å høyreklikke og velge Slett.
- Når Internett-innstillingsnøkkelen er slettet, går du til stedet der du tidligere har eksportert nøkkelen fra den gamle kontoen, og dobbeltklikker på den. Trykk Ja ved UAC-spørringen, og klikk deretter Ja igjen for å bekrefte.
- Når den eksporterte nøkkelen er kjørt, lukk Registerredigering og start datamaskinen på nytt. Ved neste oppstart, se om du kan kjøre filene uten disse filene kan ikke åpnes feil.
Hvis du fortsatt sliter med den samme feilen, går du over til den endelige metoden.
Metode 7: Bruke et systemgjenopprettingspunkt
Hvis alle metodene ovenfor har vist seg å være en byste, har du et enda skudd før du kan begynne å tenke på en ren Windows-installasjon eller tilbakestilling . Systemgjenoppretting er en innebygd Windows-mekanisme som gjør det mulig å gjenopprette datamaskinen til en tidligere tilstand i tide.
Hvis du bare begynte å få disse filene kan ikke åpnes feil nylig, kan du bruke et systemgjenopprettingspunkt datert før problemet først startet for å gjenopprette datamaskinen til en sunn tilstand.
Her er en rask veiledning om å bruke et systemgjenopprettingspunkt for å gå rundt disse filene kan ikke åpnes feil:
- Trykk på Windows-tasten + R for å åpne en Kjør-boks. Skriv deretter inn rstrui og trykk Enter for å åpne Systemgjenoppretting veiviseren.
- I vinduet Systemgjenoppretting klikker du Neste ved første spørring, og merker av i boksen som er tilknyttet Vis flere gjenopprettingspunkter for å få hele bildet med alle tilgjengelige systemgjenopprettingspunkter .
- Velg et gjenopprettingspunkt som er datert før du begynte å oppleve disse filene. Disse filene kan ikke åpnes ved åpning av visse typer filer, og deretter Neste for å fortsette videre.
- Når alt er på plass, klikk på Fullfør for å starte gjenopprettingsprosessen. På slutten av denne prosessen, vil PCen starte på nytt og den gamle staten vil bli reinitiated ved neste oppstart. Du bør da kunne åpne kjørbare og andre typer filer uten disse filene kan ikke åpnes feil.
PRO TIPS: Hvis problemet er med datamaskinen eller en bærbar PC / notatbok, bør du prøve å bruke Reimage Plus-programvaren som kan skanne arkiver og erstatte skadede og manglende filer. Dette fungerer i de fleste tilfeller der problemet er oppstått på grunn av systemkorrupsjon. Du kan laste ned Reimage Plus ved å klikke her