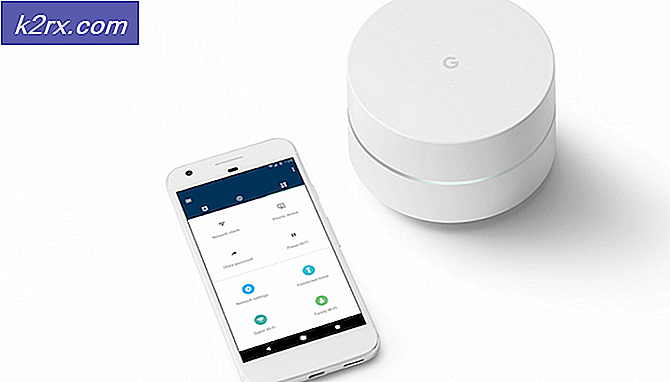Hvordan fikser jeg CMOS-kontrollsumfeilen på Windows?
CMOS Checksum Error er et problem som påvirker brukere av mange forskjellige Windows-versjoner, og det ser ofte ut fra ingenting. Problemet vises under BIOS-oppstartsskjermen, og det forhindrer datamaskinen din i å laste operativsystemet i det hele tatt.
CMOS Checksum Error kan vanligvis løses enkelt nok, men det innebærer absolutt noe mer avansert feilsøking. Dette er enda en grunn til å følge instruksjonene nøye for å beskytte PCen mot andre problemer. Vi har samlet flere metoder som har hjulpet andre brukere tidligere, så sørg for at du sjekker dem ut!
Hva forårsaker CMOS-kontrollsumfeilen på Windows?
Det er ikke mange årsaker til denne feilen, og de er ganske mye relatert til selve BIOS. To forskjellige årsaker kan likevel identifiseres, og alle feilsøkingsmetoder er basert på dem:
Løsning 1: Bytt ut CMOS-batteriet
En av hovedårsakene til dette problemet er CMOS-batteriet. Hvis batteriet er flere år gammelt, vil det ikke kunne gi nok spenning til CMOS, og dette problemet kommer til å vises. Dette er et tydelig tegn på at det er på tide å erstatte batteriet med et nytt. Disse batteriene er ikke dyre, og du kan ikke starte datamaskinen uten dem, så sørg for at du følger instruksjonene nedenfor!
- Åpne datamaskinkassen og finn CMOS-batteriet festet til datamaskinens hovedkort. Hvis du ikke finner CMOS-batteriet, kan du se hovedkortet eller datamaskinens dokumentasjon. Du kan også slå opp det på Internett eller kontakte produsenten av datamaskinen din for ytterligere hjelp.
Merk: På noen datamaskiner kan det hende du må koble fra kabler, fjerne stasjoner eller fjerne andre deler av datamaskinen for å få fysisk tilgang til CMOS-batteriet.
- Hvis datamaskinen bruker et myntcellebatteri, er det relativt enkelt å ta ut batteriet. Bruk fingrene til å ta tak i kanten av batteriet og trekk det opp og ut av kontakten og hold det på plass. Noen hovedkort har et klips som holder batteriet nede, og du må kanskje løfte det opp for å trekke ut batteriet.
- La den være fjernet i 10 minutter, ta den andre, legg den inn på en lignende måte, og prøv å starte datamaskinen. Sjekk om CMOS Checksum Error dukker opp!
Løsning 2: Tilbakestill BIOS-innstillinger til standard
En annen viktig årsak til dette problemet er feil BIOS-innstillinger. BIOS-innstillinger blir ikke skadet for ofte, og det er alltid et problem når de gjør det. Det kan ha blitt forårsaket av en feil BIOS-oppdatering, eller det kan til og med være forårsaket av et ondsinnet program. Uansett, hvis du har tilgang til BIOS, bør du tilbakestille den til standard definitivt løse problemet!
- Slå på PCen og prøv å angi BIOS-innstillinger ved å trykke på BIOS-tasten når systemet er i ferd med å starte. BIOS-nøkkelen vises vanligvis på oppstartsskjermen og sier “Trykk på ___ for å åpne Oppsett. ” eller noe lignende. Det er også andre nøkler. De vanlige BIOS-tastene er F1, F2, Del, etc.
- Alternativet for å laste inn standardinnstillinger kan være tilstede på to forskjellige steder i BIOS-skjermen, avhengig av versjonen av BIOS på din Dell-datamaskin.
- På den første skjermen med BIOS-innstillinger, hvis du ser en Gjenopprett innstillinger knappen nederst, ved siden av Exit knappen, klikk på den og sørg for at du velger BIOS-standardinnstillinger før du klikker OK. Klikk Exit og datamaskinen din starter på nytt.
- Hvis det nå er en slik knapp, vil du kanskje navigere til Exit på den første BIOS-skjermen ved å klikke på Høyre pil på tastaturet til du når det. Klikk på Pil ned tasten til du når Gjenopprett standardinnstillinger (eller Last inn standardinnstillinger) og klikk på Tast inn
- Klikk Enter-tasten igjen når du blir bedt om det Last inn standardinnstillinger og vent til datamaskinen starter. Sjekk om problemet er borte nå.
Løsning 3: BIOS Recovery (Intel Desktop Boards)
Intel Desktop Boards har opplevd et problem der en viss versjon BIOS bare begynner å vise dette problemet etter en stund, og den eneste måten å løse det på er å utføre BIOS-gjenoppretting ved å installere den nyeste versjonen ved hjelp av en oppstartbar USB. Følg trinnene nedenfor bare hvis du har et Intel Desktop Board!
- Besøk denne lenken og finn den siste versjonen av BIOS som er tilgjengelig for oppsettet ditt. Forsikre deg om at du oppgir relevant informasjon om oppsettet ditt for å finne den nødvendige filen. Sørg for at du laster den ned til datamaskinen.
- Før du kopierer filen til en USB-enhet, må du sørge for at den er formatert som FAT32. Åpne din Biblioteker oppføringen på PC-en eller åpne en hvilken som helst mappe på datamaskinen og klikk på Denne PC-en alternativ fra menyen til venstre. Hvis du bruker en eldre versjon av Windows (Windows 7 og eldre), er det bare å åpne Datamaskinen min fra skrivebordet.
- Høyreklikk på USB flyttbar stasjon du vil formatere og velge Format... alternativ fra hurtigmenyen som vises.
- Et lite vindu åpnes Format så sørg for at du klikker på menyen under Filsystem og velger FAT32 filsystemet hvis det ikke allerede er valgt. Klikk på Format og vær tålmodig til prosessen er ferdig.
- Forsikre deg om at du kopierer denne filen til en USB-enhet. Filen skal være i rotmappe (mappen som åpnes når du dobbeltklikker USB-enheten på denne PC-en).
- Sett USB-enheten inn i måldatamaskinens USB-port, slå av datamaskinen og ta ut strømledningen. Åpne saken og ta av BIOS Configuration Jumper. Plasseringen vil bli presentert nedenfor.
- Slå på datamaskinen og vent et par minutter til oppdateringen er fullført. Datamaskinen slås enten av automatisk, eller du blir bedt om å slå den av manuelt. Uansett, fjern USB-enheten og sette BIOS Configuration Jumper på plass igjen (over - bildet til høyre).
- Lukk datamaskinens sak og start datamaskinen på nytt for å se om CMOS Checksum Error fortsatt vises på datamaskinen din!