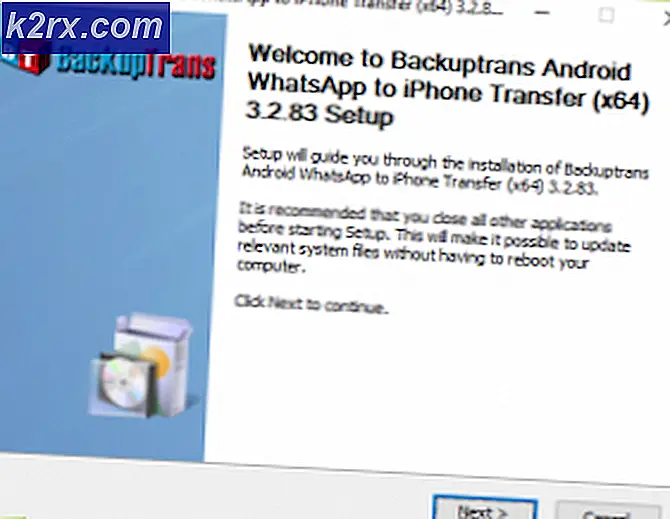Hvordan fikse feilen ‘Uplay er ikke i stand til å starte nedlastingen’ på Windows?
“Uplay kan ikke starte nedlastingen”Vises vanligvis når brukere prøver å installere eller oppdatere et Ubisoft-spill. Spillet kan ikke lastes ned eller oppdateres ordentlig. Dette blir sett på som et stort problem, ettersom brukere blir forhindret fra å laste ned og oppdatere spillene sine.
Heldigvis la andre brukere som har slitt med de samme problemene metodene sine på nettet, og vi bestemte oss for å sette dem sammen i denne artikkelen. Sørg for at du sjekker ut disse metodene og følger instruksjonene nøye for å løse problemet!
Hva er årsaken til at "Uplay ikke kan starte nedlastingen" på Windows?
“Uplay kan ikke starte nedlastingsfeilen din” kan være forårsaket av forskjellige årsaker. Den første du bør sjekke er Ubisoft-nettstedet og deres sosiale mediekontoer for å se om det er problemer med serverne deres. Hvis serverne deres har skylden, kan ingenting hjelpe deg før de bestemmer seg for å løse problemet. For andre mulige årsaker, sjekk ut listen vi har utarbeidet nedenfor!
Løsning 1: Bytt til forhåndsvisningsversjonen
Hvis problemet dukker opp uansett hvilket spill du prøver å laste ned, bør du sjekke om Uplay har distribuert en løsning i forhåndsvisningsversjonen. Forhåndsvisningsversjonen er den neste versjonen av Uplay-klienten som skal utgis, og det er mulig at problemet kan frigjøres så enkelt som det. Følg instruksjonene nedenfor for å bytte til denne versjonen!
- Åpne opp Uplay klient ved å dobbeltklikke ikonet på skrivebordet. Alternativt kan du søke etter oppføringen i startmenyen og venstreklikke på det første tilgjengelige resultatet.
- Klikk på menyknappen øverst til venstre på startskjermen og velg Innstillinger alternativet fra menyen.
- Bli i Generell i høyre navigasjonsmeny og merker av i boksen ved siden av Prøv forhåndsversjoner Gå ut av klienten helt.
- Åpne den på nytt og sjekk om feilen "Uplay ikke kan starte nedlastingen" fremdeles vises på datamaskinen din!
Løsning 2: Bruk Googles DNS-adresse
Den virkelige årsaken bak dette problemet kan være DNS-adresseinnstillingene dine. Det beste du kan gjøre med det er å endre standard DNS-adressen du bruker til en gratis levert av Google. Mange brukere over hele verden klarte å løse problemet ved å følge trinnene nedenfor!
- Åpne Løpe dialogboksen ved å trykke på Windows-tast + R tastene samtidig. Når boksen åpnes, skriver du inn “inetcpl.cpl”I Åpne tekstboksen og klikk på OK-knappen.
- Alternativt kan du åpne Kontrollpanel ved å søke etter den i Start-menyen. Endre Vis av innstilling til Kategori og klikk for å åpne Nettverk og Internett
- Klikk på på innsiden Nettverk og delingssenter I dette vinduet klikker du på Endre adapterinnstillinger alternativet på høyre meny.
- Uansett, finn det nåværende nettverkskortet du bruker, høyreklikk ikonet på det og velg Eiendommer fra hurtigmenyen som vises. I Denne forbindelsen bruker følgende elementer listen, finn og venstreklikk på Internet Protocol versjon 4 (TCP / IPv4) alternativet før du klikker Eiendommer
- I kategorien Generelt, bytt den andre alternativknappen til Bruk følgende DNS-serveradresser. Sette 8.8.8 og 8.8.4.4 som henholdsvis foretrukket og alternativ DNS-server.
- Merk av i boksen ved siden av Valider innstillingene ved avslutning og klikk på OK for å bekrefte endringene. Åpne Uplay på nytt og sjekk om feilen "Uplay ikke kan starte nedlastingen" fremdeles vises.
Løsning 3: Skyll DNS og tilbakestill TCP / IP
Denne metoden er mer en utvidelse av løsning 2. Hvis du har fulgt trinnene fra løsning 2 riktig og problemet ikke er løst, må du følge opp denne løsningen. Spyling av DNS og tilbakestilling av TCP / IP er to gode metoder for å løse forskjellige nettverksproblemer, og brukere har rapportert at de jobbet for dem! Pass på at du sjekker dem ut nedenfor.
- Først og fremst må du åpne ledeteksten. Du kan klikke på Start-menyen eller Søk-knappen og bare skrive “cmd”. Høyreklikk det første resultatet og velg Kjør som administrator fra hurtigmenyen som vises.
- Du kan også bruke Windows-tast + R tastekombinasjon for å åpne Løpe dialogboks. Skriv inn “cmd”I boksen og bruk Ctrl + Skift + Enter tastekombinasjon for å åpne en administrativ ledetekstøkt.
- Når kommandoprompt er åpnet, skriver du inn følgende to kommandoer i vinduet. Forsikre deg om at du trykker på Tast inn nøkkel etter å ha kjørt hver og kontroller at kommandoen har kjørt vellykket:
ipconfig / flushdns netsh int ip reset
- Sjekk om feilen "Uplay ikke kan starte nedlastingen" fremdeles vises når du prøver å laste ned eller oppdatere et Ubisoft-spill.
Løsning 4: Installer Uplay på nytt
Dette er sannsynligvis en av de mest grunnleggende løsningene, men vi vil ikke ta med hvis det ikke hjalp folk med å løse problemet helt. Det er enkelt å installere Uplay-klienten på nytt, og det kan gjøres på et par minutter. Forsikre deg om at du inkluderer denne metoden i feilsøkingsprosessen.
Windows 10:
- Klikk på Startmeny knappen og finn tannhjul ikonet nederst til venstre i Start-menyseksjonen. Klikk på den for å åpne Innstillinger. Alternativt kan du søke etter Innstillinger, eller du kan bruke Windows Key + I tastekombinasjon for samme effekt.
- Når innstillingene er åpne, klikker du for å åpne Apper En liste over installerte apper skal åpnes umiddelbart. Vent til den lastes inn og bla ned til du ser Uplay inngang. Venstreklikk på den og klikk på Avinstaller for å åpne avinstallasjonsveiviseren. Følg instruksjonene på skjermen!
Eldre versjoner av Windows:
- Åpne Kontrollpanel ved å søke etter den i Start-menyen. Du kan også bruke Windows-tast + R tastekombinasjon for å åpne Løpe Skriv inn “control.exe”I tekstboksen og klikk på OK for å åpne Kontrollpanel.
- Endre Vis av innstilling til Kategori og klikk på Avinstaller et program alternativ under Programmer. En liste over installerte programmer skal vises. Rull ned til du finner Uplay, venstreklikk på den og velg Avinstaller knappen fra toppen av vinduet.
- Følg instruksjonene som vises i avinstallasjonsveiviseren!
Installer den siste klienten ved å åpne denne lenken og klikke på Last ned nå -knappen øverst til høyre. Etterpå åpner du Uplay-klienten igjen og sjekker om den problematiske feilmeldingen vises når du prøver å laste ned noe av klienten!
Løsning 5: Endre Uplay-klientens kompatibilitetsegenskaper
Det er to innstillinger du må endre: å kjøre klienten i kompatibilitetsmodus og kjøre den med administratorrettigheter. Disse to innstillingene kombinert kan løse problemet ditt raskt, og vi ser ingen grunn til at du hopper over denne metoden. Sjekk ut trinnene nedenfor!
- Finn Uplay snarveisikon hvor som helst på skrivebordet ditt, høyreklikk på det og velg Åpne fil plassering alternativ fra hurtigmenyen som vises. Alternativt må du finne Uplay-installasjonsmappen. Standardplasseringen er:
C: \ Program Files (x86) \ Ubisoft \ Ubisoft Game Launcher
- Finn Uplay.exe høyreklikk på den og velg Eiendommer alternativ fra hurtigmenyen som vises. Naviger til Kompatibilitet fane inni.
- I Kompatibilitetsmodus merker du av i boksen ved siden av Kjør dette programmet i kompatibilitetsmodus for alternativet og velg Windows 7 fra menyen nedenfor.
- I tillegg kan du se under Innstillinger og merk av i boksen ved siden av Kjør dette programmet som administrator Klikk på OK-knappen for å bruke endringene og se om feilen “Uplay ikke kan starte nedlastingen” fremdeles vises når du prøver å laste ned eller oppdatere et Ubisoft-spill.
Løsning 6: Slett en bestemt mappe
Uplay-klientens cache oppbevares i en mappe i AppData-mappen. Slette denne mappen kan hjelpe deg med å løse problemet uten å måtte installere appen på nytt eller miste spillfiler. Sørg for at du navigerer til den og sletter den for å forhåpentligvis løse problemet!
- Åpne opp Filutforsker ved å åpne en hvilken som helst mappe eller ved å klikke på Biblioteker i hurtigmenyen. Uansett, klikk på Denne PC-en ikonet fra navigasjonsmenyen til venstre og åpne din lokal disk. Når du er inne, åpner du Brukere mappen og se etter mappen som er kontoen du er logget på.
- Når du er inne, åpner du AppData Hvis du ikke kan se det, klikker du på Utsikt knappen fra menylinjen øverst på siden, og merk av i boksen ved siden av Skjulte gjenstander alternativ.
- Åpne Roaming mappen inne og se etter Ubisoft Når du har funnet den, høyreklikker du på den og velger Slett alternativ fra hurtigmenyen som vises. Åpne Uplay-klienten på nytt og sjekk om den samme feilmeldingen vises!
Løsning 7: Deaktiver antivirusprogrammet ditt
Det er tilrådelig å slå av antivirusskjermene dine i sanntid hvis du har problemer når du laster ned eller oppdaterer spill. Dette har hjulpet mange brukere som brukte forskjellige antivirusverktøy. Sørg imidlertid for at du aktiverer antivirusskjoldene dine så snart som mulig, da det er svært tilrådelig å la PCen din være ubeskyttet! Trinnene for å deaktivere hvert antivirus er forskjellige. Etter at du har deaktivert den, må du også deaktivere Windows Defender!
- Finn skjold ikonet i systemstatusfeltet (høyre del av oppgavelinjen). Du må kanskje klikke oppoverpilen for å se flere ikoner. Høyreklikk på den og velg Vis sikkerhetsdashboard
- Alternativt kan du klikke på Startmeny knappen og finn tannhjul ikonet nederst til venstre i Start-menyseksjonen. Klikk på den for å åpne Innstillinger. Du kan også søke etter Innstillinger, eller du kan bruke Windows Key + I tastekombinasjon for samme effekt.
- Når innstillingene er åpne, klikker du for å åpne Oppdatering og sikkerhet Naviger til Windows-sikkerhet kategorien fra menyen til venstre, og klikk på Åpne Windows Security knappen øverst.
- Klikk på skjold ikonet i Windows-sikkerhetsvinduet. Den ligger på den vertikale menyen til venstre. Rull ned til du kommer til Innstillinger for beskyttelse av virus og trusler og klikk på Administrer innstillinger
- Sett glidebryteren til av under Sanntidsbeskyttelse. Bekreft eventuelle instruksjoner som kan vises, og åpne Uplay på nytt for å se om du nå kan laste ned og oppdatere spill uten å motta feil.
Løsning 8: Gi nytt navn til mappen til det problematiske spillet
Ved å gi nytt navn til mappen der spillet skal installeres, vil Uplay-klienten lure at spillet ikke en gang har begynt å laste ned, og du blir bedt om å laste det ned igjen. Etter det vil omdøpe det tilbake til det tidligere navnet føre til at klienten gjenkjenner at den starter nedlastingen på nytt. Dette er nyttig for brukere som prøver å oppdatere spillet sitt!
- Forsikre deg om at Uplay ikke kjører. Bruke Ctrl + Skift + Esc tastekombinasjon for å åpne Oppgavebehandling. Du kan også bruke Ctrl + Alt + Del tastekombinasjon og velg Oppgavebehandling fra listen over alternativer.
- Klikk på Mer informasjon knappen i Oppgavebehandling hvis tilgjengelig, og naviger til Detaljer Inne, bla ned til du finner Uplay.exe inngang. Venstreklikk for å velge den og klikk på Avslutt oppgaven knapp.
- Finn mappen der spillets installasjonsmappe ligger. Som standard er det:
C: \ Program Files (x86) \ Ubisoft Game Launcher \ spill
- Høyreklikk mappenavnene som det problematiske spillet og velg Gi nytt navn alternativ fra hurtigmenyen som vises. Gi den nytt navn til alt annet enn å huske det originale navnet.
- Åpne Uplay igjen, og du blir bedt om å laste ned Siege på nytt. Endre navnet på mappen tilbake til hva den opprinnelig var. Klikk på nedlasting -knappen i Uplay og de eksisterende filene skal gjenkjennes, og spillet skal begynne å oppdateres!
Løsning 9: Bekreft spillfiler
Det er ganske nyttig å bekrefte spillfilene til spillet du sliter med å installere. Det kan omgå selve nedlastingen ved å sjekke om alle filene er tilgjengelige, og hvis ikke, laste dem ned automatisk. Brukere klarte å løse problemene sine på denne måten, så sørg for at du sjekker denne løsningen!
- Åpne opp Uplay klient ved å dobbeltklikke ikonet på skrivebordet. Alternativt søker du etter oppføringen i Startmeny og venstreklikk på det første tilgjengelige resultatet.
- Klikk på Spill -knappen for å få tilgang til listen over spill du har installert. Klikk på spillet du vil bekrefte, og klikk Eiendommer fra menyen som vises.
- Du vil se Bekreft filer knappen under Lokale filer. Klikk på den og vent til prosessen er fullført. Deretter vil du se en rapport om hvorvidt noen filer ble lastet ned på nytt. Kontroller om den samme feilen vises når du prøver å laste ned eller oppdatere Uplay-spill.
Løsning 10: Endre nedlastingskatalogen
En annen mulig årsak til dette problemet kan være mappen der du vil installere spillet. Det er fullt mulig du ikke har de nødvendige tillatelsene, eller Uplay-klienten nekter ganske enkelt å bruke den mappen. Det beste du kan gjøre i det scenariet er å bare endre standard installasjonsmappe.
- Åpne opp Uplay klient ved å dobbeltklikke ikonet på skrivebordet. Alternativt søker du etter oppføringen i Startmeny og venstreklikk på det første tilgjengelige resultatet.
- Klikk på menyknappen øverst til venstre på startskjermen og velg Innstillinger alternativet fra menyen.
- Sørg for at du navigerer til Nedlastinger Klikk på Endring knappen under Standard spillinstallasjonssted og prøv å bruke et annet sted. Det er best å bruke en plassering på en annen disk / partisjon.
- Sjekk om “Uplay kan ikke starte nedlastingen”Feil vises fortsatt på datamaskinen din!