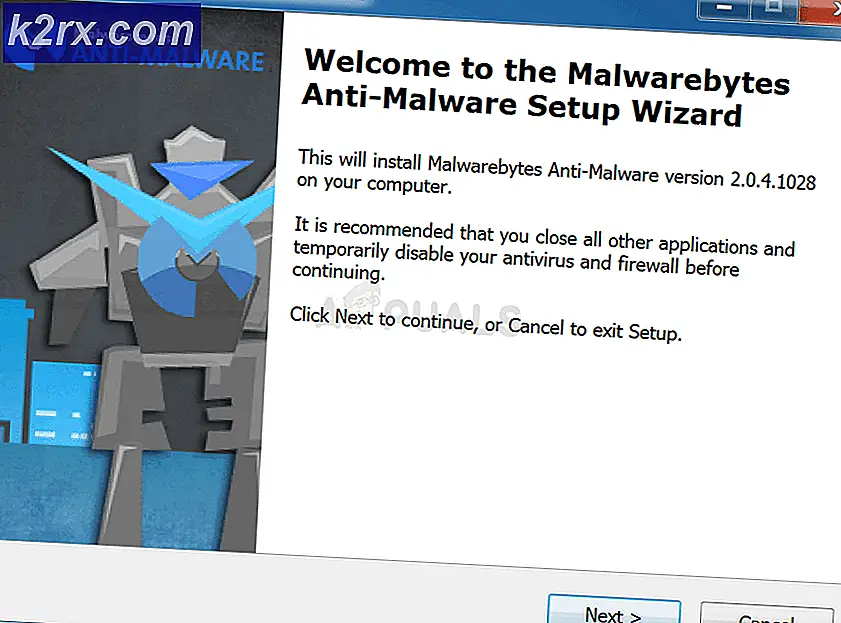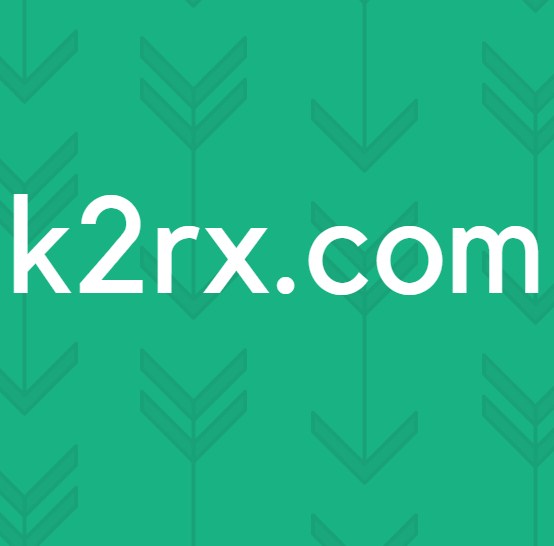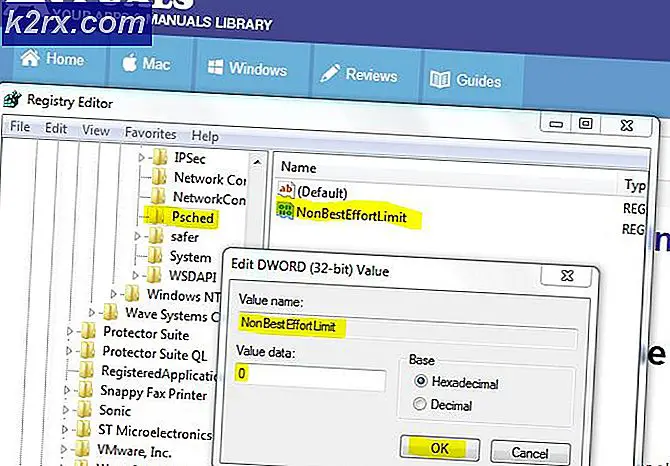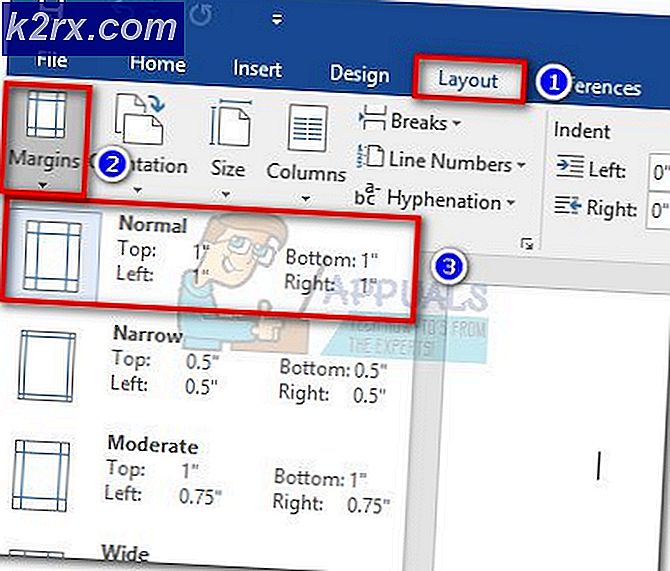Slik fikser du Youtube Frysing på Chrome og Edge
Videoer på Youtube er beryktede for deres konstante fryser og glitches, spesielt hvis du prøver å spille en HD-video på en lav-datamaskin. Dette problemet oppstår for mange brukere, uavhengig av oppsettet eller nettleseren de bruker, og problemet er noe som var ganske stor blant brukerne som oppfordret nettleserutviklerne til å fikse dette problemet.
Løsningen på dette problemet kan ikke alltid være åpenbar, men du bør definitivt prøve forskjellige metoder før du kommer til en konklusjon. Løsningene som leveres, bør fungere for de fleste og for de fleste nettlesere, og sørg for at du ikke hopper over noe.
Løsning 1: Oppdater grafikkdriveren
Oppdatering av grafikkdrivere synes å ha løst problemet for de fleste brukere, da visse versjoner av grafikkortdriverne var noe uforenlige med nye funksjoner på Youtube. Bortsett fra dette kan oppdatering av grafikkdriveren fikse noen av problemene du aldri engang visste at du hadde, så det kan bare være et positivt aspekt.
Følg trinnene nedenfor for å oppdatere grafikkdriveren din:
- Klikk Start og skriv Kjør. Velg Kjør. En kjør dialogboks vises.
- Skriv devmgmt.msc i kjøre dialogboksen og klikk på OK-knappen. Dette er å åpne Enhetsbehandling Window.
- Finn grafikkortdriveren ved å sjekke under delen Skjermkort. Klikk på pilen til venstre for denne delen for å vise listen over skjermadapterdrivere.
- Høyreklikk på adapteren på grafikkortet ditt og velg Oppdater driver-alternativet fra hurtigmenyen. Hvis du bruker et integrert grafikkort, vil det nok bare være ett element på listen. Hvis du bruker et eksternt grafikkort, kan du bare oppdatere denne.
- Klikk Søk automatisk for oppdatert driverprogramvare. Da søker og installerer Windows den nye driveren for deg.
- Start PCen på nytt for at endringen skal tre i kraft.
Merk : Du kan også besøke nettstedet til produsenten som laget grafikkortet ditt og laste ned den nyeste driveren fra deres nettsted. De gir vanligvis hjelp når det gjelder å velge riktig driver for systemet.
Løsning 2: Logg inn og ut av Google-kontoen din
Dette er en spesielt merkelig løsning, men brukerne har rapportert at det bare er å logge inn og ut av Google-kontoen deres. Google-kontoen din er knyttet til Youtube, slik at du kan opprette spilleliste og motta et personlig hub.
- Klikk på YouTube-logoen på et hvilket som helst YouTube-nettsted for å åpne hjemmesiden til YouTube.
- Klikk på pilen ved siden av navnet på kontoen din i høyre del av sidens navigeringslinje.
- Klikk på Logg på i panelet Alternativer for å logge ut av YouTube.
Løsning 3: Gjenopprett til den gamle versjonen av Youtube
Den nye utformingen av Youtube-nettstedet har forårsaket stabilitets- og ytelsesproblemer for mange brukere, og det må nok håndtere det faktum at den nye versjonen ikke er godt optimalisert for low-end datamaskiner eller for brukere som vil kjøre videoer parallelt med en annen ressurs tung oppgave.
Du kan imidlertid ganske enkelt gjenopprette den gamle versjonen av YouTube, hvis du følger instruksjonene nedenfor:
- Åpne YouTube-startsiden ved å klikke på adresselinjen i nettleseren din og skrive youtube.com.
- Finn profilbildeikonet øverst til høyre i vinduene og klikk på pilen og pek nedover.
- Finn alternativet Gjenopprett gammel Youtube fra rullegardinmenyen. Svar på Googles spørreskjema om årsaken til at du bytter til den gamle versjonen av nettstedet, og sjekk for å se om Youtube fortsatt er iskaldt.
Løsning 4: Deaktiver noen uønskede plugin og utvidelser
Visse plugin og utvidelser er kjent for å redusere ytelsen til noen av nettleserne du kanskje har brukt. Det plugins er ofte uønsket og uønsket, og ble sannsynligvis installert ved en feiltakelse eller av adware. Følg trinnene nedenfor for å bli kvitt det.
PRO TIPS: Hvis problemet er med datamaskinen eller en bærbar PC / notatbok, bør du prøve å bruke Reimage Plus-programvaren som kan skanne arkiver og erstatte skadede og manglende filer. Dette fungerer i de fleste tilfeller der problemet er oppstått på grunn av systemkorrupsjon. Du kan laste ned Reimage Plus ved å klikke herMicrosoft Edge:
- Åpne nettleseren og klikk på de tre horisontale punktene øverst til høyre i nettleseren. Dette åpner rullegardinmenyen.
- Klikk på Extensions og fjern alt du finner mistenkelig, spesielt hvis de ble lagt til nylig. Du kan også deaktivere hver enkelt, sjekk for å se om problemet er løst, og aktiver dem en etter en for å se akkurat hvilken som forårsaket problemene.
Google Chrome:
- Åpne Google Chrome og lim inn følgende kobling i adressefeltet øverst i nettleserens vindu:
chrome: // extensions /
- Finn noe mistenkelig, og merk av i boksen ved siden av Aktiverer eller klikk på søppelikonet til høyre. Du kan også deaktivere hver enkelt, sjekk for å se om problemet er løst, og aktiver dem en etter en for å se akkurat hvilken som forårsaket problemene.
Løsning 5: Slå av maskinvareakselerering
Slå av maskinvareakselerasjon i nettleseren din er definitivt den beste anbefalte løsningen for dette problemet, og det er definitivt ingen tilfeldighet. Mange brukere var i stand til å fikse dette problemet etter at de deaktiverte maskinvareaccelerasjon, så sørg for at du prøvde dette.
- Åpne Google Chrome-nettleseren fra PCen din.
- Åpne nettleseren og klikk på de tre horisontale punktene øverst til høyre i nettleseren. Det står Tilpass og kontroller Google Chrome når du svinger over det. Dette åpner rullegardinmenyen.
- Klikk på Innstillinger-alternativet nederst i rullegardinmenyen.
- Bla til bunnen av denne siden, og klikk på Vis avanserte innstillinger.
- Rull til bunnen av den nye siden igjen, og fjern deretter merket til venstre for Bruk maskinvareakselerasjon når tilgjengelig for å fjerne sjekken og deaktiver dette alternativet fra Google Chrome.
Løsning 6: Oppdater datamaskinens drivere
Oppdatering av drivere er en viktig vane alene, men det er også viktig å gjøre det for å forhindre at slike problemer skjer i det hele tatt. Når du er vant til å holde driverne oppdatert, lærer du å sjekke regelmessig og ofte.
Heldigvis kan du enkelt oppdatere alle driverne dine, som kan være utdaterte, og det vil definitivt løse problemet hvis det er driverrelatert.
- Klikk Start og skriv Kjør. Velg Kjør, En Kjør dialogboks vises.
- Skriv devmgmt.msc i kjøreboksen og klikk på OK-knappen. Dette er å åpne Enhetsbehandling Window.
- Finn noen av enhetene som kan være behov for en ny driver. Din beste innsats er å oppdatere så mange enheter som du kan, siden du ikke vet hvilken som forårsaket problemet.
- Høyreklikk på enheten og velg Oppdater driver-alternativet fra hurtigmenyen.
- Klikk Søk automatisk for oppdatert driverprogramvare. Da søker og installerer Windows den nye driveren for deg.
- Start PCen på nytt for at endringen skal tre i kraft.
PRO TIPS: Hvis problemet er med datamaskinen eller en bærbar PC / notatbok, bør du prøve å bruke Reimage Plus-programvaren som kan skanne arkiver og erstatte skadede og manglende filer. Dette fungerer i de fleste tilfeller der problemet er oppstått på grunn av systemkorrupsjon. Du kan laste ned Reimage Plus ved å klikke her