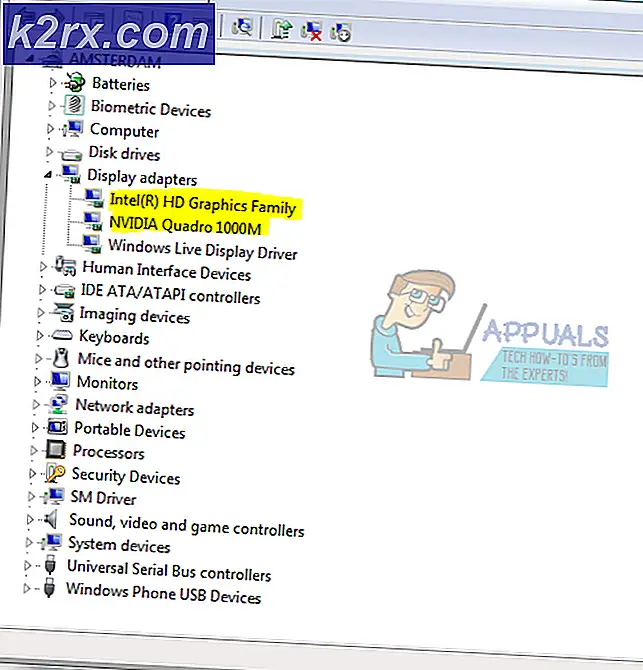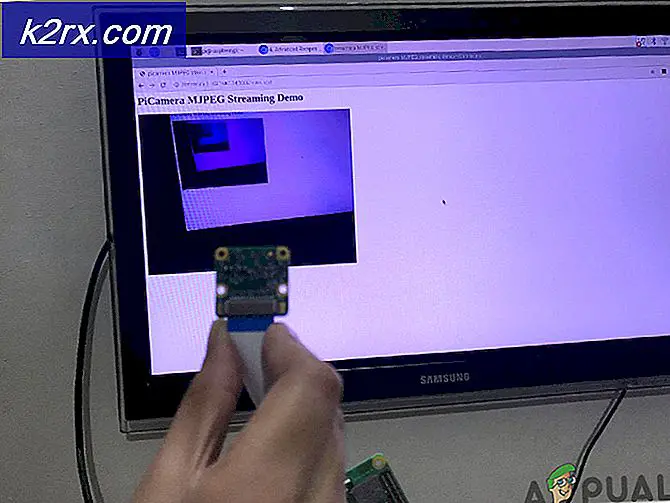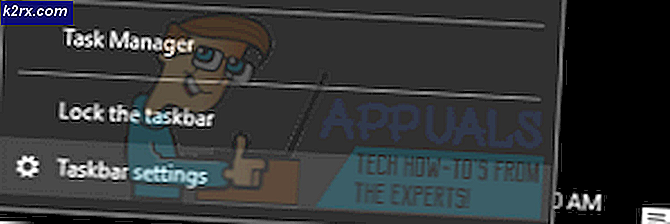Fiks: Windows 10 mister Internett-tilkobling
Etter lanseringen av Windows 10 begynte et flertall av Windows-brukere å skifte operativsystemene til den nyeste. Brukere har rapportert at de mister internettforbindelse etter installering av Windows 10 . Det er ganske interessant da Windows 10 er etterfølgeren til alle Windows, og den bør fungere som det beste av alt. Vi vet at dette problemet vil bli løst over tid, men det er ganske hodepine for de brukerne som trenger å være koblet hele dagen.
Selv om Windows noen ganger viser at systemet er koblet til Internett, men det virker ikke i det hele tatt. Hvis du prøver å fikse dette problemet automatisk, virker det ikke i det hele tatt, og det forblir som det er. Så, i denne veiledningen vil vi prøve å fikse dette problemet.
Årsak bak problemet ved å miste Internett-tilkobling etter installering av Windows 10:
En av de vanligste årsakene til dette problemet er manglende eller korrupsjon av Windows Socket API (winsock) i Windows-registret. Noen ganger kan en registernøkkel relatert til winsock bli skadet på grunn av noen virus. Så det fører til at internett slås av. TCP / IP-konfigurasjon kan også være hoved skyldnere bak dette problemet.
En annen ting som kan være involvert i å opprette dette problemet, kan være nettverkskortdrivere som er skadet eller ikke installert riktig.
Løsninger for å fikse problemet Løsning av Internett-tilkobling etter installering av Windows 10:
Det er flere årsaker bak dette problemet, så det kan være flere løsninger for å fikse det. Følg disse metodene for å få internett på nytt på Windows 10.
Metode nr. 1: Tilbakestille Winsock og TCP / IP
Tilbakestilling av Windows Socket API kan gjøre trikset i et flertall tilfeller. Du vil også bli pålagt å tilbakestille IPv4- og IPv6-protokollen for å få Internett igjen. For å gjøre alt dette heftige ting, følg trinnene nedenfor.
1. Åpne kommandoprompt (Admin) ved å høyreklikke over startmenyen og velge den fra listen. Du kan også bruke Win + X- taster på tastaturet og velge det fra listen.
2. Skriv inn følgende kommandoer inne i Kommandoprompt og trykk Enter- tasten etter at du har tastet hver enkelt. Du kan også kopiere / lime inn kommandoene ved å høyreklikke inne i ledeteksten og velge Lim inn
kommandoer:
netsh winsock reset katalog
netsh int ipv4 tilbakestill reset.log
PRO TIPS: Hvis problemet er med datamaskinen eller en bærbar PC / notatbok, bør du prøve å bruke Reimage Plus-programvaren som kan skanne arkiver og erstatte skadede og manglende filer. Dette fungerer i de fleste tilfeller der problemet er oppstått på grunn av systemkorrupsjon. Du kan laste ned Reimage Plus ved å klikke hernetsh int ipv6 tilbakestill reset.log
Påminnelse: Trykk på E nter etter å skrive hver linje.
3. Etter at prosessen er ferdig, start datamaskinen på nytt og kontroller Internett-tilkoblingen din, enten den er tilbake til arbeid eller ikke.
Metode nr. 2: Oppdatere nettverksadapterdrivere
Noen ganger, etter installasjonen av Windows, er ikke kompatible drivere installert av Windows på grunn av manglende støtte for den aktuelle adapteren. Så kan du laste ned og oppdatere adapterdriverne manuelt fra produsentens nettsted, løse problemet.
1. Last ned de nyeste driverne fra produsentens nettsted.
2. Etter at driverne er lastet ned, navigerer du til Enhetsbehandling> Nettverksadaptere og høyreklikker på den du bruker til Internett-tilkoblingen din. Velg Oppdater driverprogramvare fra toppen.
3. I oppdateringsvinduet klikker du Bla gjennom min datamaskin for driverprogramvare og bla gjennom den aktuelle driveren du lastet ned fra harddisken, og klikk Neste- knappen på slutten. Etter at prosessen er ferdig, start datamaskinen på nytt og sjekk for problem.
PRO TIPS: Hvis problemet er med datamaskinen eller en bærbar PC / notatbok, bør du prøve å bruke Reimage Plus-programvaren som kan skanne arkiver og erstatte skadede og manglende filer. Dette fungerer i de fleste tilfeller der problemet er oppstått på grunn av systemkorrupsjon. Du kan laste ned Reimage Plus ved å klikke her