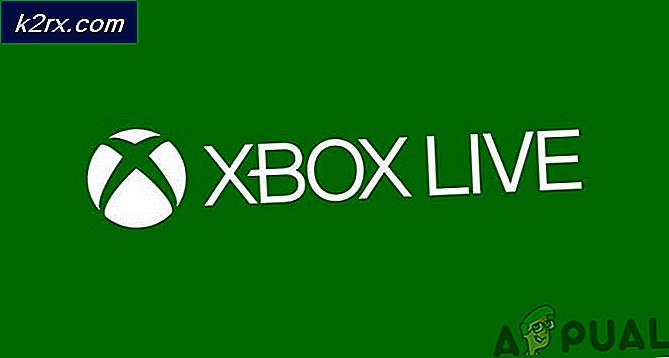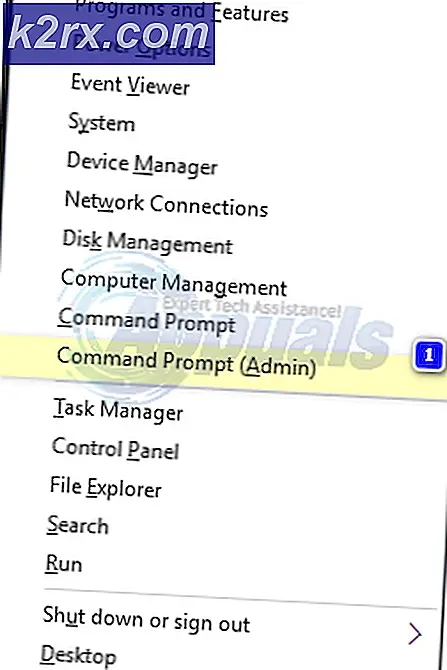Fix: Windows 10 oppgavelinjen ikke gjemmer seg
Å skjule oppgavelinjen er en fin måte å legge til ekstra plass på skrivebordet ditt og gjøre det ser stort ut. Av og til kan det være sta og nekte å gjemme når det skal. Når du bruker auto-hide-funksjonen i Windows-oppgavelinjen, blir den skjult til et program ber deg om. Programmene vil blinke når en hendelse oppstår.
I tilfelle bakgrunnsikonene er det to saker som tvinger oppgavelinjen til å forbli synlig. Den første er når du har et merke på et ikon (for eksempel et kryss på Windows Defender-ikonet for å vise at det var et problem å oppdatere definisjoner. Den andre når en faktisk dialogboks dukker opp som må leses. For enkle scenarier løsninger er veldig enkle: bare gå til programmene eller lukk dialogboksen. Dette vil føre til at oppgavelinjen gjemmer seg igjen.
I noen tilfeller skjer dette ikke, og oppgavelinjen forblir synlig. Her er noen av de løsninger som fungerer.
Løsning 1: Kontroller at Auto-Hide oppgavelinjen er aktivert
Første ting først, vi må verifisere at auto-hide-funksjonen faktisk er aktivert fra innstillingene dine. Aktivitetsfeltet vil alltid være synlig hvis dette alternativet ikke er aktivert.
- Høyreklikk på oppgavelinjen og velg oppgavelinjeinnstillinger .
- Kontroller at de to alternativene er aktivert ( Skjul automatisk oppgavelinjen i skrivebordsmodus og skjul automatisk oppgavelinjen i tavlemodus ).
Hvis du opplever et problem, bare slå den av og deretter på igjen. Hvis det var en mindre feil, vil den fikse automatisk ved hjelp av denne måten. Hvis det ikke blir løst, fortsett med følgende løsning.
Løsning 2: Starte Windows Utforsker på nytt
En annen løsning som virket for mange mennesker, ble å starte Windows Utforsker på nytt. Et øyeblikk etter at du har startet på nytt, forsvinner oppgavelinjen i et par sekunder, hvorefter det kommer tilbake online.
- Trykk på Windows + R for å starte Run-programmet. Skriv taskmgr i dialogboksen og trykk Enter.
- Når du er i oppgavebehandling, navigerer du til fanen Prosesser og ser etter oppføringen Windows Utforsker . Klikk på det og velg Start på nytt .
Vent et øyeblikk før Windows Explorer starter på nytt og begynner å fylle alle elementene på skjermen igjen.
Løsning 3: Kontrollerer skjulte ikoner som trenger oppmerksomhet
I noen tilfeller er programmene som krever oppmerksomheten din, til stede i skjulte ikoner i oppgavelinjen. Som vi forklarte tidligere, kan oppgavelinjen heller ikke skjule om det er noen programmer som trenger oppmerksomhet. Klikk på pilen på oppgavelinjen for å utvide alle de skjulte applikasjonene.
Sjekk nå om alle programmene er til stede, og det finnes ingen til stede med et lite rødt kryss eller utropstegn over dem. Hvis det er, ta vare på dem eller lukk prosessen dersom de ikke hjelper.
Merk: Hvis noen programmer ber deg om og om igjen. Du bør lukke dem eller navigere til deres preferanser og deaktivere deres varsler. På den måten vil de ikke kunne varsle deg og oppgavelinjen vil alltid forbli skjult for synet.
Løsning 4: Bruk søkefeltet til å oppdatere
En annen liten løsning som virket for flertallet av brukerne, brukte en gang til Cortana-søkeboksen og deretter lukkede den igjen. Årsaken er at når du åpner søkefeltet, kommer hele søkefeltet opp og når du lukker det oppdateres oppgavelinjen, og nedtellingen begynner, hvorpå den skal skjule seg selv.
Trykk på søkeboksen (eller -knappen) og skriv inn noe i den. Etter at du har skrevet, klikk hvor som helst på skrivebordet . Forhåpentligvis i løpet av sekunder, skal oppgavelinjen automatisk skjule seg selv.
PRO TIPS: Hvis problemet er med datamaskinen eller en bærbar PC / notatbok, bør du prøve å bruke Reimage Plus-programvaren som kan skanne arkiver og erstatte skadede og manglende filer. Dette fungerer i de fleste tilfeller der problemet er oppstått på grunn av systemkorrupsjon. Du kan laste ned Reimage Plus ved å klikke her