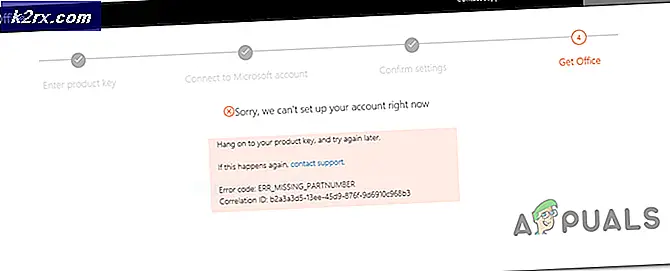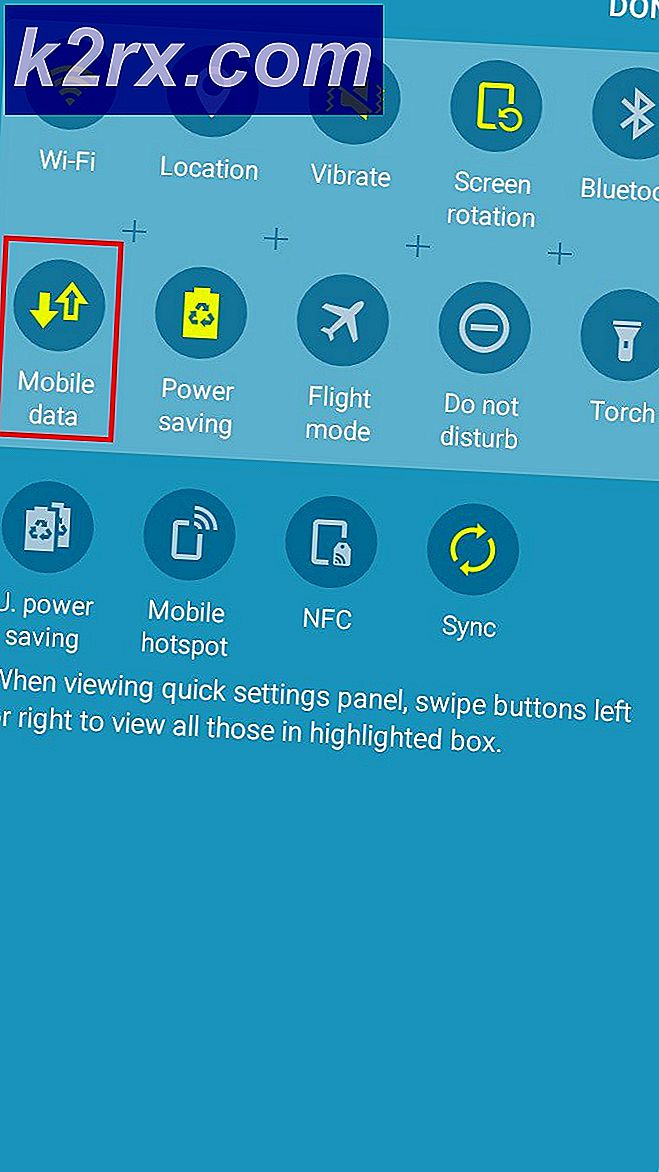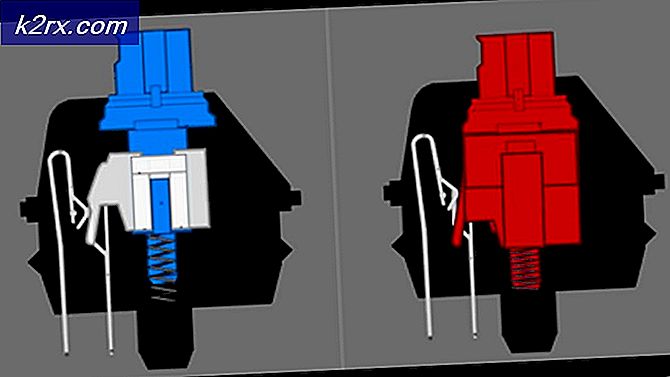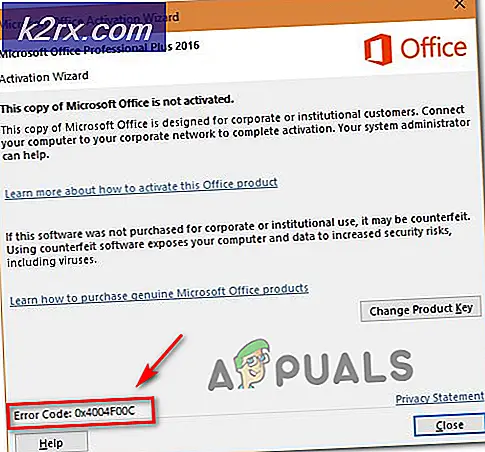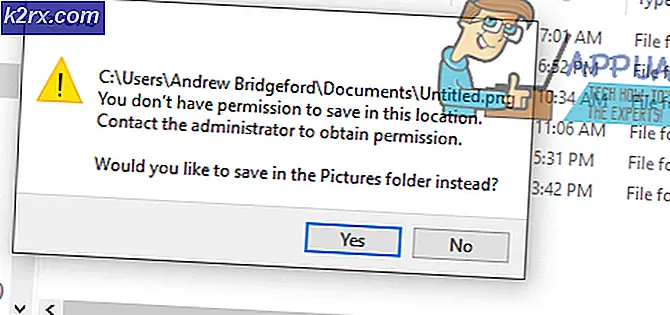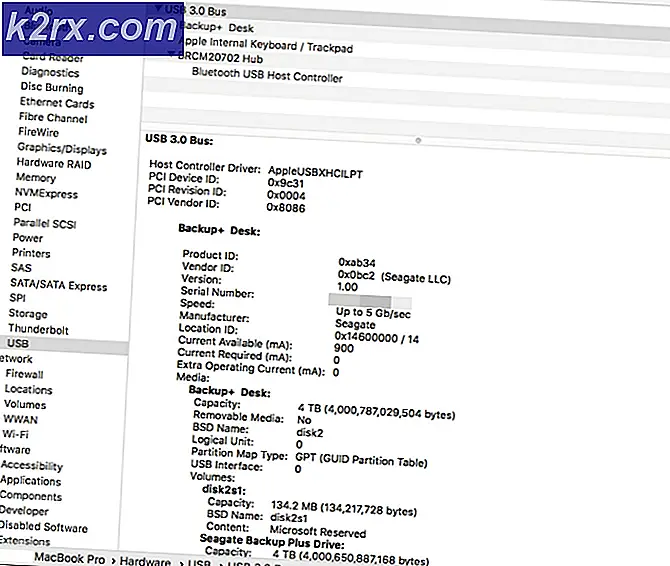Fiks: Windows 10 Skjermsparer vil ikke starte
Hvis skjermspareren nekter å starte, uansett hvor mange ganger du starter datamaskinen på nytt, er du ikke alene. Mange brukere rapporterte at etter oppgradering til Windows 10 var de ikke i stand til å angi eller vise skjermspareren.
Å holde datamaskinen på i flere timer kan skade maskinen. Med skjermspareren kan du enkelt unngå partisjonskader på skjermen. Mange ganger løses problemet ved en enkel omstart. Men hvis det ikke gjør det, kan du følge vår guide og følge instruksjonene fra toppen.
Løsning 1: Koble ut eksterne enheter
I mange tilfeller kommer ikke Windows 10 skjermsparer i spill fordi mange eksterne enheter er koblet til datamaskinen og holder den våken. De eksterne enhetene kan overføre data eller bli drevet av datamaskinen.
Du bør prøve å koble alle enhetene fra datamaskinene dine, for eksempel Xbox-, PS- eller Xbox-kontrollere osv. Start datamaskinen på nytt og test om denne løsningen løste problemet.
Løsning 2: Oppdaterer Windows
Windows utruller viktige oppdateringer som retter seg mot feilrettingene i operativsystemet. En av feilene er vårt tilfelle; datamaskinen din går ikke inn i skjermsparer modus. Hvis du holder tilbake og ikke installerer Windows-oppdateringen, anbefaler vi sterkt at du gjør det. Windows 10 er det nyeste Windows-operativsystemet, og nye operativsystemer tar mye tid å bli perfekt i alle sammenhenger.
Det er mange problemer som fortsatt er ventet hos operativsystemet, og Microsoft utruller hyppige oppdateringer for å målrette disse problemene.
- Trykk på Windows + S- knappen for å starte startmenyens søkefelt. Skriv inn Windows-oppdatering i dialogboksen. Klikk på det første søkeresultatet som kommer fram.
- En gang i oppdateringsinnstillingene klikker du på knappen som sier Sjekk etter oppdateringer . Nå vil Windows automatisk sjekke om oppdateringer er tilgjengelige og installere dem. Det kan til og med spørre deg om en omstart.
- Etter oppdatering, sjekk om problemet ditt ble løst.
Løsning 3: Tilbakestille strømstyringsinnstillinger
Hver PC har en strømplan tilgjengelig som styrer det som skal gjøres, for eksempel kan skjermsparertiden være annerledes når datamaskinen er koblet til strøm i forhold til når den kjører i batteriet. Det finnes mange alternativer som kan redigeres separat på hver kraftplan. Det er mulig at innstillingene for skjermspareren endres i strømstyringsplanen sammen med andre modifikasjoner. Vi kan prøve å gjenopprette alle strøminnstillingene til standard og se om problemet ved hånden blir løst.
- Høyreklikk på batteriikonet til stede nederst til høyre på skjermen, og velg Strømalternativer.
Du kan også navigere til strømalternativer ved å trykke på Windows + R for å starte Run- programmet og skrive kontrollpanelet . En gang i kontrollpanelet klikker du på strømalternativer hvis kontrollpanelet er i ikonmodus eller søk etter strømalternativer i søkefeltet til stede øverst til høyre på skjermen. Åpne det første resultatet som kommer fremover.
- Nå blir en kraftplan utvalgt fra de tre planene som er tilgjengelige. Klikk på Endre planinnstillingsknappen til stede foran din nåværende strømplan.
- Nå i den nederste bunnen av skjermen ser du et alternativ som sier Gjenopprett standardinnstillinger for denne planen . Trykk på det. Nå kan Windows kanskje be om en bekreftelse før du gjenoppretter standardinnstillingene. Klikk ok. Gjør dette for alle kraftplanene.
- Start PCen på nytt og kontroller om problemet var greit.
Løsning 4: Kontroller om skjermspareren din fungerer
Vi kan sjekke om skjermsparingsverktøyet ditt fungerer ved å navigere til skjermsparer siden og sjekke det manuelt.
PRO TIPS: Hvis problemet er med datamaskinen eller en bærbar PC / notatbok, bør du prøve å bruke Reimage Plus-programvaren som kan skanne arkiver og erstatte skadede og manglende filer. Dette fungerer i de fleste tilfeller der problemet er oppstått på grunn av systemkorrupsjon. Du kan laste ned Reimage Plus ved å klikke her- Trykk på Windows + R for å starte Run- programmet. Skriv kontrollpanel i dialogboksen og trykk Enter.
- En gang i kontrollpanelet klikker du på overskriften Utseende og Tilpasning . Det vil være til stede som den andre oppføringen i høyre kolonne.
- Klikk nå på Endre skjermsparer- knappen som er tilstede i personaliseringsoverskriften.
- Nå vil skjermsparerinnstillingsvinduet dukke opp. Du kan sjekke om det fungerer og tilpasse det riktig. Dobbeltklikk tiden etter hvilken skjermspareren aktiveres.
Hvis Windows er oppdatert til den nyeste versjonen, kan du nå finne innstillingene for skjermspareren på standardplasseringen som tidligere. Følg trinnene nedenfor.
- Trykk på Windows + S for å starte søkefeltet på startmenyen. Skriv inn låseskjerminnstillinger i dialogboksen og trykk enter.
- Velg det første resultatet som kommer og klikk det. Du vil bli navigert til datamaskinens låseskjerminnstillinger.
- Naviger til bunnen av skjermen og klikk på Innstillinger for skjermsparer .
- Det er mulig at det ikke er noen skjermsparer innstillinger slått på i innstillingene. Etter den nye oppdateringen fra Microsoft ble skjermspareren deaktivert som standard, og i stedet brukte datamaskinen seg til å dvale / sove etter en bestemt tidsperiode. Du kan aktivere skjermsparerinnstillingene og etter at du har startet datamaskinen på nytt, kontroller om problemet ble løst.
Løsning 5: Endre innstillingene for nettverksadapteren
De fleste enhetene som er koblet til maskinen har autoritet til å holde datamaskinen våken alene. Selv om denne funksjonen kan brukes, så ikke dataoverføringer blir savnet, kan det være vondt hvis datamaskinen ikke går i skjermsparer modus i det hele tatt. Vi kan prøve å deaktivere disse innstillingene og sjekke om problemet vårt blir løst.
- Trykk på Windows + R for å starte Kjør-programmet på datamaskinen. Skriv devmgmt. msc i dialogboksen og trykk Enter. Dette vil starte datamaskinens enhetsbehandling.
- I enhetsbehandling vil alle enhetene som er koblet til datamaskinen, bli oppført i henhold til kategoriene. Klikk på Nettverksadaptere for rullegardinmenyen som inneholder flere enheter.
- Velg din Ethernet- og WiFi- enhet, høyreklikk den og velg Egenskaper fra listen over alternativer.
- Naviger til kategorien Strømstyring og fjern merket for linjen som sier Tillat denne enheten å vekke datamaskinen . Gjør dette for alle nettverkskortene dine (Ethernet og WiFi). Lagre endringer og avslutt.
- Start datamaskinen om nødvendig, og kontroller om problemet ble løst.
Relaterte artikler):
Windows 10 fryser
PRO TIPS: Hvis problemet er med datamaskinen eller en bærbar PC / notatbok, bør du prøve å bruke Reimage Plus-programvaren som kan skanne arkiver og erstatte skadede og manglende filer. Dette fungerer i de fleste tilfeller der problemet er oppstått på grunn av systemkorrupsjon. Du kan laste ned Reimage Plus ved å klikke her