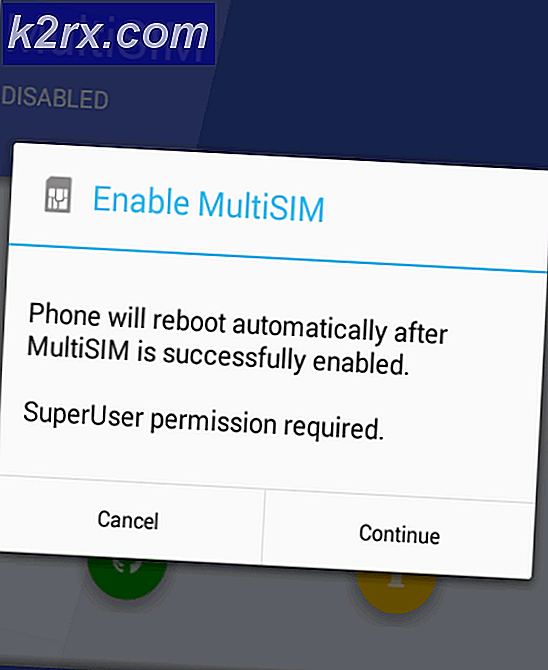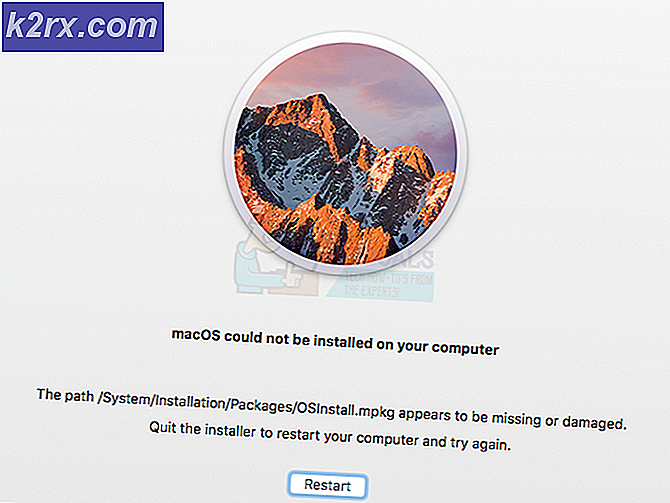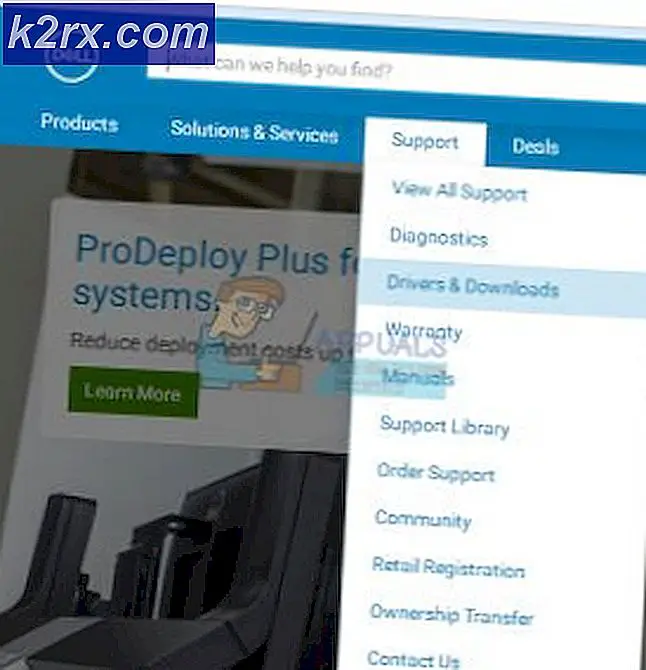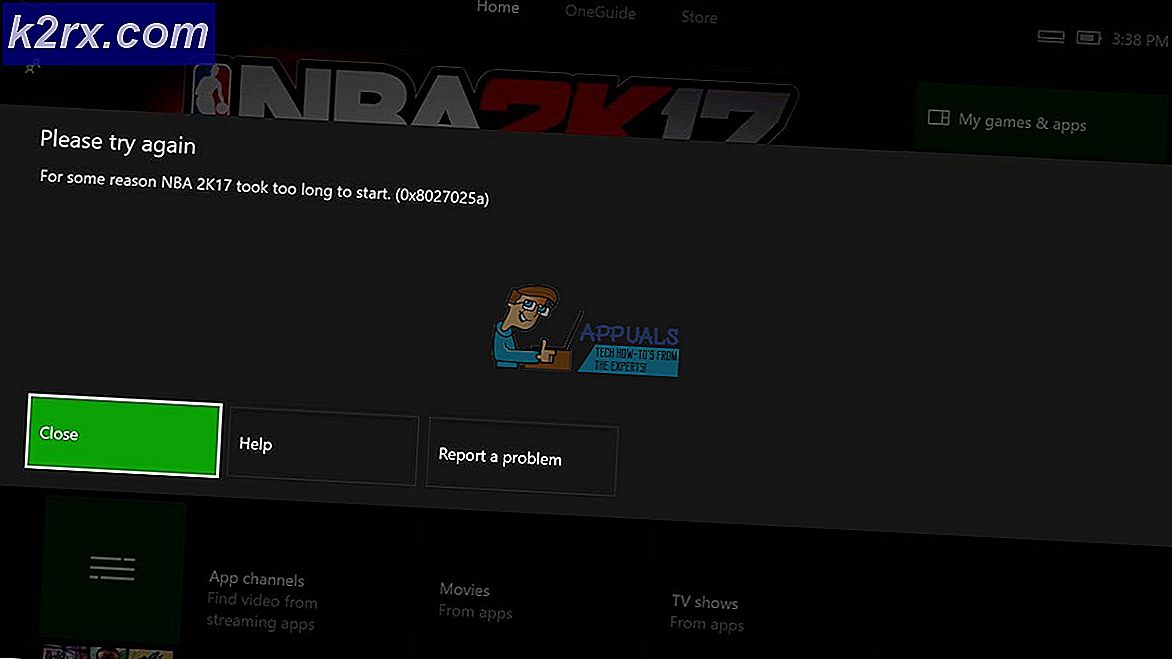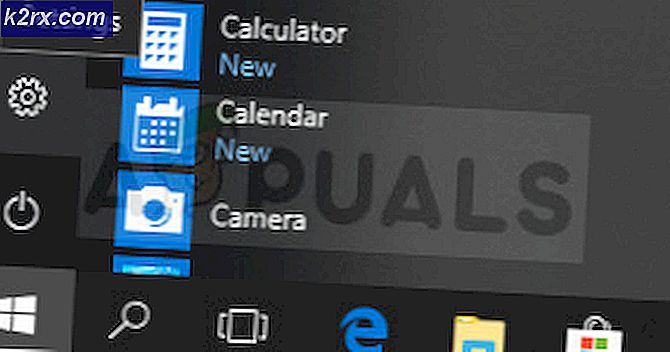Microsoft Office-aktiveringsfeil 0X4004F00C
Noen Office-brukere støter på feil 0X4004F00Cnår du bruker et produkt fra Microsoft Office-pakken. Det er rapportert at denne feilen dukker opp tilfeldig eller når brukeren sjekker produktinformasjonsvinduet.
Det er flere forskjellige underliggende årsaker som kan ende opp med å forårsake feil 0X4004F00C:
Merk: Hver potensielle løsning nedenfor forutsetter at lisensnøkkelen din er gyldig - Ingen av metodene nedenfor vil fungere hvis du har dette problemet med en ugyldig / piratkopiert lisensnøkkel.
Kjører Office Activation-verktøyet
Som det viser seg, reduseres allerede denne aktiveringskonsistensen av Microsoft. Faktisk har teknologigiganten allerede gitt ut 3 forskjellige feilsøkingsverktøy som er i stand til å håndtere problemet automatisk (en for hver Office-versjon).
Hvert av disse verktøyene vil ha en serie generiske feilsøkingstrinn som kan brukes automatisk i tilfelle et gjenkjennelig scenario oppdages. Hvis etterforskningen avdekker et problem som allerede er dekket av en reparasjonsstrategi som er inkludert i feilsøkingsprogrammet, vil verktøyet automatisk bruke den anbefalte løsningen.
Denne potensielle løsningen ble bekreftet å fungere av mange berørte brukere. Hvis du vil fortsette denne metoden, følger du trinnene nedenfor for å laste ned en kompatibel feilsøkingsverktøy for Office-aktivering og bruke den til å fikse 0X4004F00Cfeil:
- Last ned en av Feilsøkingsprogrammer for kontoraktivering nedenfor, avhengig av hvilken Office-versjon du bruker:
Microsoft 365
Office 2016 og Office 2019
Kontor 2013 - Når nedlastingen er fullført, åpner du .ekse / .diagcabfil og klikk Ja på UAC (brukerkontokontroll)å gi administrative privilegier.
- Når du er inne i Feilsøking for aktivering av kontor, start med å klikke på Avansert menyen og merk av i boksen som er tilknyttetPåfør reparasjoner automatisk, og klikk deretter Neste for å gå videre til neste meny.
- Vent til den første skanningen er fullført, og se om en applikasjon blir oppdaget. Hvis en levedyktig løsning blir identifisert, vil løsningen bli brukt automatisk. Avhengig av type løsning kan det imidlertid hende du blir bedt om å utføre noen trinn automatisk. Hvis det skjer, klikk på Bruk denne løsningen og følg instruksjonene på skjermen.
- Etter at rettelsen er brukt, start maskinen på nytt og åpne Microsoft Office ved neste systemstart for å se om problemet er løst.
I tilfelle du fortsatt ender opp med å se 0X4004F00Cfeil, flytt ned til neste potensielle løsning nedenfor.
Deaktivere / avinstallere proxy- eller VPN-server (hvis aktuelt)
I likhet med hva som kan skje med Windows Update-komponenten, er aktiveringsmodulen på Office tilbøyelig til å blokkere kommunikasjon med aktiveringsserveren hvis den bestemmer at du for øyeblikket er i et mistenkelig nettverk.
Og som mange brukere har rapportert, kan dette problemet lettes av en VPN-klient eller proxy-server. Dette er mye mer vanlig med proxy-servere (spesielt asiatiske baserte).
Hvis dette scenariet gjelder for din spesielle situasjon, følger du en av veiledningene nedenfor for å deaktivere VPN- eller proxy-løsning som kan forårsake problemet.
Deaktivering av proxy-serveren
- Åpne opp en Løpe dialogboksen ved å trykke Windows-tast + R. Skriv deretter inn “Ms-innstillinger: nettverks-proxy”og trykk Tast inn å åpne opp en Fullmektig kategorien fra den opprinnelige Windows 10-menyen.
- Når du ankommer innsiden av Fullmektig fanen, bla helt ned til Manuell fullmakt installasjonsdelen, og fortsett og deaktiver vekselen som er tilknyttetBruk en proxy-server.
- Når proxy-løsningen er deaktivert, må du starte datamaskinen på nytt og prøve å aktivere den når neste oppstartssekvens er fullført.
Deaktivering av VPN-tilkobling
- trykk Windows-tast + R å åpne opp en Løpe dialogboks. Skriv deretter inn ‘Appwiz.cpl’ og trykk Tast inn å åpne opp Programmer og funksjoner Meny.
- Fra Programmer og funksjoner på skjermen, bla nedover listen over installerte applikasjoner og finn Tredjeparts VPN som du mistenker kan forårsake problemet.
- Når du klarer å finne det problematiske VPN-løsning, høyreklikk på den og velg Avinstaller fra den nylig dukket opp hurtigmenyen.
- Inden for avinstallasjonsskjermen, følg instruksjonene på skjermen for å fullføre prosessen, og start datamaskinen på nytt manuelt hvis du ikke automatisk blir bedt om å gjøre det.
- Ved neste datamaskinstart åpner du et Office Suite-program igjen og prøver å aktivere igjen.
I tilfelle du fortsatt ender opp med å se 0X4004F00C,gå ned til neste potensielle løsning nedenfor.
Avinstallere tredjeparts brannmur (hvis aktuelt)
En annen potensiell skyldige som kan ende opp med å legge til rette for 0X4004F00Cfeil er en overbeskyttende tredjeparts brannmur som ender med å blokkere kommunikasjon mellom sluttbrukerdatamaskinen og Microsoft-aktiveringsserveren. I de fleste tilfeller vil dette skje på grunn av en falsk positiv.
I dette tilfellet vil det sannsynligvis ikke være nok å deaktivere beskyttelsen i sanntid av den aktive brannmuren for å forhindre at denne oppførselen oppstår. Dette skjer fordi de fleste brannmurer pålegger hardkodede sikkerhetsbegrensninger, noe som betyr at de samme reglene vil være på plass selv om brannmuren er deaktivert / lukket.
Hvis du virkelig har å gjøre med et falskt positivt tilrettelagt av en overbeskyttende brannmurpakke, bør du kunne løse problemet ved å avinstallere det nåværende brannmurprogrammet helt og overføre til den innebygde Windows-brannmuren eller til en mer skånsom tredjepartsløsning.
Hvis du er fast bestemt på å gjøre dette, følger du instruksjonene nedenfor for å sikre at brannmuren ikke er synderen bak 0X4004F00Cfeil:
- Åpne en Løpe dialogboksen ved å trykke Windows-tast + R. Skriv inn i tekstboksen ‘Appwiz.cpl’ og trykk Tast inn å åpne opp Programmer og funksjoner vindu.
- Fra Programmer og funksjoner på skjermen, bla nedover listen over installerte applikasjoner og finn tredjepartsbrannmuren du bruker. Når du ser det, høyreklikker du på det og velger Avinstaller fra neste hurtigmeny.
- Når du er inne i avinstallasjonsvinduet, kan du følge instruksjonene på skjermen for å fullføre prosessen med å avinstallere tredjepartsbrannmuren.
- Etter at operasjonen er fullført, må du starte datamaskinen på nytt og prøve å gjøre om aktiveringen når neste oppstart er fullført.
I tilfelle du fremdeles støter på det samme 0X4004F00Cfeil, flytt ned til neste potensielle løsning nedenfor.
Å aktivere den gjeldende Office-nøkkelen
Som det viser seg, feil 0X4004F00Cvises oftest for brukere som har for vane å bytte ofte mellom enheter med et enkelt lisensabonnement. Et annet vanlig scenario er at denne feilen vises for selskaper som regelmessig legger til og fjerner Office 365-leietakere. Generelt er vandrede legitimasjon hovedårsaken til denne feilen.
I dette tilfellet bør du kunne løse problemet ved å tømme lisensnøkkeldata fra 4 forskjellige steder for å tilbakestille gjeldende aktivering og deretter aktivere Office fra en ren tilstand.
Vi vil bruke et 'ospp.vbs'-skript for å påkalle kontrollen av lisensstatusen etter å ha avinstallert nøklene som tilsvarer tidligere Office-installasjoner som for øyeblikket kan forårsake feil 0X4004F00C.
Hvis du er fast bestemt på å gå gjennom denne prosedyren, følger du instruksjonene nedenfor:
- Først og fremst må du sørge for at Word, Excel, Powerpoint og andre programmer som er en del av Office-pakken, er helt stengt. Det er også viktig å åpne opp Oppgavebehandling (Ctrl + Skift + Enter) og sørg for at ingen prosesser som tilhører Microsoft Office for øyeblikket kjører i bakgrunnen.
- Åpne deretter a Løpe dialogboksen ved å trykke Windows-tast + R. Skriv inn i det neste vinduet ‘Cmd’ inne i tekstboksen og trykk Ctrl + Skift + Enter å åpne opp en forhøyet Ledeteksten vindu. Når du ser UAC (brukerkontokontroll) spør, klikk Ja å gi administrative privilegier.
- Når du er inne i den forhøyede CMD-ledeteksten, skriver du inn kommandoen nedenfor og trykker Tast inn for å vise den gjeldende Office 366-lisensen som for øyeblikket brukes til Office-installasjonen.
C: \ Program Files (x86) \ Microsoft office \ office15> cscript ospp.vbs / dstatus
Merk: Hvis du allerede kjenner din nåværende Office-nøkkel, kan du hoppe over dette og neste trinn helt og gå direkte til trinn 5.
- Legg merke til den nåværende installerte produktnøkkelen fra resultatet, siden vi trenger den på neste trinn.
- Nå som du kjenner lisensnøkkelen din, skriver du inn følgende kommando og trykker på Tast inn for å avinstallere den nåværende Office-produktnøkkelen:
C: \ Program Files (x86) \ Microsoft office \ office15> cscript ospp.vbs / unpkey:“Siste 5 produktnøkkeltegn”
Merk: “Siste 5 produktnøkkeltegn”er bare en plassholder. Du må erstatte den med de siste 5 tegnene i produktnøkkelen (den du noterte deg i trinn 4.
- Når du ser suksessmeldingen “Avinstaller produktnøkkelen”-Meldingen, bekreftet du nettopp at operasjonen var vellykket. Når dette skjer, kan du trygt lukke den forhøyede CMD-ledeteksten.
- Åpne opp en annen Løpe dialogboksen via Windows-tast + R. Denne typen, typen ‘Regedit’ i tekstboksen, og trykk på Tast inn å åpne opp Register Editor verktøy.
Merk: Når du blir bedt om av UAC (brukerkontokontroll) spør, klikker du Ja for å gi administratortilgang.
- Når du er inne i Registerredigering, bruker du menyen til venstre for å navigere til følgende sted:
HKCU \ Programvare \ Microsoft \ Office \ * Office-versjon * \ Common \ Identity \ Identities
Merknad 1: Husk det * Office-versjon * er en plassholder som må byttes ut med din spesielle kontorversjon (15.0, 16.0 osv.)
Notat 2: Du kan enten komme til dette stedet manuelt, eller du kan lime inn stedet direkte i navigasjonslinjen og trykke Tast inn å komme dit øyeblikkelig. - Velg Identitet fra menyen til venstre, høyreklikk deretter hver av undermappene systematisk og klikk på Slett for å fjerne dem.
- En gang hver relevant Identitet underpost er slettet, kan du trygt lukke Registerredigering.
- trykk Windows-tast + R nok en gang for å åpne opp en annen Løpe dialogboks. Skriv inn ‘i tekstboksencontrol.exe / navn Microsoft.CredentialManager ’ og slå Tast inn eller klikk Ok å åpne opp Legitimasjonsansvarlig.
- Fra hovedstrømmen Legitimasjonsansvarlig vindu, klikk på Windows legitimasjon (under Administrer legitimasjonen din).
- Inne i Generelle referanser menyen, fortsett og finn hver oppføring som tilsvarer Kontor 15 eller Kontor 16. Så snart du ser dem, klikk på dem en gang for å utvide, og klikk deretter på Fjerne fra kontekstmenyens topp for å bli kvitt dem.
- Etter at du har klart å fjerne alle Office-relaterte oppføringer fra hvelvet, start datamaskinen på nytt og vent til neste oppstart er fullført.
- Når datamaskinen starter opp igjen, åpner du et Office-program og følger instruksjonene på skjermen for å aktivere produktet på nytt.
Hvis det samme problemet fremdeles oppstår, gå ned til neste potensielle løsning nedenfor.
Installer Office-installasjonen på nytt
Hvis ingen av de potensielle løsningene ovenfor har fungert for deg, er det veldig sannsynlig at du faktisk har å gjøre med en ødelagt Office-installasjon. Flere berørte brukere som også møtte 0X4004F00Cfeil har klart å få problemet løst ved å reparere hele Office-installasjonen ved hjelp av Online Repair-metoden (ikke alternativet Quick Repair)
Forsøk å gjøre dette også, og start datamaskinen på nytt for å se om aktiveringen er vellykket etter at Office-installasjonen er reparert.
Her er en rask guide som viser deg hvordan du starter en online reparasjon av din nåværende Office-installasjon.
Merk: Dette gjelder for alle Office-versjoner (inkludert Office 365)
- Åpne opp en Løpe dialogboksen ved å trykke Windows-tast + R. Skriv deretter inn ‘Appwiz.cpl’ og trykk Tast inn å åpne opp Programmer og funksjoner skjerm.
- Når du er inne i Programmer og funksjoner på skjermen, bla nedover listen over installerte applikasjoner og finn din nåværende Kontorinstallasjon.
- Når du ser det, høyreklikker du på det og velger Endring fra den nylig dukket opp hurtigmenyen.
- Når den første skanningen er fullført, velger du Online reparasjon fra listen over reparasjonsstrategier som er tilgjengelige for deg. Neste, vent til prosessen er fullført.
- Følg instruksjonene på skjermen for å fullføre reparasjonssekvensen, og start deretter datamaskinen på nytt når du blir bedt om å gjøre det, og se om problemet er løst når neste oppstart er fullført.