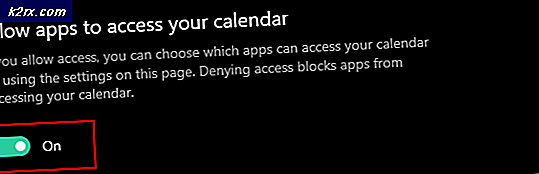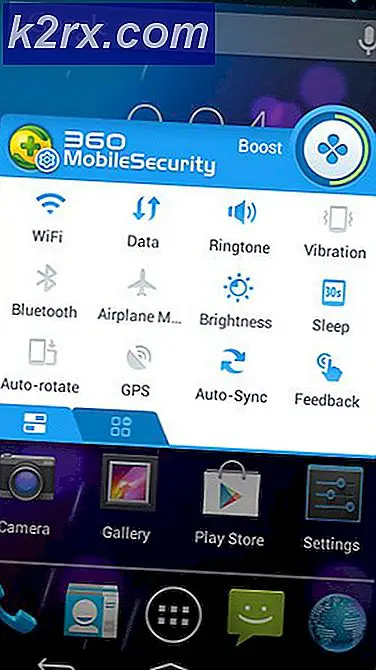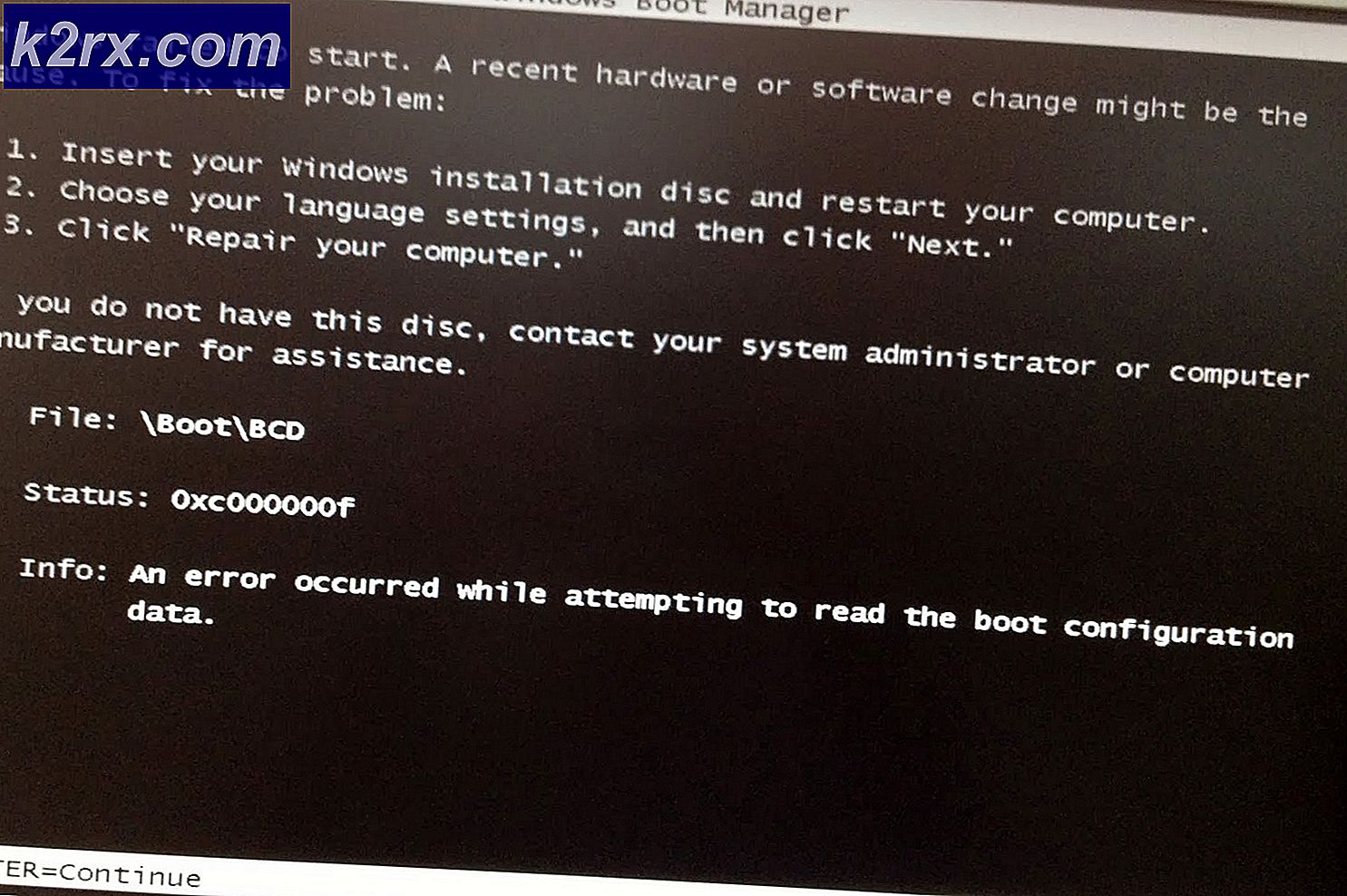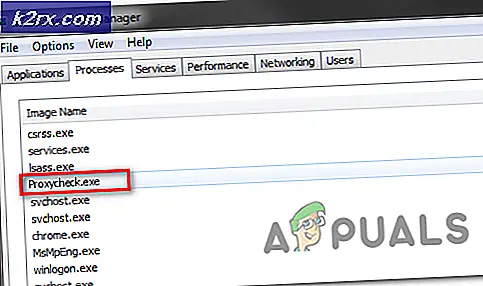Slik installerer du Windows 10 i Oracle VM VirtualBox
I denne artikkelen vil vi vise hvordan du laster ned Windows 10 fra Microsoft Evaluation Center og hvordan du installerer på den virtuelle maskinen. Denne artikkelen har to deler. I den første delen vil vi laste ned Windows 10, og i den andre delen vil vi installere den på den virtuelle maskinen.
- Logg på Windows 10
- Åpen Nettleser (Google Chrome, Mozilla Firefox, Edge eller andre) og åpne Microsoft Evaluation Center på lenken
- Velg ISO - Bedriften og klikk Fortsette
- Fyll ut skjemaet i skjermbildet nedenfor, og klikk deretter Fortsette
- Under Velg plattform velge 64 bit og velg deretter språket ditt: Engelsk, og klikk deretter på nedlasting.
- Den laster ned filen som er omtrent 4,6 GB. Standardnavnet på filen er 418.191007-0143.19h2_release_svc_refresh_CLIENTENTERPRISEEVAL_OEMRET_x64FRE_en-us.
I den andre delen vil vi installere Windows 10 på virtuell maskin som vi opprettet.
- Åpen Oracle VM VirtualBox
- Å velge den virtuelle maskinen. I vårt tilfelle er det det Windows 10 Pro.
- Under Lagring> SATA-port 1: klikk på [Optisk stasjon] tom og velg Velg en diskfil ...
- Velg .iso filen vi lastet ned i første del av denne artikkelen. Dette betyr at vi vil bruke .iso-filen til å installere Windows 10 på den virtuelle maskinen. Du kan se under SATA Port 1: .iso-filen som vi har valgt for installasjon.
- Å velge den virtuelle maskinen og klikk på knappen øverst i vinduet for å starte den virtuelle maskinen
- Å velge språk å installere, tids- og valutaformat og tastatur og klikk deretter Neste
- Klikk Installere nå
- Under Gjeldende merknader og lisensvilkår å velge Jeg godtar lisensvilkårene og klikk deretter Neste
- Under Hvilken type installasjon vil du ha å velge Tilpasset: Bare installer Windows (avansert)
- Under Hvor vil du installere Windows, velg partisjon og klikk deretter Ny for å lage en partisjon
- Klikk OK for å bekrefte at du oppretter flere partisjoner for systemfiler
- Klikk Neste
- Vente til Windows er ferdig med installasjonen av operativsystemet
- Under La oss begynne med regionen. Er dette riktig? Velg din region og klikk deretter Ja
- Under Er dette riktig tastaturoppsett velg tastaturet og klikk deretter Ja
- Under Vil du legge til et tastaturoppsett igjen klikk Hopp over
- Vente til Windows er ferdig med noen oppsett
- Under Regnskap å velge Domain join i stedet nederst til venstre i vinduet
- Under Hvem skal bruke denne PC-en skriv inn brukerkontoens navn og klikk deretter Neste
- Under Lag et super minneverdig passord skriv inn passordet du vil knytte til kontoen, og klikk deretter Neste
- Under Bekreft passordet ditt, skriv inn passordet ditt igjen og klikk Neste
- Under Lag sikkerhetsspørsmål for denne kontoen velg sikkerhetsspørsmålet, skriv inn svaret ditt, og klikk deretter Neste. Du må velge tre sikkerhetsspørsmål.
- Under Gjør mer på tvers av enheter med aktivitet historikklikk Nei
- Under Få hjelp fra din digitale assistent klikk Avslå
- Under Gjør mer med stemmen din klikk Ikke bruk talegjenkjenning online og klikk deretter Aksepterer
- Under La Microsoft og apper bruke posisjonen din å velge Nei og klikk deretter Aksepterer
- Under Finn enheten min å velge Nei og klikk deretter Aksepterer
- Under Send diagnostiske data til Microsoft å velge Grunnleggende og klikk deretter Aksepterer
- Under Forbedre blekk og skrive å velge Nei og klikk deretter Aksepterer
- Under Få skreddersydde opplevelser med diagnostikk datavalg Nei og klikk deretter Aksepterer
- Under La apper bruke ID for annonsering å velge Nei og klikk deretter Aksepterer
- Vente til Windows er ferdig med installasjonen
- Gratulerer. Du har installert Windows på den virtuelle maskinen