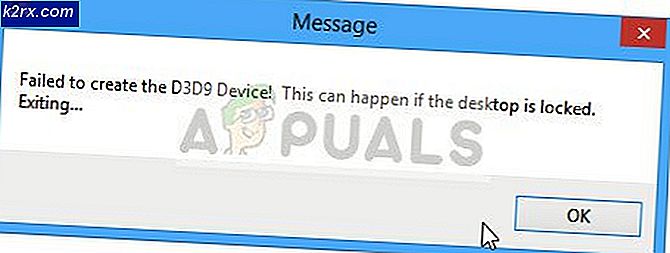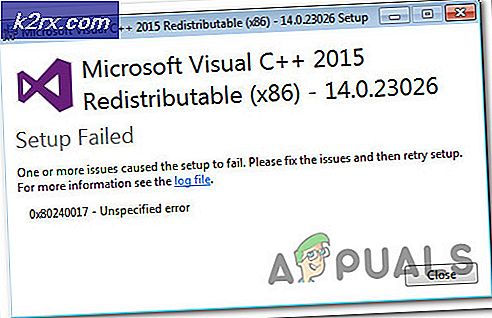Fiks: VIDEO_TDR_FAILURE (ATIKMPAG.SYS) I WINDOWS 8.1 / 10
Video_tdr_failure (atikmpag.sys) er en blå skjermfeil utløst av en feilaktig, inkompatibel eller korrupt grafikkdriver. Brukerne står overfor denne feilen etter at systemet har blitt oppgradert, eller etter at driverne har blitt oppdatert. Det gode er at denne BSOD gir deg filnavnet som utløser BSOD, som peker ut hvor problemet har stått fra. Uansett, det er et raskt google-søk, som forteller hvor det kommer fra. Men denne artikkelen er relatert til atikmpag.sys som er en AMD driver.
Denne feilen starter vanligvis hvis Windows kjører en automatisk oppdatering, eller hvis du har oppdatert grafikkens drivere manuelt, eller hvis du nettopp har oppgradert til Windows 8 eller 10 fra en tidligere versjon. I alle tilfeller er det sjåføren, og dette er hva vi vil feilsøke i denne veiledningen.
Hvis du ikke kan logge inn på Windows på grunn av denne feilen eller hvis feilen kontinuerlig avbryter når du er logget inn, er det best å starte opp i sikker modus der grunnleggende grafikkdriver med minimal belastning er lastet.
Start Windows 10 i sikker modus: se trinn her
Start Windows 8 / 8.1 i sikker modus: se trinn her
Reparer korrupte systemfiler
Last ned og kjør Reimage Plus for å skanne etter korrupte filer herfra, hvis filene er funnet å være korrupte og mangler reparere dem, og kontroller om det løser problemet, hvis ikke, fortsett deretter med Løsninger som er oppført nedenfor.
Bruk en eldre versjon av AMD-drivere
De nyeste driverne er ikke alltid den beste måten å gå. I dette tilfellet kan de være årsaken til denne feilen. Men vi kan bruke en eldre versjon av AMD-driveren som ikke forårsaket dette problemet.
For å gjøre det, hold nede Windows-tasten og trykk på R. Skriv devmgmt.msc og trykk Enter .
Dobbeltklikk displayadaptere og høyreklikk på AMD-skjermkortet . Klikk Oppdater driverprogramvare . Klikk på Bla gjennom datamaskinen min for driverprogramvare .
Klikk deretter på La meg velge fra en liste over enhetsdriverne i datamaskinen min .
Under Modell velger du en eldre versjon av AMD-driveren. Versjonsdatoen vil bli skrevet mot alle dem. Klikk deretter Neste . Start systemet på nytt og kontroller om problemet vedvarer. Deretter må vi deaktivere Microsoft fra å automatisk oppdatere den på nytt.
For Windows 10 - Last ned Microsofts oppdatering Hider fra denne linken. Kjør det. For Windows 8 / 8.1, gå til Kontrollpanel -> Windows Oppdateringer -> Valgfrie / Venter Oppdateringer -> Høyreklikk og velg Skjul .
Fjern merket for driverne for at ditt AMD-kort skal installeres. Reboot og Test. Hvis feilen fremdeles kommer opp, fortsett med å erstatte atikmpag.sys
Erstatt ATIKMPAG.SYS
I denne løsningen vil vi erstatte den aktuelle filen atikmpag.sys med en ny. Hvis i feilen får du filen atikmdag.sys, og erstatt deretter alle filene som heter atikmpag under med atikmdag.
Hold Windows-tasten og trykk på R. Skriv inn i dialogboksen Kjør
C: \ Windows \ System32
Finn filen heter atikmpag.sys og endre den til atikmpag.sys.bak .
PRO TIPS: Hvis problemet er med datamaskinen eller en bærbar PC / notatbok, bør du prøve å bruke Reimage Plus-programvaren som kan skanne arkiver og erstatte skadede og manglende filer. Dette fungerer i de fleste tilfeller der problemet er oppstått på grunn av systemkorrupsjon. Du kan laste ned Reimage Plus ved å klikke herDeretter Hold Windows-tasten og trykk på R igjen. I dialogboksen Kjør, skriv C: \ og klikk OK.
Se etter en mappe som heter ATI. I ATI vil det bli en fil som heter atikmpag.sy_ der. Du kan søke på det ved å skrive navnet i søkefeltet.
Når du har funnet det, kopier du filen til skrivebordet ditt .
Hold Windows-tasten nede og trykk X. Klikk på Kommandoprompt (Administrator) .
Skriv inn chdir-skrivebordet i det svarte vinduet, og trykk på Enter .
Skriv nå
expand.exe atikmdag.sy_ atikmdag.sys
ELLER
utvide -r atikmdag.sy_ atikmdag.sys
og trykk på Enter . Når kommandoen er fullført, kopier du den nyopprettede atikmdag.sys fra skrivebordet og lim den inn i C: \ Windows \ System32.
Start systemet på nytt for å sjekke om problemet vises nå.
Hvis dette fortsatt ikke virker, så gi metoden en annen prøve etter å ha gjort en ren installasjon. For å gjøre en ren installasjon, må du først avinstallere de eksisterende driverne helt, ved hjelp av DDU-verktøyet herfra
Metode 4: Oppdater integrerte grafikk- og AMD-drivere
Med ankomsten av Windows 8.1 / 10, tok en hel masse problemer med det. Drivere er de mest avgjørende og berørte. Din AMD GPU kan forårsake dette problemet alene, eller sammen med den integrerte GPUen på hovedkortet ditt. Integrert GPU er en grafikkprosessorenhet som er innebygd på hovedkortet ditt.
Først må vi avinstallere de installerte driverne som er installert. Etter å ha logget inn, hold nede Windows-tasten og trykk på R. Skriv devmgmt.msc og trykk Enter adapters i venstre rute.
Dobbeltklikk på Displayadaptere.
Høyreklikk på skjermkortets driverprogram ved navn.
Høyreklikk på adapteren deres og klikk Avinstaller .
Merk av for Slett driverprogramvaren for denne enheten, og klikk OK.
Gjenta prosessen hvis du har installert mer enn to skjermkort.
Hvis du har AMD Catalyst ™ Control Center installert, må du også fjerne det. Hold Windows- tasten og trykk på R. I kjøre dialogboksen skriver du appwiz.cpl og trykker Enter .
I programlisten finner du AMD Catalyst ™ Control Center . Høyreklikk på det og klikk Avinstaller . Følg instruksjonene på skjermen for å fjerne den.
For å få de nyeste Intel Integrated-driverne for systemet, kan du bruke deres automatiserte verktøy for å sjekke om de nyeste driveroppdateringene. Last ned verktøyet herfra. Kjør det.
Følg instruksjonene på skjermen for å installere verktøyet. Etter installasjonen klikker du på Start-knappen for å starte verktøyet.
Klikk Start Scan . Det vil begynne å lete etter driverne.
Etter skanning vil det vise deg alle utdaterte eller avinstallerte drivere. Klikk Installer for å begynne å laste dem ned. Når du er lastet ned, klikker du Installer for å begynne å installere dem.
Etter at du har installert en, kan det kreves omstart .
For å manuell oppdatere driverne, må du først kjenne modellnavnet på systemet ditt. For å gjøre det, hold nede Windows-tasten og trykk på R. Skriv msinfo32 og trykk Enter . Modellen din ligger ved siden av System Model, og noter ned systemtypen, og det vil enten være x64 for 64 bit og x86 for 32 bit.
En gang på nettsiden navigerer du til modellens side ved å angi systemmodellen din og laster ned og installerer Grafisk / Video drivere for operativsystemet ditt (Windows 10).
For å laste ned AMD auto detekteringsverktøy, klikk her. Last ned filen og kjør den.
Det vil automatisk oppdage AMD-maskinvaren for operativsystemet. Følg instruksjonene på skjermen for å laste ned og installere driverne.
For å få de nyeste driverne manuelt, gå til http://support.amd.com/no/download.
Rull ned til manuelt velg driveren .
I trinn 1 velger du Desktop grafikk hvis du bruker en desktop og Notebook-grafikk hvis du er på en bærbar datamaskin.
Velg GPU-serien og dens eksakte modellnavn i trinn 2 og 3.
Velg Windows 10 64 bit eller 32 bit i henhold til det du merket tidligere i trinn 2. Deretter klikker du Vis resultater .
I resultatene, bla ned og klikk Last ned mot Catalyst Software Suite for å starte nedlasting av driverne og administrasjonsprogramvaren. Når du er lastet ned, kjør filen og følg instruksjonene på skjermen for å installere dem.
PRO TIPS: Hvis problemet er med datamaskinen eller en bærbar PC / notatbok, bør du prøve å bruke Reimage Plus-programvaren som kan skanne arkiver og erstatte skadede og manglende filer. Dette fungerer i de fleste tilfeller der problemet er oppstått på grunn av systemkorrupsjon. Du kan laste ned Reimage Plus ved å klikke her