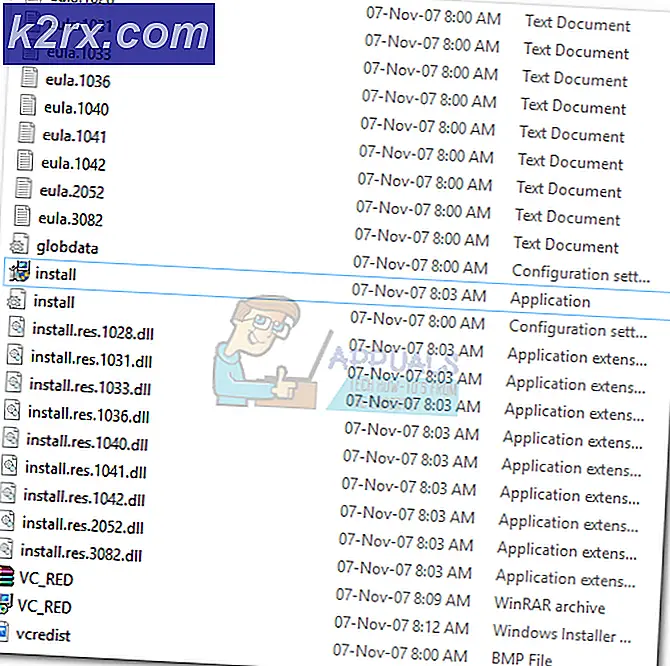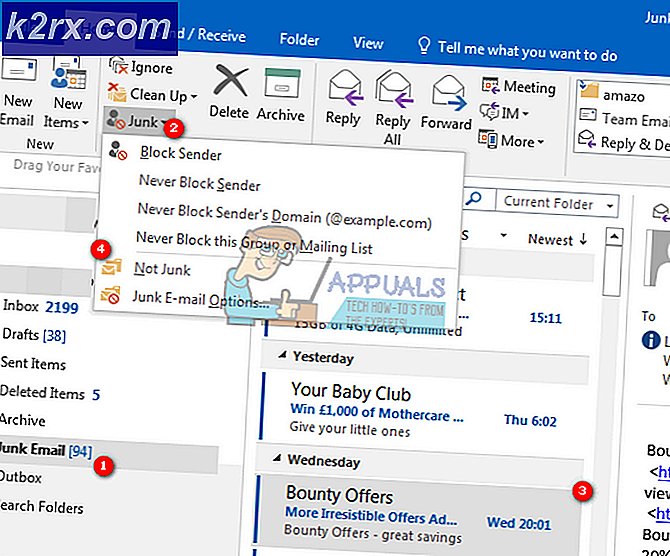Fix: Windows 10 Store Error 0x87af000b 'Noe gikk galt'
Blant de mange problemene som er kjent for å påvirke Windows Store på Windows 10, er et ganske ubestemt og uklar problem som forårsaker brukere som er berørt av det, for å se en feilmelding som inneholder feilkode 0x87af000b når de prøver å installere en app fra Windows Store. Hittil er det ikke identifisert noen spesifikke årsaker til dette problemet bortsett fra noen form for hitch med Windows Store. Enkle tiltak som å sikre dato og klokkeslettinnstillinger på den berørte datamaskinen er riktige og kjører SFC-skanninger eller en DISM-kommandoer har vist seg å være helt ineffektive, noe som gjør dette problemet enda viktigere.
Heldigvis for brukere som er berørt av dette problemet, er dette problemet fullstendig fikserbart. Følgende er noen av de mest effektive løsningene du kan bruke til å prøve å løse dette problemet, og gjenopprette datamaskinens evne til å laste ned og installere programmer fra Windows Store:
Løsning 1: Tilbakestill hurtigbufferen i Windows Store
Mange Windows Store-relaterte problemer som hemmer berørte brukere fra å laste ned og installere apper fra butikken, kan repareres ved å bare tilbakestille hurtigbufferen i Windows Store, og dette kan bare være sant i ditt tilfelle. Hvis du vil tilbakestille datamaskinens Windows Store-cache, må du:
- Trykk Windows Logo- tasten + R for å åpne et Kjør
- Skriv wsreset. Exe i Run- dialogboksen og trykk Enter .
- Vent til kommandoen blir utført, og cache for Windows Store skal nullstilles.
- Start datamaskinen på nytt, og når den starter opp, kontroller du om problemet er løst eller ikke.
Løsning 2: Omregistrer Windows Store
- Åpne Start-menyen .
- Søk etter powershell .
- Høyreklikk på søkeresultatet med tittelen Windows PowerShell, og klikk på Kjør som administrator .
- Skriv inn følgende i den forhøyede forekomsten av Windows PowerShell, og trykk Enter :
powerhell -ExecutionPolicy Ubegrenset Add-AppxPackage -DisableDevelopmentMode -Register $ Env: SystemRoot \ WinStore \ AppxManifest.XML
PRO TIPS: Hvis problemet er med datamaskinen eller en bærbar PC / notatbok, bør du prøve å bruke Reimage Plus-programvaren som kan skanne arkiver og erstatte skadede og manglende filer. Dette fungerer i de fleste tilfeller der problemet er oppstått på grunn av systemkorrupsjon. Du kan laste ned Reimage Plus ved å klikke her- Når kommandoen er utført, lukk Windows PowerShell og start datamaskinen på nytt.
Når datamaskinen starter opp, start Windows Store og prøv å installere et program for å se om problemet vedvarer.
Løsning 3: Bytt til en ny brukerkonto
En ting vi vet sikkert om dette problemet er at når det påvirker en bruker, forblir det begrenset til brukerkontoen og kan ikke følge dem til en ny brukerkonto. Siden det er tilfelle, kan du kvitte deg med dette problemet ved å overføre til en ny brukerkonto på datamaskinen din. Først og fremst må du opprette en ny brukerkonto:
- Klikk på Start-menyen > Innstillinger .
- Klikk på Kontoer .
- Klikk på Din konto .
- Klikk på Familie og andre brukere i venstre rute.
- Under Andre brukere i den høyre ruten klikker du på Legg til noen andre til denne PCen .
- Klikk på Logg inn uten en Microsoft-konto og velg Lokal konto på neste side.
- Angi brukernavn og passord for den nye kontoen, og kontroller at den nye kontoen har administrative rettigheter og er administrator. Når du er ferdig, klikk på Neste og klikk deretter på Fullfør .
- Logg ut, logg inn på den nye kontoen din, start Windows Store og prøv å installere en app for å sikre at Windows Store fungerer på den nye brukerkontoen din.
Når du har sørget for at dette problemet ikke eksisterer på den nye kontoen din, og Windows Store fungerer som den skal, flytter du alle dataene og filene fra den gamle brukerkontoen din til den nye, og slett deretter den gamle brukerkontoen.
Løsning 4: Tilbakestill datamaskinen
Hvis ingen av løsningene som er oppført og beskrevet ovenfor, har fungert for deg, ikke vær redd, da du fortsatt har en siste utvei - fullstendig tilbakestille datamaskinen til fabrikkinnstillingene. Windows 10 har en funksjon som lar brukerne fullstendig tilbakestille programvaren og operativsystemet til måten de var da datamaskinen ble startet opp for første gang. For å tilbakestille en Windows 10-datamaskin, følg bare denne veiledningen . Det bør bemerkes at tilbakestilling av en Windows 10-datamaskin uninstallerer alle programmer og programmer som ikke kom forhåndsinstallerte på datamaskinen, tilbakestiller alle innstillinger og preferanser til standardverdiene, og hvis brukeren velger det, sletter alle brukerdata og filer lagret på datamaskinen.
PRO TIPS: Hvis problemet er med datamaskinen eller en bærbar PC / notatbok, bør du prøve å bruke Reimage Plus-programvaren som kan skanne arkiver og erstatte skadede og manglende filer. Dette fungerer i de fleste tilfeller der problemet er oppstått på grunn av systemkorrupsjon. Du kan laste ned Reimage Plus ved å klikke her