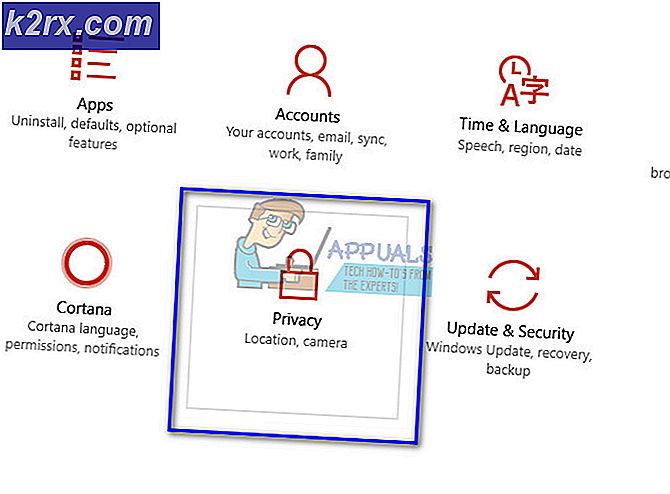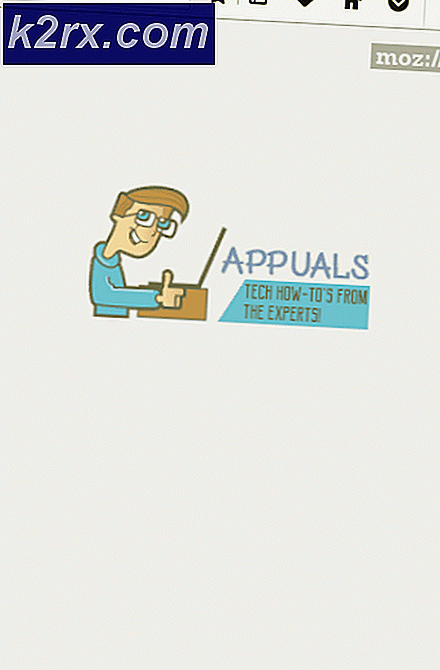Fiks: Kan ikke logge på OneDrive fra OneNote
Noen brukere har klaget over å plutselig miste muligheten til å logge på OneDrive direkte fra OneNote. Mesteparten av tiden rapporteres problemet med brukere som bruker OneNote 2016.
Når dette bestemte problemet oppstår, blir brukeren bedt om å sette inn brukerens legitimasjon for å logge inn. De fleste brukere rapporterer imidlertid at deres legitimasjon ikke aksepteres selv om de er riktige. Å trykke på Logg- knappen vil bare gjøre innloggingsvinduet forsvunnet sammen med OneDrive.
Åpning av desktopversjonen av OneNote via webversjonen er ikke aktuell siden det vil produsere Notebook ikke eksisterer eller du har ikke tillatelse til å åpne den feilen.
Hvis du sliter med det samme problemet, vil metodene nedenfor mest sannsynlig hjelpe. Vi har klart å identifisere et par rettelser som har hjulpet brukere med å oppleve samme type problem. Vennligst følg de potensielle løsningene nedenfor i rekkefølge til du kommer over en metode som løser situasjonen din.
Metode 1: Oppdater Internet Explorer til versjon 11
OneNote er kjent for funksjonsfeil mange systemer som ikke har Internet Explorer 11 installert. Som det viser seg, er Internet Explorer mye mer enn et nettlesingsverktøy for Windows. Mange Microsoft-utviklede applikasjoner vil stole på det for innlogging og OneNote er ikke annerledes.
Med denne informasjonen i tankene, har enkelte brukere klart å løse problemet ved å installere IE 11 på sine systemer. Husk at mens de nyeste Windows-versjonene leveres med Internet Explorer 11 som standard, er Windows 7 og eldre ikke aktuelt.
For å løse dette problemet, besøk denne lenken ( her ) og last ned den riktige versjonen av Internet Explorer 11 i henhold til språk- og operativsystemarkitekturen.
Deretter åpner du installasjonsprogrammet og følger instruksjonene som vises på skjermen for å fullføre installasjonen, og deretter starte datamaskinen på nytt. Når datamaskinen har startet opp, kan du se om problemet har blitt løst ved å prøve å få tilgang til OneDrive fra OneNote igjen.
Hvis problemet ikke er løst, flytt til Metode 2.
Metode 2: Tilbakestille OneNote-appen fra Innstillinger (kun Windows 10)
Enkelte brukere som har det samme problemet, har klart å løse dette problemet ved å tilbakestille OneNote-appen. Men fra det vi samlet inn, er denne potensielle løsningen bare anvendelig på Windows 10-drevne datamaskiner.
Slik gjenoppretter du OneNote-appen på Windows 10:
- Trykk på Windows-tasten + R for å åpne et kjørevindu. Skriv inn ms-innstillinger: appsfeatures og trykk Enter for å åpne fanen Apps & features i Innstillinger for Windows 10 .
- Under Programmer og funksjoner blar du gjennom programlisten for å finne OneNote. Når du gjør det, klikk på det, og klikk deretter på Avanserte alternativer .
- I det neste vinduet klikker du bare på Tilbakestill- knappen og venter på at dataene skal slettes.
- One OneNote har blitt tilbakestilt, åpne den igjen og gi brukerens legitimasjon igjen. Du bør kunne signere og få tilgang til OneDrive uten problemer.
Hvis denne metoden ikke var vellykket, går du til metode 3.
Metode 3: Legge til en UseOnlineContent-verdi via Registerredigering
Hvis den første metoden ikke var vellykket, er det en annen populær løsning som går rundt, men det vil kreve at du blir ganske teknisk. En bruker som opplever det samme problemet, oppdaget at dette problemet kan løses ved hjelp av Registerredigering for å legge til en DWORD 32bit- verdi som heter UseOnlineContent i Office-mappen.
Her er en rask guide til å gjøre dette:
PRO TIPS: Hvis problemet er med datamaskinen eller en bærbar PC / notatbok, bør du prøve å bruke Reimage Plus-programvaren som kan skanne arkiver og erstatte skadede og manglende filer. Dette fungerer i de fleste tilfeller der problemet er oppstått på grunn av systemkorrupsjon. Du kan laste ned Reimage Plus ved å klikke her- Trykk på Windows-tasten + R for å åpne et kjørevindu. Skriv regedit og trykk Enter for å åpne Registerredigering .
- Bruk den venstre ruten i Registerredigering, naviger til HKEY_CURRENT_USER \ Software \ Microsoft \ Office \ 14.0 (eller 15.0 eller 16.0) / \ Common \ Internet. Kontorversjonen (14.0 eller 15.0 eller16.0) avhenger av Office-versjonen. Versjon 16.0 tilsvarer Office 1016, versjon 15.0 til Office 2013 og versjon 14.0 til Office 2010.
Merk: Hvis du har flere Office-suiter installert, vil du se mer enn en versjon som er oppført i Registerredigering. I så fall åpner du mappen som er knyttet til versjonen som forårsaker problemet med OneNote. - Deretter flytter du til høyre rute, høyreklikker på et tomt område og velger N ew> DWORD (32-biters) verdi.
- Navngi den nyopprettede DWORD-verdien (32-biters) Value UseOnlineContent og trykk Enter for å lagre.
- Dobbeltklikk på UseOnlineContent, sett Base til Hexadecimal og verdien til 1. Deretter klikker du OK for å lagre endringene dine.
- Lukk Registerredigering og start datamaskinen på nytt for å håndheve endringene du nettopp har gjort. Ved neste oppstart bør OneNote vende tilbake til normal oppførsel, noe som betyr at du skal kunne logge på og få tilgang til OneDrive fra den.
Hvis denne metoden ikke var vellykket, flytt til den siste metoden nedenfor.
Metode 4: Avinstaller OneNote via Powershell
Hvis alle metodene ovenfor har vist seg å være en byste, har vi en enda teknisk løsning som kanskje bare gjør trikset. En annen bruker som støter på et lignende problem, har klart å overvinne problemet ved å bruke Powershell for å avinstallere OneNote, og deretter laste den ned på nytt ved hjelp av den offisielle kanalen.
Her er en trinnvis veiledning for å avinstallere OneNote ved hjelp av Powershell og deretter laste den ned fra Windows Marketplace:
- Behør Windows startlinjen nederst til venstre og søk etter powershell . Deretter høyreklikker du på Windows Powershell og velger Kjør som administrator for å åpne en forhøyet PowerShell-prompt.
- Inne i det nyåpnede Powershell-vinduet, lim inn følgende kommando og trykk Enter :
Get-AppxPackage * OneNote * | Fjern-AppxPackage
Merk: Denne operasjonen avinstallerte OneNote og alt underinnhold fra datamaskinen din. Denne typen avinstallasjon er kjent for å gi bedre resultater enn en vanlig avinstallasjon (via programmer og funksjoner ).
- Vent til kommandoen er behandlet og implementert, og lukk deretter den forhøyede PowerShell-prompten .
- Start datamaskinen på nytt og vent på at den starter opp igjen. Deretter kan du besøke denne lenken (her) og laste ned OneNote installer.
- Følg instruksjonene på skjermen for å installere OneNote på datamaskinen, og utfør deretter en endelig omstart.
- Etter at datamaskinen har startet opp igjen, bør problemet løses slik at du bør kunne logge på OneNote.
PRO TIPS: Hvis problemet er med datamaskinen eller en bærbar PC / notatbok, bør du prøve å bruke Reimage Plus-programvaren som kan skanne arkiver og erstatte skadede og manglende filer. Dette fungerer i de fleste tilfeller der problemet er oppstått på grunn av systemkorrupsjon. Du kan laste ned Reimage Plus ved å klikke her