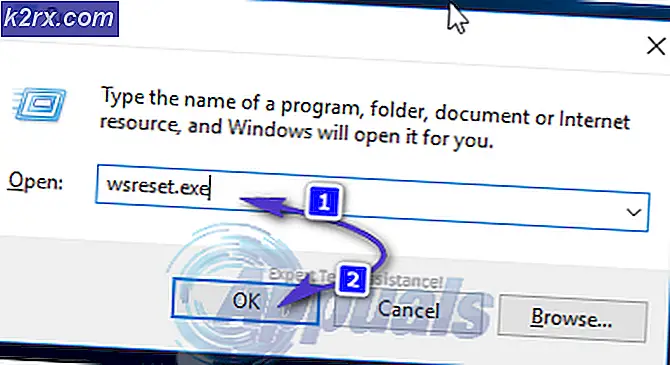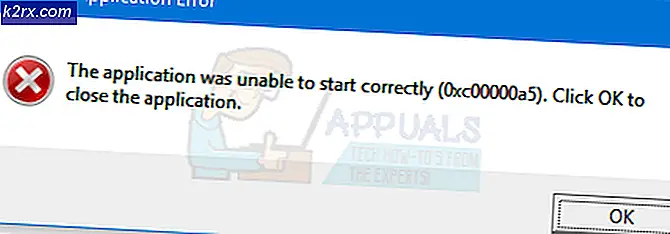Slik stopper du Outlook 2016 fra å flytte e-post til søppelpost eller spammappe
Microsoft Outlook leveres vanligvis sammen med Microsoft Office og har et godt innebygd søppelpostfilter. Det kan gjøres mer effektivt med noen brukerinngang, så Outlook gjør en solid jobb med å opprettholde en innboks uten tidsavbrudd med spammeldinger. Det lar deg til og med tilpasse filtreringsalternativene ytterligere. Med et enkelt grensesnitt som lager filtreringsregler, kan du sende irrelevante mails til søppelpost / uønsket mappe. Du kan også angi filteret ditt for å bare vise e-post fra bestemte kontoer i innboksen din, og send resten til mappen spam / søppelpost / uønsket.
Av og til er legitim mottatte e-postmeldinger anerkjent som spammere og flyttet inn i e-post-søppelmappen i Microsoft Outlook; Derfor savner du dem uten å lese, selv om disse e-postmeldingene er fra dine viktige kolleger, venner eller klienter. Serveren kan markere e-posten som nettsøppel, eller innstillingene dine kan sende dem til søppelmappen.
Du kan imidlertid slå av søppelpostfilteret, og la mottatte e-postmeldinger vises regelmessig i innboksmappen. Du kan også lære Outlook ikke å sende e-post fra en bestemt e-postkonto til søppelpostmappen. Derfra går alle postene fra den angitte e-postkontoen til innboksen din. Vi skal gi deg en enkel opplæring om hvordan du deaktiverer søppelpostfilter i Microsoft Outlook og hvordan du lærer det å gjenkjenne e-post i søppelpostmappen som god post.
Reparer korrupte systemfiler
Last ned og kjør Reimage Plus for å skanne etter korrupte filer herfra, hvis filer er funnet å være korrupte og mangler å reparere dem ved hjelp av Reimage i tillegg til å utføre metodene nedenfor. Denne metoden er valgfri, men vi anbefaler det for total systemkvalitet.
Metode 1: Merk spam-post i søppelpostmappen som "Ikke søppelpost / spam"
Den raskeste måten å hindre Outlook fra å sende legit e-post til søppelmappen, er å fortelle at den angitte e-postsenderen ikke er en spammer. Det vil da legge til e-post avsenderadressen til listen over klarerte sendere. Å gjøre dette:
- Gå inn i søppelpostmappen.
- Velg e-posten du vil markere som Ikke søppel.
- Gå deretter til fanen Hjem, klikk Junk og velg Ikke søppel fra rullegardinmenyen
- Alternativt, etter å ha valgt, høyreklikker du på e-postene, går til søppel og klikker deretter Ikke søppel
- Etter å ha klikket på Ikke søppel, vil en dialogboksen Merk som ikke søppel dukke opp, vennligst sjekk alltid Alltid stol på e-post fra [email protected], og klikk deretter OK.
Da blir e-posten flyttet til den opprinnelige mappen. Og fra nå av vil ikke alle e-postmeldinger sendt fra denne avsenderen bli filtrert til søppelpostmappen lenger. Du kan også velge Aldri blokkere denne gruppen med adresseliste og
Metode 2: Opprett eller legg til en avsender-e-post på listen over klarerte sendere
Du kan legge til e-post avsenderadresse til listen Safe Senders for å forhindre e-post fra å gå til søppelpost.
- Velg en epost du vil legge til avsenderen til listen Sikker avsender fra søppelpostmappen.
- Høyreklikk på den, og velg deretter Uønsket > Aldri blokkér avsender i høyreklikkmenyen
- Deretter vises en ledig boks for å minne deg om at avsenderen er lagt til i listen Safe Senders. Klikk på OK, og denne e-postadressen blir ikke filtrert til søppelpappen fra nå av.
Du kan alltid sette en betrodd / sikker avsender manuelt ved å gå til alternativene for søppelpost fra søppelpostet på startfanen.
PRO TIPS: Hvis problemet er med datamaskinen eller en bærbar PC / notatbok, bør du prøve å bruke Reimage Plus-programvaren som kan skanne arkiver og erstatte skadede og manglende filer. Dette fungerer i de fleste tilfeller der problemet er oppstått på grunn av systemkorrupsjon. Du kan laste ned Reimage Plus ved å klikke herMetode 3: Slå av automatisk filter
Når du slår av automatisk filter, sørger du for at alle e-postene dine går inn i innboksen før du kan slette dem eller sende dem til søppelmappen.
- Klikk på Alternativer for søppelpost > Alternativer for søppelpost i slettegruppen på Hjem-fanen.
- Gå til fanen Alternativer i dialogboksen Alternativer for søppelpost .
- Sjekk ingen automatisk filtrering. E-post fra blokkerte sendere flyttes fortsatt til alternativet Uønsket e-postmappe .
- Klikk på OK
Nå vil alle e-postmeldinger bli mottatt regelmessig. Imidlertid blir disse e-postene som mistenkes for å være spammere av serveren, fortsatt flyttet til mappen Uønsket e-post automatisk, men ikke innboksmappen. E-post fra blokkerte e-postkontoer / avsendere sendes også til søppelpostmappen. For å fjerne listen over blokkerte sendere, følg trinnene nedenfor.
- Etter trinn 2 over, klikk kategorien Blokkerte sendere
- Velg alle e-postadresser i e-postlisten (eller de du vil fjerne fra listen), og klikk på Fjern- knappen.
- Klikk på OK
Nå vil det ikke filtrere blokkerte avsender e-postmeldinger sendt til deg, og alle mottatte e-postmeldinger vil bli oppført i mappen Innboks automatisk.
Hvis e-postreglene for spam / søppelpost ikke holdes riktig, vil du kanskje installere oppdateringen fra Microsoft som løser feilene og gir bedre definisjoner. Du finner oppdateringen her .
PRO TIPS: Hvis problemet er med datamaskinen eller en bærbar PC / notatbok, bør du prøve å bruke Reimage Plus-programvaren som kan skanne arkiver og erstatte skadede og manglende filer. Dette fungerer i de fleste tilfeller der problemet er oppstått på grunn av systemkorrupsjon. Du kan laste ned Reimage Plus ved å klikke her