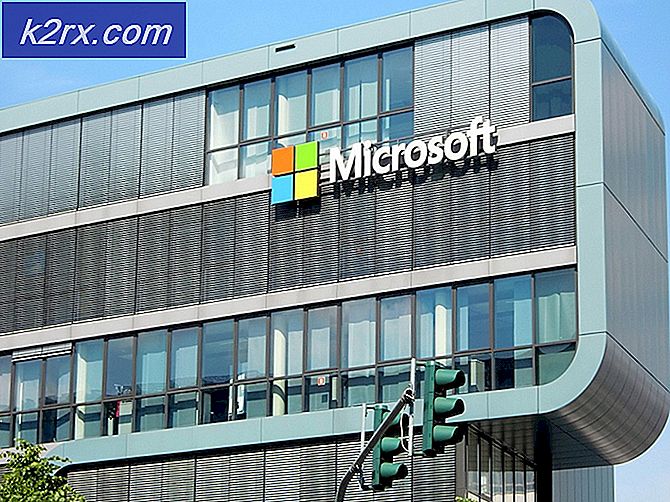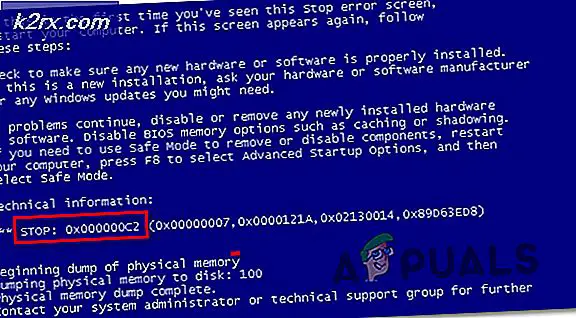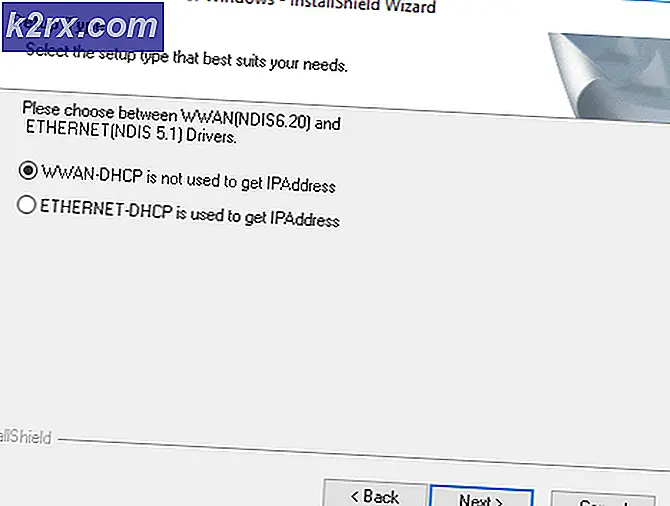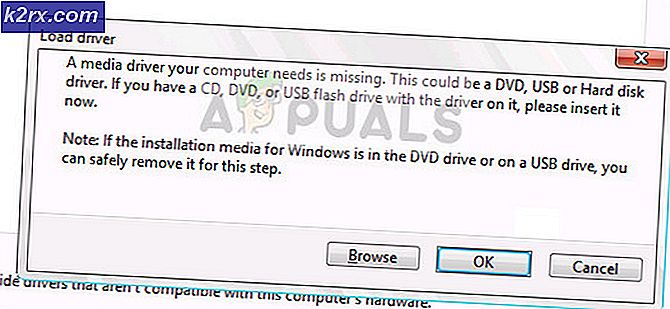Fiks: Windows 10 Store-ikon mangler
Sammen med mange nye ting, la Microsoft sin egen appbutikk i Windows 8, som fortsetter sin vei inn i Windows 10, med sine egne helt egne problemer, selvfølgelig. Mange brukere har opplevd det manglende appbutikkproblemet på grunn av korrupsjon av filer under oppgraderingen fra tidligere versjoner av Windows til Windows 10 både i Start-menyen og Tiles-modusen. Butikkikonet, hvis det ikke mangler, er vanligvis ikke klikkbart. Før du fortsetter med instruksjonene i denne håndboken, må du kontrollere at Edge Browser er stengt, dato og klokkeslett på systemet er riktig for at butikkappen skal synkroniseres med Microsoft-serveren riktig.
Reparer korrupte systemfiler
Last ned og kjør Reimage Plus for å skanne etter korrupte filer herfra, hvis filene er funnet å være skadet og mangler å reparere dem, og kontroller om ikonene fortsatt mangler, hvis de går videre med trinnene nedenfor.
Metode 1: Registrere butikkappa på nytt
Høyreklikk startknappen nederst til venstre og velg Kommandoprompt (Admin) . Samtykke til brukerkontokontrollposten og be om tillatelse for å tillate at kommandoprompten kjører som administrator.
I kommandoprompten får du følgende kommando. Kopier det, og høyreklikk i det svarte vinduet for å lime det inn.
PRO TIPS: Hvis problemet er med datamaskinen eller en bærbar PC / notatbok, bør du prøve å bruke Reimage Plus-programvaren som kan skanne arkiver og erstatte skadede og manglende filer. Dette fungerer i de fleste tilfeller der problemet er oppstått på grunn av systemkorrupsjon. Du kan laste ned Reimage Plus ved å klikke herPowerShell -ExecutionPolicy Ubegrenset -Command & {$ manifest = (Get-AppxPackage Microsoft.WindowsStore) .InstallLocation + '\ AppxManifest.xml'; Add-AppxPackage -DisableDevelopmentMode -Register $ manifest}
Lukk kommandoprompt. Og test for å se om butikkappen vises og kjører. Sjekk nå om butikken vises og fungerer, hvis ikke, klikk deretter Start- knappen og skriv powershell, høyreklikk PowerShell og velg Kjør som administrator.
Skriv inn følgende kommando i Powershell-vinduet og trykk Enter.
Get-AppXPackage | Foreach {Add-AppxPackage -DisableDevelopmentMode -Register $ ($ _. InstallLocation) \ AppXManifest.xml}
test nå, og kontroller om appen fungerer, hvis ikke, fortsett til metode 2.
Metode 2: Kjør BAT-filen til Register Store
Klikk her for å laste ned BAT-filen. Lagre det, høyreklikk på det og velg Kjør som administrator. Når du er ferdig, sjekk for å se om butikken nå vises og åpner, hvis ikke, fortsett til Metode 3.
Metode 3: Oppdater Windows Store Cache
Hold Windows-tasten og trykk på R. Skriv inn wsreset.exe i dialogruten som åpnes
PRO TIPS: Hvis problemet er med datamaskinen eller en bærbar PC / notatbok, bør du prøve å bruke Reimage Plus-programvaren som kan skanne arkiver og erstatte skadede og manglende filer. Dette fungerer i de fleste tilfeller der problemet er oppstått på grunn av systemkorrupsjon. Du kan laste ned Reimage Plus ved å klikke her