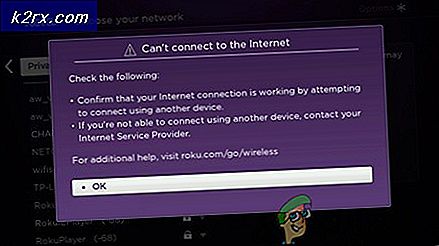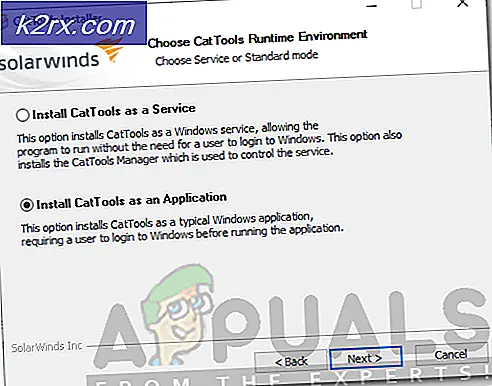Hva er: USB Selective Suspend i Windows
USB Selective Suspend er en Windows-spesifikk funksjon som gjør det mulig for brukerne å sette de tilkoblede USB-enhetene til en svært dårlig strøm når de ikke er i bruk. Selv om denne funksjonen er definitivt effektiv for å forlenge batterilevetiden til den bærbare datamaskinen eller notisboken, kan det også føre til uventede problemer med enkelte enheter koblet til PCen via USB.
USB Selective Suspend er aktivert som standard i Windows XP, Windows Vista, Windows 8 og Windows 10.
Uventede konsekvenser
Hvis visse omstendigheter er oppfylt, kan det hende du finner at USB Selective Suspend vil ha en negativ effekt på noen av dine USB-tilkoblede enheter. Dette er mer vanlig på Windows 7 og Windows 8 enn på Windows 10. Her er noen av de mest kjente symptomene som vi klarte å identifisere:
- Lisensfeilmelding når du starter et beskyttet USB-eLicenser-program.
- I noen tilfeller blir en USB-port som ble selektivt suspendert, ikke slått på igjen når det trengs.
- Feilmeldinger mens du arbeider med ulike lydproduksjonspakker når USB-porten er suspendert.
- Når flere enheter er koblet til samme USB-hub, kan de bli ustabile når en av dem mottar en wake-forespørsel.
- Bugcode_USB_Driver blå skjermfeil som oppstår med visse USB-tilkoblede enheter når de blir tvingt til å suspendere.
USB Selective Suspend Explained
Mekanismen ligner på når du setter hele systemet til å sove, bare det er en mer lokalisert prosess. I stedet for å fullstendig slå på eller av en USB-port, gjør den selektive suspenderingsmodusen at operativsystemet kan sette en USB-port til lavt strømtilstand (suspendert tilstand). Men vær oppmerksom på at Windows ikke vil suspendere en USB-port ved at den er på. For at dette skal skje, må det mottas en inaktiv forespørsel fra USB-enhetsdriveren.
Merk: Ikke bekymre deg for denne funksjonen, og suspendere tastaturet og musen. De fleste (om ikke alle) datamaskinene vil inkludere en BIOS-innstilling som vil filtrere ut en kritisk USB-tilkoblet enhet.
Noen USB-enheter som skrivere, skannere, webkameraer og fingeravtrykkskannere krever bare strøm intermittent. For disse enhetene er selektiv suspendering spesielt nyttig, siden det sparer batteristrøm og reduserer det totale strømforbruket. Funksjonen gjør at operativsystemet kan suspendere en bestemt port individuelt, uten å påvirke strømforsyningen til resten av USB-porter.
Hver USB-tilkoblet enhet som ikke er suspendert, vil tvinge systemet til å inngå en dataoverføringsprotokoll i systemets fysiske minne. Dette vil øke strømforbruket vesentlig siden direkte overføring av direkte minne vil forhindre at CPUen kommer inn i lav strømtilstand.
Når skal du deaktivere USB-selektiv suspendering
Den selektive suspenderingsmodus er ikke akkurat nødvendig på en stasjonær maskin som er koblet til strøm. Som det viser seg, reduserer funksjonen selektiv suspendering ikke så mye strøm på et skrivebord, sammenlignet med en bærbar PC / notatbok. Derfor inkluderte Microsoft en måte å deaktivere USB Selective Suspend- modusen.
Som en tommelfingerregel, bør du bare deaktivere USB-selektiv suspendering hvis du finner ut at noen av dine eksterne enheter opptrer. Hvis du regelmessig ser USB-enheten ikke kjennetegnet feilmelding, kan du trolig klandre USB-funksjonen for selektiv suspendering .
Men hvis du bruker en bærbar PC / bærbar PC og du ikke har problemer med USB-porter, bør du ikke deaktivere USB Selective Suspend hvis du vil ha det beste ut av batterilevetiden.
PRO TIPS: Hvis problemet er med datamaskinen eller en bærbar PC / notatbok, bør du prøve å bruke Reimage Plus-programvaren som kan skanne arkiver og erstatte skadede og manglende filer. Dette fungerer i de fleste tilfeller der problemet er oppstått på grunn av systemkorrupsjon. Du kan laste ned Reimage Plus ved å klikke herSlik deaktiverer du USB Selective Suspend
Hvis du finner ut at USB-enhetene dine påvirkes av USB-selektiv suspendering, er det en god ide å slå den av. Her er en trinnvis veiledning om deaktivering av USB-selektiv suspendering:
Merk: Følgende veiledning vil fungere på en hvilken som helst Windows-versjon som støtter selektiv suspensjon (Windows XP og tidligere versjoner).
- Trykk på Windows-tasten + R for å åpne et kjørevindu og skriv inn powercfg.cpl. Trykk Enter for å åpne Strømalternativer .
- I Strømalternativer, se hvilken plan som er valgt, og klikk på Endre planinnstillingene knyttet til den.
- Klikk på Endre avanserte strøminnstillinger i vinduet Rediger planinnstillinger .
- I avanserte innstillinger må du kontrollere at den aktive planen er valgt og bla ned til USB-innstillinger . Utvid USB-selektiv suspenderingsinnstillingen og sett rullegardinmenyene ved siden av På batteri og Plugget inn til Deaktivert .
Merk: Hvis du bare vil deaktivere USB-selektiv suspendering mens datamaskinen er koblet til, la alternativet På batteri være aktivert . - Trykk på Bruk for å lagre endringene dine.
Når du har fullført disse trinnene, vil operativsystemet ikke lenger slå av USB-enheter som er koblet til datamaskinen automatisk. Dette løser et problem som kan ha noe å gjøre med denne funksjonen.
Hvis deaktivert USB-selektiv suspendering ikke løser problemet, kan du reversere konstruksjonene ovenfor, for å aktivere funksjonen på nytt.
PRO TIPS: Hvis problemet er med datamaskinen eller en bærbar PC / notatbok, bør du prøve å bruke Reimage Plus-programvaren som kan skanne arkiver og erstatte skadede og manglende filer. Dette fungerer i de fleste tilfeller der problemet er oppstått på grunn av systemkorrupsjon. Du kan laste ned Reimage Plus ved å klikke her