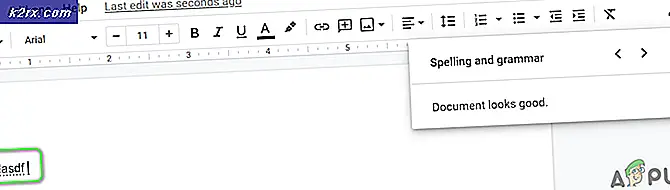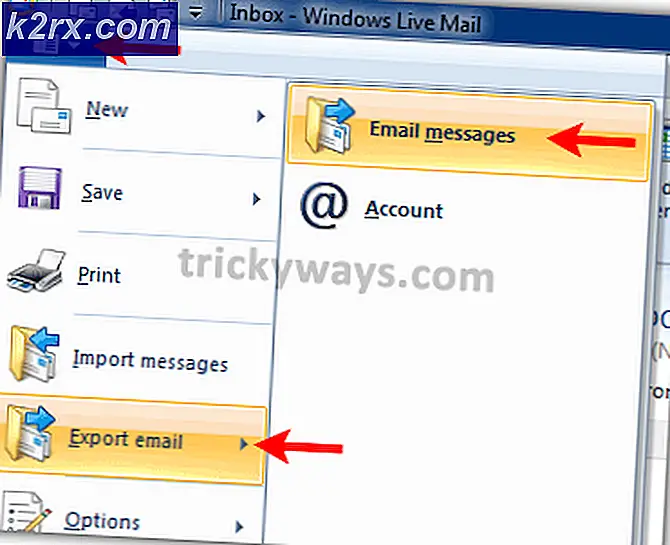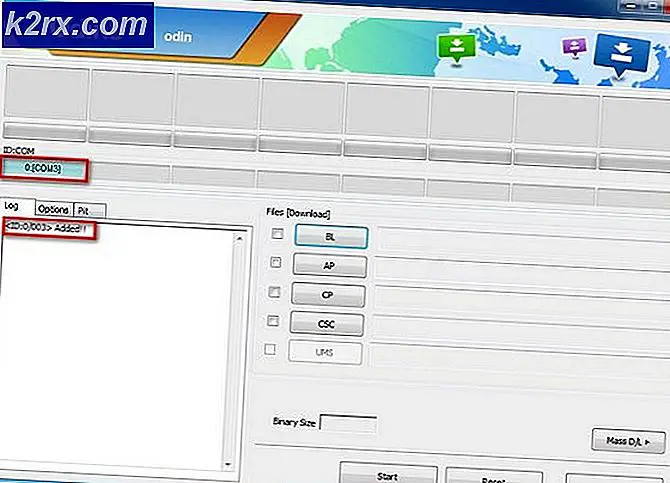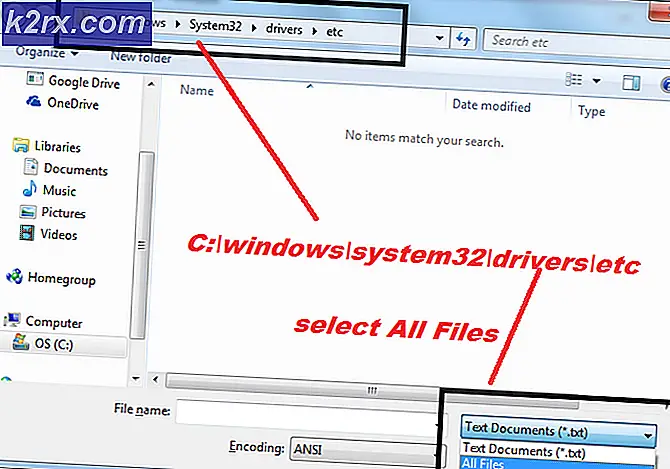Feilsøk problemer med Intel Dual Band Wireless-AC 7260-tilkobling
Intel Dual Band Wireless-AC 7260 kan fortsette å koble fra hvis driveren ikke er kompatibel, utdatert eller ødelagt. Dessuten kan feil konfigurasjon av nettverksadapteregenskapene (som HT-modus eller U-APSD) også forårsake problemet.
Problemet oppstår når AC 7260-kortet fortsetter å koble seg fra nettverket og gjør det ganske vanskelig (om ikke umulig) for brukeren å bruke Internett.
Du kan fikse Dual Band Wireless-AC 7260 ved å prøve de nevnte løsningene, men før det, sjekk om deaktivere / aktivere de AC 7260 adapter i Enhetsbehandling sorterer problemet.
Rediger ruterinnstillingene
Da kan Intel Dual Band Wireless-AC 7260 fortsette å koble fra hvis innstillingene til ruteren (som Self-Organizing Network) ikke er riktig konfigurert. I dette tilfellet kan riktig konfigurering av nettverksinnstillingene løse problemet. Men før du fortsetter, må du sørge for at det bare er én DHCP-server i nettverket (slik at ingen andre DHCP-servere forårsaker problemet).
Deaktiver selvorganiserende nettverk i Verizon Router
- Start en nettleser og naviger til admin portal av ruteren.
- Velg nå Wi-Fi og åpne Avanserte innstillinger.
- Utvid deretter Andre avanserte Wi-Fi-alternativer og aktiver “Selvorganiserende nettverk”.
- Nå søke om endringene og sjekk om AC 7260-kortet fungerer bra.
Deaktiver Smart Connect i Netgear Router
- Naviger til admin portal på ruteren og velg Trådløst.
- Nå slå av bryteren av Smart Connect og sjekk om AC 7260 er klar over tilkoblingsproblemet.
Kjør feilsøkingsverktøyet for nettverk og deaktiver IPv6
Frakoblingsproblemet kan være et resultat av en midlertidig feil i nettverksmodulene, eller hvis adapteren prøver å kommunisere over IPv6-protokollen. I denne sammenheng kan det løses problemet å kjøre feilsøkingsverktøyet for nettverket og deaktivere IPv6.
- Klikk Windows og åpne Innstillinger.
- Velg nå Oppdatering og sikkerhet og styr til Feilsøk fanen.
- Åpne deretter Ekstra feilsøking og utvide Nettverksadaptere.
- Klikk nå på Kjør feilsøkingsprogrammet og Følg instruksjonene for å fullføre prosessen.
- Deretter søke om forslagene fra feilsøkingsprogrammet og sjekk om AC 7260 fungerer bra.
- Hvis ikke, så sjekk om du kjører Feilsøking for Internett-tilkoblinger løser problemet.
- Hvis det ikke gjorde kunsten, så sjekk om deaktivering av IPv6 sorterer problemet for frakobling.
Rediger de avanserte og strømstyringsegenskapene til Intel AC 7260-adapteren
Dual-band trådløs-AC 7260 kan fortsette å koble fra hvis den avanserte og strømstyringsegenskapene (som HT-modus eller Roaming Aggressiveness) ikke er riktig konfigurert. I dette tilfellet kan riktig konfigurering av relevante egenskaper løse problemet.
Deaktiver strømstyring av enheten via datamaskinen
- Høyreklikk Windows og velg Enhetsbehandling.
- Nå utvide Nettverksadaptere og Høyreklikk på AC 7260 adapter.
- Velg deretter Eiendommer og gå til Strømstyring fanen.
- Fjern nå avmerkingen La datamaskinen slå av denne enheten for å spare strøm og klikk på OK.
- Sjekk deretter om problemet med trådløs frakobling er løst.
- Hvis ikke, høyreklikker du Windows og åpne Strømalternativer.
- Nå åpner du Ekstra strøminnstillinger (i høyre rute) og i de nye vinduene som vises, klikker du på Endre planinnstillinger.
- Åpne deretter Endre avanserte strøminnstillinger og utvide Innstillinger for trådløs adapter.
- Nå utvide Strømsparingsmodus og sett begge alternativene (dvs. På batteri og plugget inn) til Maksimal ytelse.
- Deretter søke om endringene og sjekk om AC 7260-problemet er løst.
Rediger de avanserte egenskapene til AC 7260-adapteren
- Høyreklikk på AC 7260 adapter i Enhetsbehandling og velg Eiendommer.
- Gå nå til Avansert kategorien og still inn QoS-modus til WMM aktivert.
- Deretter søke om endringene og sjekk om problemet med å koble fra er løst.
- Hvis problemet fortsatt er der, sjekk om du angir Overfør kraft til Lavest (i Ac 7260 Avanserte egenskaper) sorterer ut det trådløse problemet.
- Hvis det ikke gjorde susen, så sjekk om innstillingen U-APSD til Funksjonshemmet løser tilkoblingsproblemet.
- Hvis problemet vedvarer, sjekk om du angir HT-modus til HT-modus eller Funksjonshemmet løser problemet (denne innstillingen kan begrense tilkoblingshastigheten din).
- Hvis det ikke gjorde susen, så sjekk om du satte inn Gjennomstrømningsforsterker (eller gjennomstrømningsforbedring) til Aktivert løser 7260-problemet.
- Hvis problemet fortsatt er der, sjekk innstillingen Roaming Aggressivitet verdsetter Lavest løser frakoblingsproblemet. Det kan hende du må sette rullegardinmenyen for sendestrøminnstilling (diskutert i trinn 4) til Høyest.
- Hvis det ikke gjorde susen, så sjekk om du satte inn Trådløs modus til 802.11n eller 802.11g fjerner tilkoblingsproblemet.
- Hvis ikke dette fungerer, sjekk om du stiller inn Foretrukket band til 5 GHz (hvis ruteren din støtter) løser tilkoblingsproblemet.
Hvis ingen av disse fungerer, så sjekk om du deaktiverer Strømstyring av alle enhetene under Bluetooth, lydkontrollere, nettverkskort, mus og pekeenheter og HID-enheter løser tilkoblingsproblemet.
Endre nettverkssikkerhetstype og kryptering
Dual-band AC-7260 kan koble fra tilfeldig hvis nettverkets sikkerhetstype og kryptering ikke er riktig konfigurert. I denne sammenheng kan riktig konfigurering av nettverkssikkerhetstypen og kryptering av den løse problemet.
- Høyreklikk Windows og åpne Nettverkstilkoblinger.
- Nå åpen Endre adapteralternativer og Dobbeltklikk på din Nettverk.
- Åpne deretter Trådløse egenskaper og gå til Sikkerhet fanen.
- Sett nå Sikkerhetstype til WPA2 og dets Kryptering til AES.
- Deretter søke om endringene og sjekk om problemet med å koble fra er løst.
Rengjør oppstart av systemet og deaktiver / fjern de motstridende programmene
Du kan støte på frakoblingsproblemet hvis et program eller en enhet på systemet ditt hindrer driften av Wi-Fi-kortet. I dette scenariet kan deaktivering / fjerning av motstridende applikasjoner (som Microsoft Teams) løse problemet.
Rengjør PC-en
- Start systemet ditt i sikker modus med nettverk og sjekk om AC 7260-adapteren fungerer bra.
- I så fall må du starte opp PCen og sjekke om Wi-Fi-adapteren fungerer bra.
- Da kan du muliggjøre de tjenester / prosesser / applikasjoner en etter en til den problematiske er funnet. Når det er funnet, deaktiver eller fjern det problematiske programmet.
Fjern problematiske applikasjoner
Mange av de berørte brukerne har rapportert at følgende applikasjoner opprettet problemet:
For illustrasjon vil vi diskutere prosessen for Intel PROSet. Du kan følge instruksjonene i henhold til enheten som forårsaker problemet for deg.
- Høyreklikk Windows og velg “Apper og funksjoner”.
- Nå utvide Intel® PROSet / trådløs programvare og klikk på Avinstaller.
- Deretter Følg instruksjonene om å avinstallere den trådløse programvaren og når den er fullført, start på nytt PCen din for å sjekke om systemet ikke har Wi-Fi-problemet.
Deaktiver de problematiske enhetene
Følgende enheter rapporteres også av brukerne for å opprette problemet (i noen tilfeller må brukere deaktivere noen enheter, som Bluetooth, i systemets BIOS):
For illustrasjon vil vi diskutere prosessen for virtuelle adaptere eller VPN-adaptere.
- Høyreklikk Windows og åpne Enhetsbehandling.
- Nå utvide Nettverksadaptere og Høyreklikk på Virtuelt nettverkskort (f.eks. Virtual Box Host-Only Ethernet-adapter).
- Velg deretter Deaktiver Enhet og etterpå, bekrefte for å deaktivere det.
- Nå gjenta det samme for andre virtuelle eller VPN-adaptere og sjekk om Intel AC 7260 fungerer bra.
Rull tilbake, oppdater og installer Wi-Fi-driveren på nytt
AC 7260-adapteren kan fortsette å koble fra hvis driveren er inkompatibel, utdatert eller ødelagt. I denne sammenheng kan rulling av problemer, oppdatering eller installering av Wi-Fi-driveren løse problemet.
Rull tilbake Wi-Fi-driveren
- Høyreklikk Windows og velg Enhetsbehandling.
- Nå utvide Nettverksadaptere og Høyreklikk på AC 7260 adapter.
- Velg deretter Eiendommer og i det resulterende vinduet, gå til Sjåfør fanen.
- Klikk nå på Rull tilbake driver knapp og Følg instruksjonene for å fullføre prosessen.
- Når du er ferdig, må du sjekke om problemet med frakobling av AC 7250 er løst. I så fall kan du stoppe driveroppdateringene (til problemet rapporteres løst).
Oppdater den trådløse driveren
- Oppdater datamaskinens Windows manuelt til den siste utgivelsen (sørg for at ingen oppdateringer er igjen i påvente) og sjekk om Intel AC 7260 fungerer bra.
- Hvis ikke, oppdater enhetsdriverne til den siste utgivelsen og sjekk om problemet med frakobling er løst.
- Hvis problemet vedvarer, Høyreklikk på AC 7260 adapter i Enhetsbehandling (som diskutert tidligere) og velg Oppdater driver.
- Velg deretter Søk automatisk etter drivere og la prosessen fullføres.
- Når du er ferdig, sjekk om det trådløse problemet er løst.
- Hvis det ikke gjorde susen, gjenta trinn 3 og velg Bla gjennom datamaskinen min for drivere.
- Velg nå Bla gjennom datamaskinen min for drivere og åpne La meg velge fra en liste over tilgjengelige drivere på datamaskinen min.
- Velg deretter en annen Wi-Fi-driver (brukes for øyeblikket ikke) og sjekk om det løser problemet.
- Hvis problemet fortsatt er der, kan du prøve andre Wi-Fi-drivere i trinn 8 (du kan fjerne merket for Vis kompatibel maskinvare, velg Intel som produsent, og prøv driveren fra Microsoft) en etter en for å sjekke om noen av driverne ordner problemet.
Installer Wi-Fi-driveren på nytt
- For det første, nedlasting de siste sjåfør fra Intel (eller OEM) -nettstedet og Høyreklikk på Intel AC 7260-adapter i Enhetsbehandling.
- Velg nå Avinstaller driver og i det resulterende vinduet, merk av Slett driverprogramvaren for denne enheten.
- Klikk deretter på Avinstaller og Følg instruksjonene om å avinstallere Wi-Fi-driveren.
- Når du er avinstallert, start på nytt PCen din og ved omstart, sjekk om Windows installerer standard Wi-Fi-driver.
- La det i så fall fullføre, og sjekk om det løser problemet med dual-band trådløs adapter.
- Hvis ikke, gjenta trinn 1 til 3 for å avinstallere Wi-Fi-driveren (sørg for å merke av for Slett driverprogramvaren for denne enheten) og åpne Handling Meny.
- Velg nå Skann etter maskinvareendringer og hvis en annen driver brukes av systemet, avinstallere det (sørg for å merke av for Slett driverprogramvaren for denne enheten) også.
- Fortsett å gjenta prosessen ovenfor til avinstallere Wi-Fi-driverne til ingen driver vises (eller alternativet Slett driverprogramvaren for denne enheten er nedtonet).
- Deretter start på nytt PCen din og sjekk om problemet er løst (hvis en driver ble brukt av systemet).
- Hvis en sjåfør ble brukt av systemet, da avinstallere det også (som diskutert ovenfor) og fortsett å gjenta til ingen sjåfør blir utelatt.
- Nå start på nytt din PC og installer Wi-Fi-driveren (ikke Wi-Fi Management-verktøyet) lastet ned i trinn 1 og sjekk om AC 7260 er klar over problemet med frakobling.
Hvis det ikke gjorde susen, kan du installer driveren på nytt i kompatibilitetsmodus for å sjekke om det ordner opp det trådløse problemet. Hvis ingen av løsningene gjorde susen for deg, kan du få Intel-adapteren sjekket for et maskinvareproblem.