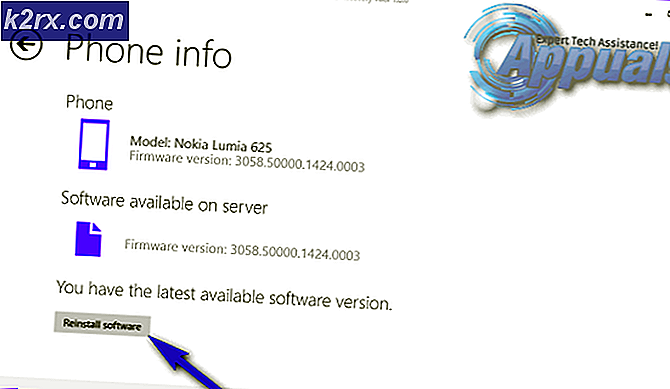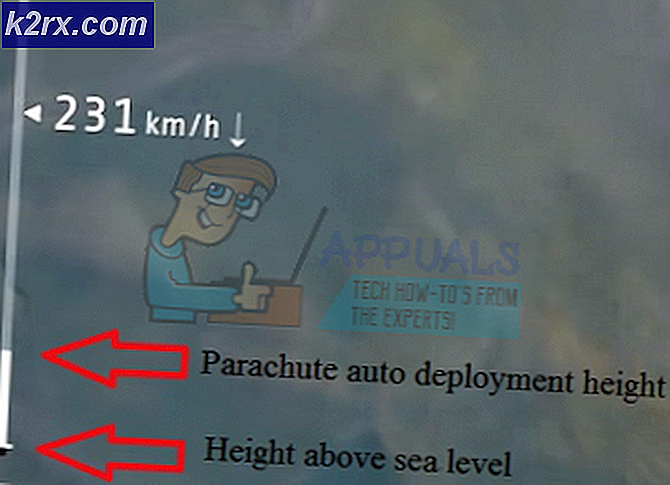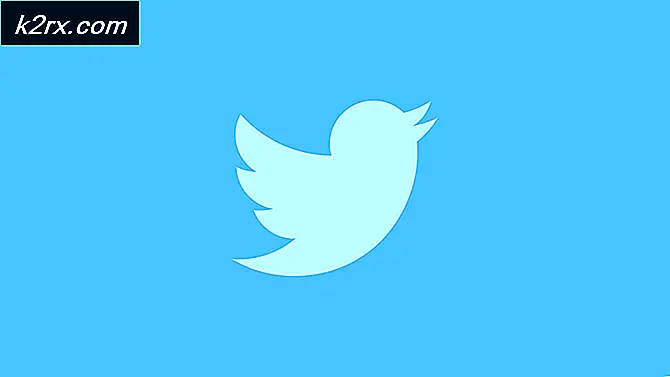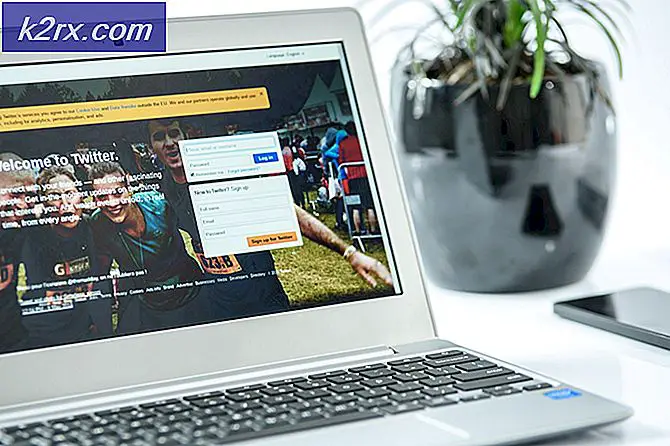Fix: Windows 10 fast i nettbrettmodus
Mange Windows 10-brukere rapporteres at PC-en deres sitter fast i nettbrettmodus. Å prøve å slå av funksjonen konvensjonelt gjør ikke noe for de mest berørte brukerne. I de fleste tilfeller rapporteres problemet å oppstå hvis brukeren installerte en Windows-oppdatering mens nettbrettmodus er aktivert. Basert på brukerrapporter ser problemet ut til å være eksklusivt på Windows 10.
Hva forårsaker problemet 'Stuck in Tablet Mode' på Windows 10?
Vi undersøkte dette problemet ved å se på ulike brukerrapporter og reparasjonsstrategiene som ofte brukes til å løse dette problemet. Basert på det vi samlet, er det flere potensielle skyldige som kan utløse dette spesielle problemet på Windows 10:
Metode 1: Deaktivering av nettbrettmodus via kategorien System
I de fleste tilfeller oppstår problemet fordi tablettmodusikonet i varslingsvinduet blir feil og ikke lenger bytter til skrivebordsmodus. Dette rapporteres vanligvis å skje rett etter at en Windows-oppdatering er installert.
Hvis dette spesifikke scenariet gjelder, er sjansen stor for at du vil kunne løse problemet ved å deaktivere Nettbrettmodus via Innstillinger app. Her er en rask guide til hvordan du gjør dette:
- trykk Windows-tast + R å åpne opp en Løpe dialogboks. Skriv deretter inn “Ms-settings: tabletmode” og trykk Tast inn å åpne opp Nettbrettmodus fanen i Systemkategori (inne i Innstillinger app).
- Inne i nettbrettmodus, endre når jeg logger på rullegardinmenyen til Bruk skrivebordsmodus.
- Når endringen er gjort, start datamaskinen på nytt og se om datamaskinen starter opp direkte til skrivebordsmodus ved neste oppstart.
Hvis du fremdeles støter på det samme problemet og PC-en din fremdeles starter opp i nettbrettmodus, kan du gå ned til neste metode nedenfor.
Metode 2: Deaktivering Bruk Start fullskjerm
Flere berørte brukere har rapportert at problemet ble løst, og at de klarte å avslutte tabellmodus etter å ha åpnet Start Innstillinger-menyen og deaktivert bruken av Start fullskjerm alternativ. Etter å ha merket denne sjansen og satt standardmodus til skrivebordsmodus, rapporterte brukerne at problemet ble løst ved neste oppstart.
Her er en rask guide til hvordan du deaktiverer bruken av Start fullskjerm:
- trykk Windows-tast + R å åpne opp en Løpe dialogboks. Skriv deretter inn “Ms-settings: personalization-start” og trykk Tast inn å åpne Personalisering siden direkte på Start fanen (via Innstillinger app).
- Inne i Start kategorien, bla ned gjennom listen over innstillinger og finn Bruk Start fullskjerm. Når du ser det, deaktiver bryteren slik at alternativet er inaktivt.
- trykk Windows-tast + R å åpne opp en Løpe dialogboks. Skriv deretter inn “Ms-settings: tabletmode” og trykk Tast inn å åpne opp Nettbrettmodus fanen i Systemkategori (inne i Innstillinger app).
- Inne på nettbrettmodusmenyen, endre rullegardinmenyen tilknyttet Når jeg logger på til Bruk skrivebordsmodus.
- Start datamaskinen på nytt og se om problemet løses ved neste oppstart.
Hvis du er PCen din fortsatt sitter fast i nettbrettmodus ved neste systemstart, kan du gå ned til neste metode nedenfor.
Metode 3: Utføre en fullstendig avslutning
Noen brukere som fikk dette nøyaktige problemet, har rapportert at problemet endelig ble løst etter at de fulgte trinnene for å gjøre en fullstendig nedleggelse av systemet. Dette vil deaktivere feil som for øyeblikket holder systemet fanget i nettbrettmodus.
En fullstendig nedleggelse vil lukke alle apper, logge ut alle brukere og slå av PC-en helt - utenom hurtig oppstart, dvalemodus eller andre lignende funksjoner.
Her er en rask guide til hvordan du utfører en fullstendig avslutning via ledeteksten:
- trykk Windows-tast + R å åpne opp en Løpe dialogboks. Skriv deretter inn “Cmd” og trykk Ctrl + Skift + Enter for å åpne en forhøyet ledetekst. Når du blir bedt om det av UAC (brukerkontokontroll), klikk Ja å gi administrative privilegier.
- Inne i den forhøyede ledeteksten skriver du inn følgende kommando og trykker Tast inn for å utføre en fullstendig avslutningssekvens:
avstengning / s / f / t 0
- Systemet ditt blir umiddelbart slått av. Når alle lysene slukkes, vent et par minutter før du prøver å starte maskinen igjen.
Hvis datamaskinen din fortsatt starter rett i nettbrettmodus, kan du gå ned til neste metode nedenfor.
Metode 4: Gjør omstart med to knapper (kun Surface Pro)
Hvis du støter på problemet på en Surface Pro, er sjansen stor for at du vil kunne løse problemet ved å starte på nytt med to knapper. Flere brukere som befant seg i en lignende glitch-loop, rapporterte at enheten endelig var tilbake i skrivebordsmodus etter å ha fulgt de nødvendige trinnene for omstart med to knapper.
Merk: Denne prosedyren er ikke bekreftet for å fungere for andre enheter enn Surface Pro 4.
Her er en rask guide med hva du trenger å gjøre:
- På din Surface Pro enheten, trykk og hold inne strømknappen i 30 sekunder. Når tidsperioden er gått, slipper du av / på-knappen.
- Deretter trykker du på og holder nede volum opp-knappen og av / på-knappen samtidig. Hold begge knappene inne i minst 20 sekunder før du slipper begge samtidig.
Merk: I løpet av perioden du holder begge knappene inne, kan skjermen blinke flere ganger. Hvis det gjør det, ikke freak og fortsett å holde knappen nede i hele 20 sekunder. - Etter at begge knappene er sluppet, vent minst 10 sekunder.
- Trykk og slipp av / på-knappen umiddelbart for å slå på Surface-enheten igjen.
- Når oppstartssekvensen er fullført, bør enheten starte direkte i skrivebordsmodus.
Hvis denne metoden ikke kunne brukes på enheten din, eller prosedyren ikke lyktes, kan du gå ned til neste metode nedenfor.
Metode 5: Deaktivering av nettbrettmodus via Registerredigering
Hvis du har kommet så langt uten resultat, er sjansen stor for at du endelig kan få PCen ut av nettbrettmodus ved å gjøre en rask registerreparasjon. Flere berørte brukere har rapportert at problemet endelig ble løst etter at de brukte Registerredigering for å deaktivere nettbrettmodus - og innstilte verdien av TabletMode til 0 og verdien av SignInMode til 1.
Husk at selv om du ikke har brukt noen registerrettinger før, vil denne prosedyren ikke skade maskinen din på noen måte så lenge du følger instruksjonene nøye og unngår å gjøre andre endringer som ikke er spesifisert i trinnene nedenfor.
Her er en rask guide for deaktivering av nettbrettmodus via Registerredigering:
- trykk Windows-tast + R å åpne opp en Løpe dialogboks. Skriv deretter inn “Regedit” og trykk Tast inn å åpne opp Registerredigering. Når du blir bedt om det av UAC (brukerkontokontroll),klikk Ja å gi administrative privilegier til Registerredigering.
- Inne i Registerredigering, bruk menyen til venstre for å navigere til følgende sted:
Datamaskin \ HKEY_CURRENT_USER \ Programvare \ Microsoft \ Windows \ CurrentVersion \ ImmersiveShell
Merk: Du kan også lime inn registeradressen direkte i navigasjonsfeltet og trykke Tast inn å komme dit øyeblikkelig.
- Når du kommer til riktig sted, flytt til høyre side og dobbeltklikk på SignInMode.
- Still deretter inn Utgangspunkt av SignInMode til Heksadesimal og verdidataene til 1. Sørg for å klikke Ok for å lagre endringene.
- Dobbeltklikk deretter på TabletMode. Fra Rediger DWORD (32-bit) verdi menyen, still inn Utgangspunkt til Heksadesimal og Verdidata til 0. Klikk deretter på Ok for å lagre endringene.
- Start datamaskinen på nytt og se om problemet løses ved neste systemstart.
Hvis datamaskinen din fortsatt starter direkte i tabellmodus, går du ned til neste metode nedenfor.
Metode 6: Gjør en systemgjenoppretting
Et par berørte brukere har rapportert at de endelig klarte å komme seg ut av nettbrettmodus etter å ha brukt et eldre systemgjenopprettingspunkt for å bringe maskinen til en sunn tilstand der problemet ikke oppstod.
Hvis du ikke visste det, er Systemgjenoppretting et verktøy som løser visse feil og krasj ved å i hovedsak gjenopprette hele Windows-installasjonen tilbake til en tilstand der alt fungerte normalt. De nyeste Windows-versjonene er konfigurert til å ta øyeblikksbilder av Windows-systemfiler, registerinnstillinger, programfiler, maskinvaredrivere osv.
Men husk at systemgjenopprettingspunkter også kan opprettes manuelt, men som standard vil Windows 10-installasjon opprette et nytt gjenopprettingspunkt en gang hver uke.
Her er en rask guide for å utføre en systemgjenoppretting:
- trykk Windows-tast + R å åpne opp en Løpe dialogboks. Skriv deretter inn “Rstrui” og trykk Tast inn å åpne opp en Systemgjenoppretting veiviseren.
- Når den første skjermen til Systemgjenoppretting er åpnet, klikker du Neste for å gå videre til neste skjermbilde.
- På neste skjermbilde, start med å merke av i boksen som er tilknyttet Vis flere gjenopprettingspunkter. Velg deretter et gjenopprettingspunkt som har en eldre dato enn den perioden du mistenker at problemet først startet. Når riktig systemgjenopprettingspunkt er valgt, klikker du på Neste igjen.
- Når du kommer så langt, er verktøyet klart til å lanseres. Ved å slå Bli ferdig, datamaskinen din starter på nytt, og den eldre tilstanden blir montert når neste oppstart er fullført. Sørg for å lagre alt før du klikker på knappen fordi prosessen ikke kan avbrytes.
Hvis PCen din fortsatt starter direkte i Nettbrettmodus, gå ned til neste metode nedenfor.
Metode 7: Utføre en reparasjon / ren installasjon
Hvis du har fulgt alle de potensielle løsningene som er presentert ovenfor, men fortsatt har det samme problemet, er en sikker måte å løse problemet på å tilbakestille alle Windows-komponentene. Hvis dette spesifikke scenariet er aktuelt, har du to veier fremover - en destruktiv metode og en ikke-destruktiv metode:
- Ren installasjon - Denne prosedyren vil nullstille alle Windows-komponenter, men den vil også slette tilleggsdata som applikasjoner, personlige brukerpreferanser, personlige filer, mediefiler osv.
- Reparer installasjon - Denne prosedyren er en skadekontrollerende tilnærming som også vil tilbakestille all WIndows-kontrolleren, men den gjør dette uten å berøre dine personlige filer eller applikasjoner. Alle appene, spillene, musikkene, bildene eller videoene dine blir ikke berørt.
Følg hvilken metode som er mer bekvem for din situasjon, og PCen din skal endelig starte utenfor nettbrettmodus.