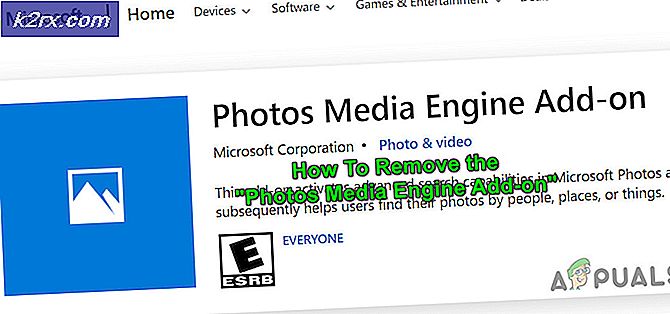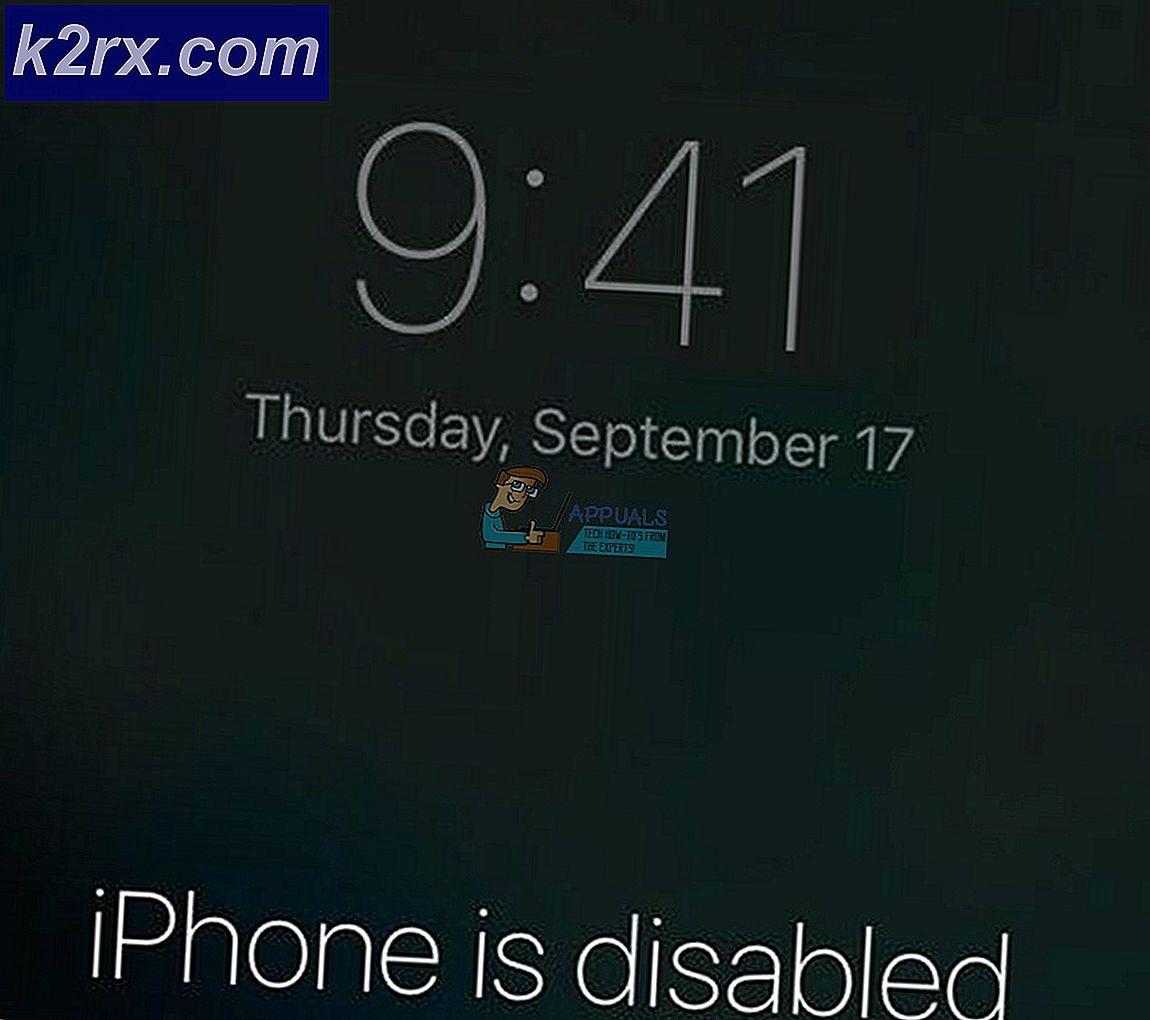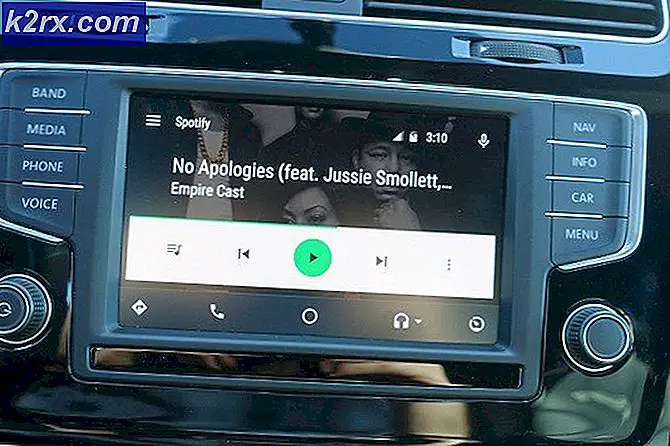Hvordan fikse Dark Souls 3 vil ikke starte et problem på Windows?
Dark Souls-serien er beryktet for vanskeligheten med spillene den inneholder. Spillene er kjent for både vanskeligheter, men også deres unike spill, design og historier de forteller. Noen brukere kunne imidlertid ikke nyte spillet, ettersom det ganske enkelt ikke vil starte på datamaskinene sine.
Noen ganger kan du se "Forbereder å starte Dark Souls" -boksen når du starter spillet fra Steam, og noen ganger skjer det ingenting. Uansett bør du sjekke ut metodene vi har utarbeidet nedenfor. Disse metodene har fungert for andre spillere, og de bestemte seg for å dele dem online. Følg instruksjonene nøye!
Hva får Dark Souls 3 til å ikke starte på Windows?
Som det er tilfellet med mange spill, kan mange forskjellige ting på datamaskinen forstyrre installasjonen og forhindre at den starter på din Windows-PC. Sørg for å sjekke ut listen vår over mulige årsaker og se om noe passer ditt scenario!
Løsning 1: Installer Microsoft Visual C ++ Redistributable Package
Mange brukere hopper over installasjonen av noen ekstra verktøy som er nødvendige for at spillet skal kjøre, for eksempel Microsoft Visual C ++ Redistributable Package. Spillere tror at de allerede har installert dette verktøyet, men du trenger kanskje denne eksakte versjonen for å spille spillet. Sørg for at du installerer det slik at det kan løse problemet som det gjorde for mange spillere!
- Åpne opp Damp ved å søke etter den i Startmeny. Klikk Start-menyen eller Søk-knappen, skriv Steam, og klikk deretter det første resultatet. Hvis du har en Steam-snarvei på skrivebordet, kan du også dobbeltklikke på den for å åpne Steam.
- Når Steam-klienten har åpnet, må du navigere til Bibliotek kategorien og finn Dark Souls III oppføring i listen over spill du har installert via Steam. Høyreklikk oppføringen og velg Eiendommer fra hurtigmenyen som vises.
- Inne i vinduet Egenskaper, naviger til Lokale filer og klikk på Bla gjennom lokale filer Den skal åpne Dark Souls III-mappen på datamaskinen din.
- Du kan navigere til dette stedet manuelt hvis du vet hvor spillets installasjonsmappe er. Som standard skal den finnes på:
C: \ Program Files (x86) \ Steam \ steamapps \ common \ Dark Souls 3
- Åpne REDIST mappen inne og finn vcredist_x64 eller vcredist_x86 installasjonsfil inne, avhengig av om Windows-installasjonen din er 64-bit eller 32-bit. Dobbeltklikk for å åpne den og følg instruksjonene på skjermen for å installere den.
- Åpne spillet på nytt via Steam og sjekk om Dark Souls 3 klarte å starte på datamaskinen din!
Løsning 2: Oppdater DirectX-installasjonen
Selv om nye DirectX-oppdateringer for Windows 10 bare slippes gjennom Windows Updates (for DirectX 11 og 12), er det et installasjonsprogram som kan brukes til å oppdatere og oppdatere DirectX-installasjonen. Å utføre trinnene vi har utarbeidet nedenfor, kan hjelpe deg med å løse lanseringsproblemet ditt på fem minutter, og vi anbefaler deg å sjekke dem ut!
- Besøk denne lenken for å se DirectX sluttbruker Runtime Web Installer. Klikk på det røde nedlasting for å laste ned nettinstallasjonsprogrammet.
- Åpne nedlastingsmappen din og se etter exe fil. Dobbeltklikk for å kjøre og følg instruksjonene på skjermen. Bekreft eventuelle UAC- eller smartskjermmeldinger om å kjøre den kjørbare filen.
- Klikk for å sette alternativknappen ved siden av jeg godtar avtalen alternativet etter å ha lest programvarelisensvilkårene.
- På neste skjerm, sørg for at du fjerner merkingen i boksen ved siden av Installer Bing Bar alternativet før du klikker på neste (med mindre du vil installere Bing Bar!) og bekrefter alt for å starte installasjonen.
- Åpne Dark Souls III på nytt og sjekk om den starter på datamaskinen din.
Løsning 3: Installer grafikkdriverne på nytt
Grafikkortdrivere er roten til mange forskjellige problemer når det gjelder videospill. Det er alltid en god ide å avinstallere de du har installert og erstatte dem med nye, og det er noe du bør prøve når du feilsøker dette problemet. Følg trinnene nedenfor for å gjøre det!
- Først må du avinstallere de installerte driverne. Trykk på Windows-nøkkel og R samtidig for å åpne Kjør-boksen. Skriv inn “devmgmt.msc”I Løpe og klikk OK-knappen for å åpne Enhetsbehandling.
- Du kan også søke etter Enhetsbehandling i Startmeny. Klikk på Start-menyknappen eller Søk-knappen og skriv "Enhetsbehandling" inne. Venstreklikk på det første tilgjengelige resultatet.
- Når du er inne, utvider du Skjermkort ved å klikke på pilikonet ved siden av. Høyreklikk den nåværende grafikkortdriveren og velg Avinstaller enheten alternativ fra hurtigmenyen som vises.
- Bekreft eventuelle instruksjoner eller dialogbokser som kan vises, og be deg om å bekrefte valget ditt. Deretter åpner du en nettleser og besøker grafikkortprodusentens nettsted. Her er lenker for NVIDIA-, AMD- og Intel-grafikkdrivere!
- Skriv inn den nødvendige informasjonen om systemet ditt, for eksempel operativsystemet som er installert eller navnet på den bærbare datamaskinen, og klikk på Send inn / søk
- Last ned den siste driveren fra resultatlisten. Åpne installasjonsprogrammet fra nedlastingslinjen eller Nedlastinger mappen og følg instruksjonene på skjermen for å installere den. Prøv å gjenåpne Dark Souls III for å se om det fremdeles ikke vil starte på PC-en din!
Løsning 4: Aktiver eller øk personsøkfilen
Virtuelt minne representerer en del av lagringsstasjonen (HDD eller SSD) som noen ganger brukes som RAM for minneintensive programmer som videospill eller verktøy for videogjengivelse. Dette minnet kan ikke erstatte RAM, da det er mye tregere, men det kan hjelpe. Brukere som har deaktivert denne typen minne eller de som har tildelt en veldig lav mengde, har rapportert at Dark Souls III ikke klarer å starte. Sørg for at du aktiverer det og legger til en betydelig mengde minne!
- Finn skrivebordet på skrivebordet ditt Denne PC-en Høyreklikk på ikonet og velg Eiendommer fra hurtigmenyen som vises. Du kan hoppe til trinn 4 umiddelbart!
- Du kan også åpne Kontrollpanel ved å søke etter den i Start-menyen og venstreklikke på det første tilgjengelige resultatet. Alternativt kan du trykke på Windows-tast + R tastekombinasjon og skriv “exe”I dialogboksen Kjør som vises.
- Endre kontrollpanelet på kontrollpanelet Vis av alternativ til Stor eller Små ikoner og bla ned til du kommer til System Venstreklikk for å åpne den.
- Når du er inne, klikker du på Avanserte systeminnstillinger fra menyen til venstre. Gi eventuelle administratortillatelser om nødvendig.
- Inne i Avansert fanen til System egenskaper, Klikk på Innstillinger knappen under Opptreden Naviger til Avansert fanen i Ytelsesalternativer vinduet og klikk på Endring knappen under Virtuell hukommelse.
- Fjern merket i ruten ved siden av Administrer automatisk sidestørrelse for alle stasjonene Radioknappen nedenfor skal være satt til Tilpasset størrelse. Den generelle regelen er å bruke mengden faktisk fysisk minne multiplisert med 1,5. For eksempel, for 8 GB RAM, må du bruke 8 x 1024 x 1,5 = 12288 MB.
- Sett Opprinnelig størrelse og Maksimal størrelse til samme verdi for å unngå svingninger i størrelsen. Klikk på Sett før du klikker på OK Du må kanskje starte datamaskinen på nytt for å bruke endringene du har gjort.
- Åpne Dark Souls 3 på nytt og sjekk om spillet fremdeles ikke starter på datamaskinen din!
Løsning 5: Kjør spillet med maks ytelse i NVIDIA-kontrollpanelet
Denne metoden kan være nyttig for NVIDIA-brukere. Denne metoden har hjulpet mange spillere som bruker NVIDIA Control Panel. Å kjøre spillet med maksimal ytelse kan brukes til å tildele flere ressurser til prosessen som igjen løser problemet som ikke lanseres. Følg instruksjonene nedenfor!
- Åpne NVIDIA Kontrollpanel ved å høyreklikke på Desktop og velge NVIDIA Control Panel-alternativet fra hurtigmenyen som vises.
- Alternativt kan du også åpne kontrollpanelet ved å søke etter det i Start-menyen og venstreklikke på det første tilgjengelige resultatet. Alternativt kan du trykke på Windows-tast + R tastekombinasjon og skriv “kontroll.exe”I Løpe dialogboksen som vises.
- Endre kontrollpanelet på kontrollpanelet Vis av alternativ til Stor eller Små ikoner og bla ned til du kommer til NVIDIA Kontrollpanel Venstreklikk for å åpne den.
- Uansett utvider du 3D-innstillinger delen og klikk på Administrer 3D-innstillinger Naviger til Programinnstillinger fane inni. Se etter Dark Souls III oppføringen i listen eller rullegardinmenyen under Velg et program du vil tilpasse tekst. Klikk på Legge til knapp.
- Rull nedover listen over tilgjengelige innstillinger til du kommer til Strømstyringsmodus Klikk på pilen nedover og velg Foretrekker maksimal ytelse alternativet fra menyen som vises.
- Klikk Søke om nederst på skjermen og åpne Dark Souls III for å se om den ikke klarer å starte på datamaskinen din!
Løsning 6: Kjør spillet som administrator
Hvis metoden ovenfor ikke kan hjelpe deg med å løse problemet, bør det hjelpe å kjøre spillet som administrator. Noen brukere hevder at det har fungert sammen med løsning 5, og andre hevder at bare å gi administratortillatelser til spillets kjørbare, klarte å løse alle lanseringsproblemer. Følg instruksjonene nedenfor!
- Åpne opp Damp ved å søke etter det i Startmeny. Klikk Start-menyen eller Søk-knappen, skriv Steam, og klikk deretter det første resultatet. Hvis du har en Steam-snarvei på skrivebordet, kan du også Dobbeltklikk for å åpne Steam.
- Når Steam-klienten har åpnet, må du navigere til Bibliotek kategorien og finn Dark Souls III oppføring i listen over spill du har installert via Steam. Høyreklikk oppføringen og velg Eiendommer fra hurtigmenyen som vises.
- Naviger til vinduet Egenskaper Lokale filer og klikk på Bla gjennom lokale filer Den skal åpne Dark Souls III-mappen på datamaskinen din.
- Åpne Data mappen inne og se etter Dark Souls III kjørbar fil. Høyreklikk på ikonet og velg Eiendommer fra hurtigmenyen som vises. Naviger til Kompatibilitetfanen.
- Under Innstillinger sørg for at du merker av i ruten ved siden av Kjør dette programmet som administrator Klikk OK for å bruke endringene og sjekk om Dark Souls III starter riktig på datamaskinen din!
Løsning 7: Bekreft integriteten til spillfiler
Noen spillfiler kan ha forsvunnet eller er ødelagt på datamaskinen din. Dette forhindrer at spillet starter i det hele tatt til filene er erstattet. Forsikre deg om å prøve å verifisere integriteten til spillfiler i Steam-klienten din for å se om det løser problemet. Følg trinnene nedenfor!
- Åpen Damp ved å søke etter den. Du finner den i Startmeny eller Søk / Cortana boksen ved å skrive “Steam”. Du kan også se etter snarveien på din Desktop.
- Naviger til Bibliotek kategorien når Steam-klienten åpnes og ser etter Dark Souls III oppføring i listen over Steam-spill du eier. Høyreklikk på den og velg Eiendommer fra hurtigmenyen som vises.
- Naviger til Lokale filer kategorien i vinduet med egenskaper, og klikk på Bekreft integriteten til spillfiler Vent til det er ferdig før du går tilbake til kategorien Bibliotek, høyreklikker du på spillet og velger Spill fra hurtigmenyen for å se om Dark Souls 3 starter riktig!
Løsning 8: Installer spillet på nytt
Å installere spillet på nytt er alltid en siste utvei, ettersom det innebærer å laste ned et spill på nytt som kan ta en stund på langsomme internettforbindelser. Imidlertid har mange brukere rapportert at ominstallering av spillet klarer å løse lanseringsproblemet på datamaskiner enkelt, og vi anbefaler på det sterkeste at du sjekker ut denne metoden mens du feilsøker.
- Først og fremst må du avinstallere spillet fra datamaskinen. Dette kan gjøres både i Kontrollpanel og inne i Steam-klienten. Åpen Damp ved å søke etter den i Start-menyen.
- Naviger til Bibliotek fanen og se etter Dark Souls III oppføring i listen. Høyreklikk oppføringen og velg Slett lokalt innhold alternativ fra hurtigmenyen som vises.
- Alternativt kan du søke etter Kontrollpanel i Startmeny. Endre Vis av alternativ til Kategori og klikk på Avinstaller et program -knappen i Programmer
- Listen over alle installerte programmer vises. Lokaliser Dark Souls III på listen, venstreklikk for å velge den, og klikk deretter på Avinstaller knappen fra toppen av vinduet. Steam-klienten kan åpne og be deg om å avinstallere spillet. Uansett, følg instruksjonene som kan vises.
- Etter det, bruk Windows-tast + R tastekombinasjon for å åpne Løpe dialogboks. I tekstboksen må du skrive “% APPDATA%”Før du klikker på OK-knappen.
- De AppData >> Roaming mappen skal vises. Finn DarkSoulsIII mappen, høyreklikker den og velger Slett fra hurtigmenyen som vises. Gå tilbake til Steam, høyreklikk Dark Souls III fra Bibliotek kategorien, og velg Installere Sjekk om lanseringsproblemet vedvarer!