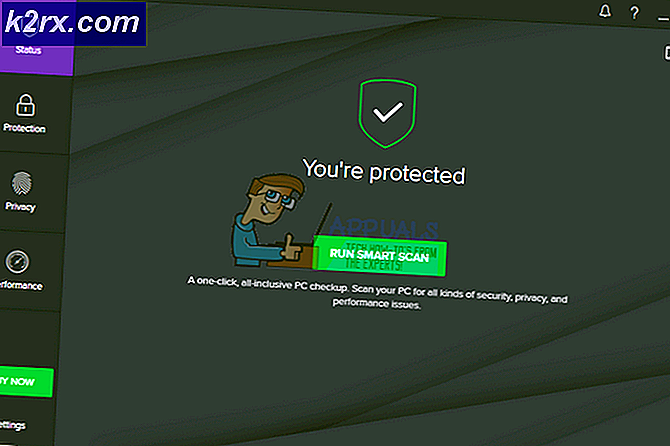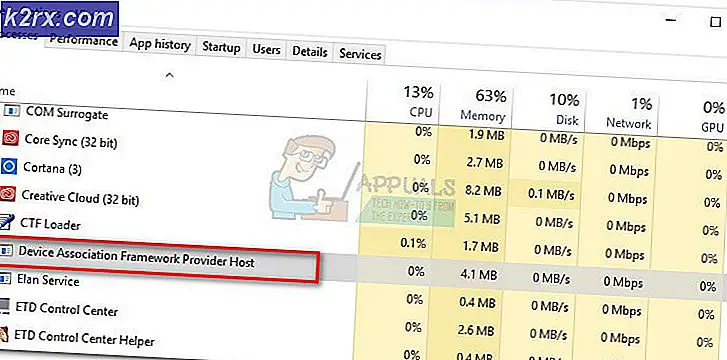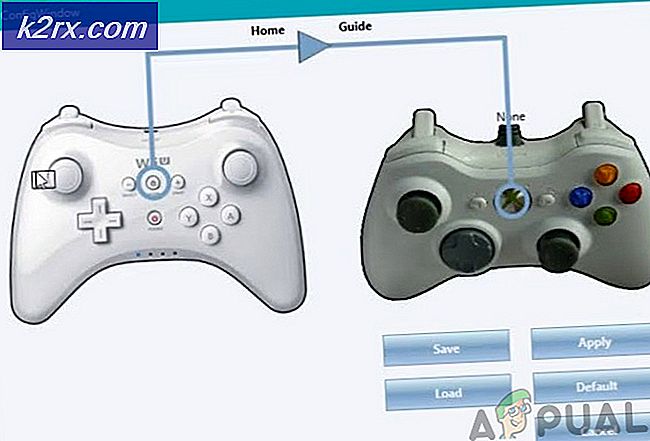Fix: Denne enheten er blokkert av tilgangskontroll i ruteren
Noen brukere rapporterer at alle datamaskiner og enheter blokkeres av tilgangskontrollen til ruteren. Feilmeldingen som kommer opp er “Denne enheten er blokkert av tilgangskontroll i ruteren“. Vanligvis rapporteres dette å forekomme med NetGear-rutere og modemer. Problemet er ikke eksklusivt for en bestemt Windows-versjon, siden det rapporteres å forekomme i Windows 7, Windows 8.1 og Windows 10.
Hva forårsaker feilen "Denne enheten er blokkert av tilgangskontroll i ruteren"?
Vi undersøkte dette problemet ved å se på ulike brukerrapporter og reparasjonsstrategiene som de mest berørte brukerne har distribuert for å få problemet løst.
Hvis du sliter med å finne en måte å omgå eller løse“Denne enheten er blokkert av tilgangskontroll i ruteren”utgave, vil denne artikkelen gi deg flere potensielle guider som andre brukere i en lignende situasjon har brukt for å omgå dette problemet.
Metode 1: Deaktivere tilgangskontroll
An Tilgangskontrolliste vil blokkere enheter basert på deres IP-adresse. Hvis du har aktivert tilgangskontroll fra ruteren din og det blir gjort en forespørsel fra en enhet som er spesielt blokkert (eller ikke er nevnt i den tillatte listen).
Hvis dette scenariet gjelder for din nåværende situasjon, kan du løse en“Denne enheten er blokkert av tilgangskontroll i ruteren”feil og la enheten din koble til uten begrensninger, er å få tilgang til ruterenes innstillinger og deaktivere tilgangskontroll.
Men som du kanskje forestiller deg, har forskjellige rutere unike bygninger. På grunn av dette vil deaktivering / aktivering av tilgangskontroll variere fra modell til modell. Heldigvis er konseptet likt, og trinnene er omtrent de samme. Her er en rask guide for å få tilgang til tilgangskontrollmenyen og fjerne begrensningen:
- I standardleseren din, besøk standardadressen til ruteren din for å få tilgang til innstillingene fra en annen datamaskin (ikke den som blokkeres). Med de aller fleste rutere / modemer er adressen entenhttp://192.168.0.1 ellerhttp://192.168.1.1.
- Når du kommer til påloggingsskjermen, skriver du inn legitimasjonen din for å logge på. Hvis du ikke har satt opp et dedikert passord, kan du prøve å bruke ‘Admin’ for både brukernavnet og passordet.
- Gå til Avansert menyen og se etter Sikkerhet fanen. Gå deretter til Adgangskontroll menyen og enten deaktivere Adgangskontroll funksjonen helt eller fjern den respektive enheten fra Svarteliste.
Merk: hvis Tilgangsmodus er satt på Hviteliste må du Tillate enheten for å løse feilmeldingen.
- Lagre endringene, start deretter ruteren / modemet på nytt og se om“Denne enheten er blokkert av tilgangskontroll i ruteren”utgave.
Hvis du fremdeles støter på den samme feilmeldingen, kan du gå ned til neste metode nedenfor.
Metode 2: Tilbakestille ruteren til fabrikkinnstillingene
En rask og smertefri metode som mest sannsynlig vil løse“Denne enheten er blokkert av tilgangskontroll i ruteren”problemet er å tilbakestille ruteren til fabrikkinnstillingene. Etter å ha ventet noen minutter og logget inn igjen, bør du oppdage at ingen av de tilkoblede enhetene dine blir blokkert.
For å tilbakestille ruteren til fabrikkinnstillingene, trykk bare på den fysiske tilbakestillingsknappen i 10 sekunder eller mer (for de fleste modeller vil LED-lampene alle blinke samtidig for å signalisere at tilbakestillingen var fullført. Husk at på noen modeller er Reset-knappen er bare tilgjengelig med en nål eller lignende skarp gjenstand.
Husk at denne prosedyren også tilbakestiller standard påloggingsinformasjon for ruteren / modemet. I de fleste tilfeller vil de bli tilbakestilt til standard: admin (for brukernavn og passord).
Metode 3: Omgå ruterkontroll / modemadgangskontroll
Ulike rutere har forskjellige måter å forhindre at enheter får tilgang til nettverket. I de fleste tilfeller ser rutere enten aktivt på MAC-adressen eller på IP-en når de bestemmer om en enhet skal blokkeres av tilgangskontroll eller ikke.
Heldigvis kan du endre både ganske enkelt og gjenopprette inngangen til ruteren. Denne metoden er ideell i de tilfeller der alle enheter er blokkert fra tilgang til ruteren / modeminnstillingene, så du har ingen åpenbare måter å reparere problemet på.
Følg de to metodene nedenfor for å omgå kontokontrollfunksjonen til nettverksenheten din ved å endre MAC-adresse og IP.
Endring av MAC-adresse:
- trykk Windows-tast + R å åpne opp en Løpe dialogboks. Skriv deretter ” devmgmt.msc ” og trykk Tast inn å åpne opp Enhetsbehandling.
- Utvid Nettverksadaptere rullegardinmenyen, høyreklikk på nettverket ditt (Internett)Kontroller og velg Eiendommer.
- Inne i Eiendommer skjermen på Nettverkskontroller, gå til Avansert fanen og se etter en Eiendom kalt Nettverksadresse eller Lokalt administrert adresse. Bytt deretter vekselen fra Ikke tilstede til verdi og angi en ny MAC-adresse for datamaskinen din.
Merk: Husk at Windows godtar MAC-adresser uten bindestreker eller mellomrom. For eksempel,01-23-45-67-89-XY skal angis som 0123456789XY.
- Klikk Ok for å lagre endringene, start deretter datamaskinen på nytt for å la endringene tre i kraft.
Endring av IP-adresse:
- trykk Windows-tast + R å åpne opp en Løpe dialogboks. Skriv deretter inn “Ncpa.cpl” og trykk Tast inn å åpne opp Nettverkstilkobling Meny.
- Inne i Nettverkstilkoblinger høyreklikk på nettverkstilkoblingen som er aktiv for øyeblikket, og velg Eiendommer.
- Inne i Eiendommer skjermen til det aktive nettverket, gå til Nettverk kategorien og dobbeltklikk på Internet Protocol versjon 4 (TCP / IPv4).
- Gå deretter til Generell kategorien og endre den første vekselen fra Få en IP-adresse automatisk til Bruk følgende IP adresse. Skriv deretter inn din egen IP-adresse og klikk Ok for å lagre konfigurasjonen.
- Start datamaskinen på nytt og se om problemet er løst ved neste oppstart.