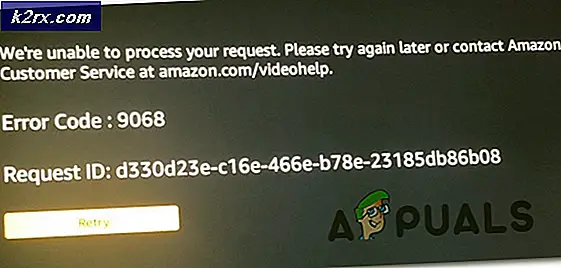Fix: VMware Workstation og Device / Credential Guard er ikke kompatible
Noen brukere av VMware Workstation og Vmware Player ser “VMware og DeviceCredential Guard er ikke kompatible”Feil når du prøver å starte programmet eller når du prøver å starte en virtuell maskin. De fleste berørte brukere har bekreftet at problemet først begynte å oppstå etter å ha installert en ventende Windows-oppdatering.
Når du feilsøker dette problemet, bør du starte denne feilsøkingsveiledningen ved å deaktivere Hyper-V konvensjonelt. Du kan gjøre dette enten ved å deaktivere det via CMD eller ved å stole på GUI-grensesnittet.
Et annet potensielt problem som kan ende opp med å forårsake dette problemet, er en lokal gruppepolicy kaltVirtualiseringsbasert sikkerhetsom ender med å blokkere visse virtualiseringsteknologier. I dette tilfellet kan du enten bruke Local Group Policy Editor til å deaktivere denne policyen, eller du kan stole på Registerredigering for å håndheve denne endringen.
Imidlertid, hvis du støter på dette problemet på Windows 10, er det sannsynlig at problemet skyldes inkonsekvens med Boot Configuration Data. Hvis dette scenariet gjelder, kan du løse dette problemet ved å endre BCD-filen for å eliminere enhver referanse til Hyper-V.
Hvis du bruker Windows Defender, må du huske at denne WMware-feilen også kan oppstå på grunn av en sikkerhetsfunksjon kalt Core isolation. I dette tilfellet kan du løse problemet ved å deaktivere Core Isolation fra Innstillinger-appen, eller du kan gjøre det ved hjelp av Registerredigering.
Metode 1: Deaktivering av Hyper-V
I følge ulike brukerrapporter er en av de vanligste årsakene som vil utløse “VMware og DeviceCredential Guard er ikke kompatible”Feil er en konflikt mellom Hyper-V (Microsofts egenutviklede virtualiseringsteknologi) og VMware. Husk at både VMware og VirtualBox vil velge sine egne virtualiseringsteknologier som standard.
Imidlertid er det en Windows Update (KB4515871) som er kjent for å tvinge visse tredjepartsapplikasjoner til å bruke Hyper-V - i VMware vil dette ende opp med å produsere "VMware og DeviceCredential Guard er ikke kompatible”Feil.
Hvis dette scenariet gjelder, og du nylig har installert en Windows-oppdatering som du tror kan være ansvarlig for den nylig dukket opp feilen, følger du en av veiledningene nedenfor for å deaktivere Hyper-V for å rydde måten VMware kan bruke sin egen virtualiseringsteknologi.
A. Deaktivere Hyper-V via CMD
- Åpne opp en Løpe dialogboksen ved å trykke Windows-tast + R. Skriv deretter inn ‘Cmd’ inne i tekstboksen og trykk Ctrl + Skift + Enter å åpne opp en forhøyet Ledeteksten.
Merk: Når du ser UAC (brukerkontokontroll), klikk Ja for å gi administrator tilgang.
- Når du er inne i den forhøyede CMD-ledeteksten, skriver du inn følgende kommando og trykker på Tast inn for å deaktivere Hyper-V-funksjonen på systemnivå:
dism.exe / Online / Disable-Feature: Microsoft-Hyper-V
- Etter at kommandoen er behandlet, lukk det forhøyede ledetekstvinduet og start datamaskinen på nytt.
- Når neste oppstart er fullført, åpner du VMware og gjentar handlingen som tidligere forårsaket feilen.
B. Deaktivere Hyper-V via Powershell
Det er også en annen måte å aktivere eller deaktivere Hyper-V i Windows 10. For å gjøre det, vennligst kjør PowerShell som administrator og skriv deretter inn følgende kommandoer:
bcdedit / sett hypervisorlaunchtype av (deaktiver Hyper-V) bcdedit / set hypervisorlaunchtype på (aktiver Hyper-V)
C. Deaktivere Hyper-V via GUI
- trykk Windows-tast + R å åpne opp en Løpe dialogboks. Skriv inn i tekstboksen ‘Appwiz.cpl’ og trykk Tast inn å åpne opp Programmer og funksjoner Meny.
- Når du er inne i Programmer og filer menyen, bruk menyen på venstre side for å klikke påSlå Windows-funksjoner på eller av.
- Når du blir bedt om det av UAC (brukerkontokontroll), klikk Ja å gi administrative privilegier.
- Fra innsiden av Windows-funksjoner-menyen, utvider du rullegardinmenyen som er tilknyttet Hyper-V-mappen. Fjern deretter avkrysningsruten som er tilknyttet Hyper-V Management verktøy og Hyper-V-plattform før du klikker Ok for å lagre endringene.
- Når du klarer å deaktivere Hyper-V fra GUI-menyen, start datamaskinen på nytt og se om problemet er løst ved neste oppstart av datamaskinen.
Hvis du fortsatt ender opp med å se “VMware og DeviceCredential Guard er ikke kompatible”Feil når du starter WMware Player / WMware Workshatiaon eller når du prøver å montere en virtuell maskin, flytt ned til neste potensielle løsning nedenfor.
Metode 2: Deaktivering av virtualiseringsbasert sikkerhet
Hvis du fulgte instruksjonene ovenfor og allerede har bekreftet at du faktisk ikke har å gjøre med en konflikt mellom Hyper-V og Vmware, er det mulig at du ser "VMware og DeviceCredential Guard er ikke kompatible”Feil på grunn av at maskinen din blir håndhevet med Virtualiseringsbasert sikkerhet-Dette kreves med visse typer virtuelle maskiner.
Denne virtualiseringsbaserte sikkerheten håndheves gjennom en policy via Lokal redaktør for gruppepolicy. Men husk at dette verktøyet som standard bare er tilgjengelig for Windows 10 PRO og eldre PRO-ekvivalenter.
Merk: Hvis du har en hjemmeversjon, kan du installere gpedit-verktøyet manuelt på Windows 10 hjemme.
Hvis den Lokal gruppepolicyredaktør (gpedit) er tilgjengelig på Windows-versjonen din, og du vil distribuere denne potensielle løsningen, følg instruksjonene nedenfor (underveiledning A) for å deaktivere virtualiseringsbasert sikkerhet via den dedikerte policyen.
Hvis du bruker en hjemmeversjon og ikke vil laste inn lokal gruppepolicyredigerer, må du følge den andre guiden (underveiledning B) for å deaktivere virtualiseringsbasert sikkerhet via Registerredigering.
A. Deaktiver virtualiseringsbasert sikkerhet via Gpedit
- trykk Windows-tast + R for å åpne en dialogboks Kjør. Skriv deretter inn ‘Gpedit.msc’ inne i tekstboksen og trykk Tast inn å åpne opp Lokal redaktør for gruppepolicy.
Merk: Når du blir bedt om av UAC (brukerkontokontroll)vindu, klikk på Ja for å gi administrator tilgang.
- Når du er inne i Lokal redaktør for gruppepolicy, naviger til følgende sted ved hjelp av menyen til venstre:
Datakonfigurasjon - Administrative maler - System - Enhetsvakt
- Når du har kommet til dette stedet, flytt til menyen til høyre og dobbeltklikk på Slå på virtualiseringsbasert sikkerhet.
- Når du er inne på innstillingsmenyen til Slå på virtualiseringsbasert sikkerhet politikk, angi at den skal byttes til Funksjonshemmet og klikk Ok for å lagre endringene.
- Når denne sikkerheten er aktivert, start datamaskinen på nytt og se om problemet er løst ved neste oppstart av datamaskinen.
B. Deaktiver virtualiseringsbasert sikkerhet via Registerredigering
- trykk Windows-tast + R å åpne opp en Løpe dialogboks. Skriv inn ‘i tekstboksenregedit ’ og trykk Tast inn å åpne opp Registerredigering. Når du blir bedt om det av UAC (brukerkontokontroll), klikk Ja for å gi administrator tilgang.
- Når du er inne i Registerredigering, bruker du menyen til venstre for å navigere til følgende sted:
HKEY_LOCAL_MACHINE \ System \ CurrentControlSet \ Control \ DeviceGuard
Merk: Du kan enten navigere her manuelt, eller du kan lime inn stedet direkte i navigasjonslinjen og trykke Tast inn å komme dit umiddelbart.
- Etter at du har kommet til riktig sted, flytt til høyre seksjon, høyreklikk på et tomt område og velg Ny> DWORD (32-bit) verdifra den nylig viste kontekstmenyen.
- Gi den nyopprettede DWORD navnet EnableVirtualizationBasedSecurity, dobbeltklikk deretter på den og angi Utgangspunkt til Heksadesimal og verdien til 0 for å deaktivere virtualiseringsbasert sikkerhet.
- Truffet Ok for å lagre endringene, lukk deretter Registerredigering og start datamaskinen på nytt for å se om problemet nå er løst.
Hvis du fremdeles støter på det samme problemet, selv etter at du har aktivert virtualiseringsbasert sikkerhet, kan du gå ned til neste potensielle løsning nedenfor.
Metode 3: Endring av BCD-filen
Som det viser seg, kan dette spesielle problemet også være forårsaket av inkonsekvens med BCD (Boot Configuration Data) som ender med å forstyrre tredjeparts virtualiseringsteknologi. Flere berørte brukere som hadde det samme problemet, har rapportert at problemet plutselig ble løst etter at de kjørte et par kommandoer i en forhøyet ledetekst.
Disse kommandoene vil sikre at resten av Hyper-V ikke er i konflikt med virtualiseringsteknologien som VMware bruker. Dette er hva du trenger å gjøre:
- trykk Windows-tast + R å åpne opp en Løpe dialogboks. Skriv deretter inn ‘Cmd’ inne i tekstboksen og trykk Ctrl + Skift + Enterfor å åpne en forhøyet ledetekst.
Merk: Når du blir bedt om av UAC (brukerkontokontroll), klikk Ja å gi administrative privilegier.
- Når du er inne i det forhøyede ledetekstvinduet, skriver du inn følgende kommando i nøyaktig rekkefølge, og trykker på Tast inn etter hver kommando for å slette Hyper-V-referanser fra BCD-dataene dine:
bcdedit / sett {0cb3b571-2f2e-4343-a879-d86a476d7215} bane "\ EFI \ Microsoft \ Boot \ SecConfig.efi" bcdedit / set {bootmgr} bootsequence {0cb3b571-2f2e-4343-a879-d86a476d7215} bcdedit / set {0cb3b571-2f2e-4343-a879-d86a476d7215} loadoptions DISABLE-LSA-ISO, DISABLE-VBS bcdedit / set hypervisorlaunchtype off - Når hver kommando er behandlet, start datamaskinen på nytt og se om problemet nå er løst.
Hvis du fremdeles ser det samme "VMware og DeviceCredential Guard er ikke kompatible”Feil, flytt ned til den endelige løsningen nedenfor.
Metode 4: Deaktivering av kjerneisolering
Hvis ingen av løsningene ovenfor har fungert for deg, er det en siste potensiell skyldige som vi ikke har tatt vare på før nå. Hvis du bruker Windows Defender, er det mulig at en sikkerhetsfunksjon kalt Core Isolation faktisk utløser "VMware og DeviceCredential Guard er ikke kompatible”Feil.
Kjerneisolasjon er egentlig et ekstra sikkerhetslag som Windows Defender distribuerer for å beskytte mot sofistikerte angrep på skadelig programvare som fungerer på kjernnivå.
Flere berørte brukere som fulgte med deaktivering av denne sikkerhetsfunksjonen, har bekreftet at problemet forsvant helt. Men det er en ulempe - du vil la systemet bli utsatt for noen sikkerhetsutnyttelser.
Hvis du vil prøve denne metoden, følger du den første guiden nedenfor (underveiledning A) for å deaktivere Core isolation fra innstillingsmenyen i Windows Security. Hvis Core-isolasjonsoppføringen er nedtonet, kan du også gjøre dette via Registerredigering (underveiledning B).
A. Deaktivering av kjerneisolering via GUI
- Åpne opp en Løpe dialogboksen ved å trykke Windows-tast + R. Skriv deretter inn ‘ms-innstillinger: windowsdefender ’inne i tekstboksen og trykk Tast inn å åpne opp Windows-sikkerhet fanen (fra Windows Defender) av Innstillinger app.
- Når du endelig ankommer Windows-sikkerhet menyen, flytt til høyre seksjon og klikk på Enhetssikkerhet (under Verneområder).
- Deretter blar du ned gjennom listen over tilgjengelige alternativer og klikker på Kjerneisolasjon detaljer (under Kjerneisolasjon).
- Når du endelig er inne i Kjerne isolasjonsmeny, deaktiver bryteren som er tilknyttet Minneintegritet (satt til Av).
- Etter at denne endringen er etablert, må du starte datamaskinen på nytt og se om problemet er løst ved neste datamaskinoppstart ved å starte en virtuell VMware-maskin igjen.
B. Deaktivering av kjerneisolering via Registerredigering
- trykk Windows-tast + R å åpne opp en Løpe dialogboks. Skriv deretter inn ‘regedit‘Inne i dialogboksen og trykk Tast inn å åpne opp Registerredigering. Når du blir bedt om av UAC (brukerkontokontroll), klikk Ja for å gi administrator tilgang.
- Når du klarer å komme inn i Registerredigering, bruk menyen til venstre for å navigere til følgende sted:
Datamaskin \ HKEY_LOCAL_MACHINE \ SYSTEM \ CurrentControlSet \ Control \ DeviceGuard \ Scenarios \ CredentialGuard
Merk: Hvis du vil spare deg for litt tid, kan du lime inn hele plasseringen direkte i navigasjonslinjen og trykke Tast inn å komme dit umiddelbart.
- Når du kommer til riktig sted, må du rette oppmerksomheten mot høyre meny og dobbeltklikke på Aktivert nøkkel.
- Inne i Aktivert verdivindu, sett basen til heksadesimal og sett Verdidata til 0. Klikk deretter på Ok for å lagre endringene.
- Når denne endringen er håndhevet, start datamaskinen på nytt og se om problemet er løst ved neste systemoppstart.