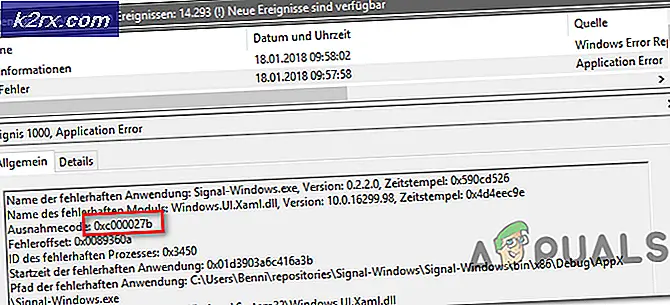Hvordan fikse ‘Kunne ikke verifisere brukernavn’ i Minecraft
Minecraft-bærerakett kan viseFeilet å verifisere brukernavn’Hvis selve bæreraketten eller Java-utgaven av systemet ditt er utdatert. Dessuten kan hindring fra antivirus / brannmur eller motstridende applikasjoner (som Hamachi) også forårsake problemet.
Før du fortsetter feilsøkingsprosessen, må du kontrollere status for Minecraft-serverne (spesielt autentiseringsserveren) hvis de er i gang. Videre utfører en start på nytt på din PC / lokale server kan gjøre trikset for deg. I tillegg må du bare sørge for det en serverinstans kjører på maskinen. Det er også verdt å nevne det sprukne versjoner kan ikke autentisere med Minecraft-serveren og dermed vise meldingen 'mislyktes i å verifisere brukernavn'.
Løsning 1: Rediger vertsfilen
Det kan hende at det mislyktes å bekrefte brukernavnet hvis Minecraft-oppføringene i Hosts-filen på systemet ditt ikke er riktig konfigurert. I denne sammenheng kan fjerning av Minecraft-oppføringene fra Hosts-filen løse problemet.
- Exit Minecraft launcher og avslutte de relaterte prosessene i Oppgavebehandling.
- Klikk nå Windows, type: Notisblokk og Høyreklikk på Notisblokk. Velg deretter Kjør som administrator.
- Utvid deretter Fil og velg Åpen.
- Nå navigere til følgende bane (kopier og lim inn adressen):
\ Windows \ System32 \ drivere \ osv
- Endre deretter rullegardinmeny for filtype til Alle filer og Dobbeltklikk på Verter fil.
- Nå utvide Redigere menyen og velg Finne.
- Søk deretter etter Minecraft (eller Mojang) og slett alle oppføringene relatert til det.
- Nå lagre filen og Lukk den.
- Deretter åpen Minecraft-bæreraketten, og sjekk om det er klart av problemet "mislyktes i å verifisere brukernavn".
Løsning 2: Oppdater Minecraft Launcher og Java til deres siste utgivelser
Det kan hende at du mislyktes i å bekrefte brukernavnet i Minecraft hvis lanseringen eller Java-installasjonen av systemet ditt er utdatert. I dette tilfellet kan det løse problemet å oppdatere lanseringen og Java-installasjonen til de nyeste utgivelsene.
- Åpne Minecraft-bærerakett og i nærheten av brukernavnet, klikk på Alternativer knapp.
- Klikk deretter på Tving oppdatering knappen og la oppdateringsprosessen fullføres (hvis den oppdateres).
- Nå start på nytt PCen din og ved omstart, sjekk om brukernavnet er løst.
- Hvis ikke, last ned offisiell Minecraft-bærerakett og installer den som administrator (uten å fjerne forrige installasjon).
- Når du er installert, sjekk om brukernavnproblemet er løst.
- Hvis problemet vedvarer, klikker du Windows, type: Konfigurer Java og lansering Konfigurer Java.
- Nå styr til Oppdater og klikk på Oppdater nå -knappen (nær nederste hjørne av vinduet).
- Hvis en oppdatering er tilgjengelig, søke om Java Oppdater. Nå gjenta det samme som de andre versjonene av Java (hvis du har mer enn én installasjon av Java).
- Etter oppdatering av Java, sjekk om Minecraft er klar over problemet med å bekrefte brukernavn.
Løsning 3: Lag mer lagringsplass på systemstasjonen
Det mislyktes i å verifisere brukernavnproblemet kan oppstå hvis stasjonen Minecraft er installert på er nesten full (noe som kan tvinge operativsystemet til å prioritere forskjellige viktige systemoperasjoner fremfor Minecraft-prosessene og dermed forårsake problemet). I dette scenariet kan det løse problemet å slette temp / unødvendige filer på stasjonen.
- For det første, slett alle unødvendige filer på systemstasjonen (hvis lagringskapasiteten er nesten full), og utfør deretter en diskopprydding av stasjonen.
- Start nå Minecraft og sjekk om det fungerer bra.
Løsning 4: Logg av og logg tilbake på Minecraft Launcher
En midlertidig feil mellom Minecraft-lanseringen og serveren kan føre til problemet med «mislyktes i å bekrefte brukernavn». I dette scenariet kan det løse problemet å logge av og logge på startprogrammet.
- Exit Minecraft-bæreraketten (samt hvilken som helst 3rd festlansering som Lunar-klienten, hvis du bruker) og sørg for at ingen prosesser knyttet til den kjører i Oppgavebehandling.
- Åpne deretter Minecraft bærerakett og Avslutt spill (hvis aktuelt).
- Klikk nå på brukernavn (nær øverste høyre hjørne) og velg Logg ut.
- Deretter exit Minecraft launcher og avslutte Minecraft-relaterte prosesser i Oppgavebehandling.
- Start nå en nettleser og styre til Minecraft nettsted.
- Deretter Logg Inn bruker Minecraft-legitimasjonen din og etter det, åpen de Minecraft bærerakett.
- Nå Logg Inn ved hjelp av Minecraft-legitimasjonen din og sjekk om problemet med “mislyktes i å bekrefte brukernavn” er løst. I så fall kan du bruke 3rd feststarter (hvis den brukes).
- Hvis problemet vedvarer, Logg ut av Minecraft (og hvilken som helst 3rd festklient) og lukk noen av de relaterte prosessene i Oppgavebehandling.
- Start deretter en nettleser og styr til Minecraft nettsted.
- Klikk nå på Logg Inn og åpne lenken til Glemt passord.
- Deretter, Skriv inn epostadressen din (registrert hos Minecraft) og klikk på Be om tilbakestilling av passord.
- Nå Følg instruksjonene i e-postmeldingen for å tilbakestille passordet ditt, og når tilbakestillingen av passordet er fullført, åpner du Minecraft launcher.
- Logg deg deretter på med legitimasjonen din og sjekk om brukernavnproblemet er løst.
Hvis problemet vedvarer, så sjekk om din brukernavn har plass på slutten (logg inn på Minecraft-nettstedet, dobbeltklikk på brukerens navn og sjekk om plass er uthevet med navnet), i så fall må du kanskje kontakte Minecraft-støtten for å fjerne det etterfølgende rommet.
Løsning 5: Tillat tilkobling til Minecraft i Antivirus- / brannmurinnstillingene
Du kan mislykkes i å verifisere brukernavnet i Minecraft hvis antivirus / brannmur på systemet ditt (Kaspersky rapporteres å forårsake problemet) blokkerer tilgang til en ressurs som er viktig for driften av Minecraft. I denne sammenheng kan tillatelse av Minecraft-tilkobling i antivirus- / brannmurinnstillingene løse problemet. Før du fortsetter, sjekk om du har tilgang til Minecraft Session Server (en hvit side betyr at den er OK).
Advarsel: Gå frem med ekstrem forsiktighet og på egen risiko, da redigering av antivirus- / brannmurinnstillingene er en dyktig oppgave, og hvis du ikke gjør det riktig, kan du utsette systemet / dataene dine for trusler.
- Deaktiver midlertidig antivirus og brannmur på systemet ditt.
- Sjekk deretter om brukernavnet er løst.
Legg Minecraft til pålitelige applikasjoner av brannmuren
Hvis problemet ble løst etter midlertidig deaktivering av antivirus / brannmur, kan du legge til Minecraft i de pålitelige applikasjonene til antivirus / brannmur for å tillate tilkobling til Minecraft. For å belyse vil vi gå gjennom prosessen for Kaspersky.
- Start Kaspersky og åpne dens innstillinger.
- Nå, i venstre rute, styr til Ytterligere fanen, og i høyre rute åpner du Trusler og unntak.
- Klikk deretter på Spesifiser pålitelige applikasjoner (i delen Ekskluderinger) og klikk på Legge til.
- Velg nå Minecraft i programlisten eller klikk på Bla gjennom og velg Minecraft (dvs. Minecraft.exe) i installasjonskatalogen.
- Deretter hake alle de alternativer (f.eks. Ikke skann filer før du åpner osv.) og klikk på Legge til.
- Nå lagre endringene dine og gjenta det samme for følgende applikasjoner (hvis aktuelt):
- Åpne deretter Minecraft-løfteraket og sjekk om det ikke er bekreftet med bekreftelsesproblemet.
Tillat inn- / utgående tilkobling
Hvis problemet vedvarer, må du kanskje opprette inn- / utgående regler for å tillate tilkobling til serveren. For illustrasjon vil vi diskutere prosessen for Windows Defender-brannmuren.
- Klikk Windows, type: Brannmurog velg Windows Defender-brannmur med avansert sikkerhet.
- Nå må du sørge for det ingen inn- og utgående regel blokkerer tilgang til Minecraft (eller din lokale server) og er satt til Tillat tilkobling.
- Så, i Inngående klikk på Ny regel og velg Program.
- Nå klikker du på Bla gjennom (foran Denne programstien) og styre til installasjonskatalog av Minecraft.
- Deretter Dobbeltklikk på Minecraft.exe og klikk på Neste.
- Velg nå Tillat tilkoblingen og velg alle tre profiler (dvs. domene, privat og offentlig osv.).
- Deretter Navn regelen i henhold til din letthet, og klikk på Neste.
- Nå gjenta det samme for Minecraft-server og Java-installasjon.
- Deretter gjenta de samme trinnene for å lage utgående regler for Minecraft.
- Nå start på nytt PCen din og sjekk om brukernavnet er løst.
Hvis det ikke gjorde susen, må du sørge for at nødvendige porter blir riktig videresendt i (system og ruter) brannmur. Det vil også være en god ide å sjekke om foreldrefiltre blokkerer ikke Minecraft-tilkoblingen og forårsaker dermed problemet.
Løsning 6: Deaktiver / fjern de motstridende programmene
Det kan hende at du mislyktes i å bekrefte brukernavnet hvis de motstridende applikasjonene (Hamachi-serveren og relevant kunnskap rapporteres å opprette problemet) hindrer Minecraft. I denne sammenheng kan deaktivering / fjerning av motstridende applikasjoner løse problemet.
- Rengjør PC-en (ikke deaktiver Minecraft-relaterte prosesser / tjenester) og sjekk om du kan Logg Inn til Minecraft.
- I så fall, da muliggjøre de prosesser / tjenester en etter en til den problematiske er funnet.
- En gang funnet, heller deaktivere prosessen / tjenesten ved oppstart av systemet eller fjern den helt (hvis ikke viktig).
Hamachi server og Relevant kunnskap rapporteres å forårsake problemet. Hvis du har Hamachi, kan du deaktivere / aktivere det når du bruker Minecraft (eller avinstallere det), mens det vil være bedre å avinstallere relevant kunnskap i apper og funksjoner.
Løsning 7: Endre servermodus til frakoblet
Hvis ingen av løsningene så langt gjorde susen for deg (og du bruker en tilpasset Minecraft-server), kan det å løse problemet kan endres på servermodus til offline. Men før du fortsetter, må du sørge for at serverapplikasjonen (f.eks. Craftbukkit) er oppdatert til den nyeste versjonen. Hvis en hviteliste er aktiv på serveren, må du også sjekke om hviteliste (eller tilgi deg selv) løser problemet.
Advarsel: Fortsett på egen risiko ved å sette servermodus som frakoblet kan utsette serveren din for hackede kontoer og hackingsforsøk. Å bytte til frakoblet modus kan også tilbakestille alles fremgang til standardinnstillinger.
- Først må du sørge for at stopp Minecraft-serveren (utfør "/ stop" i serverkonsollen) og deretter helt exit den.
- Høyreklikk deretter Windows og åpne Filutforsker.
- Nå navigere til installasjonskatalog av serveren (mappen der filen Server.jar ligger), vanligvis Documents / Minecraft.
- Deretter Høyreklikk på Server. Eiendommer fil og velg Åpne med>> Notisblokk.
- Nå utvide Redigere og klikk Finne.
- Søk deretter etter online-modus og endre verdien til falsk (så det ser ut som online-modus = falsk).
- Nå lagre endringene dine og lansering/start serveren for å sjekke om det er klart at brukernavnet ikke ble bekreftet. I så fall kan du sette opp en hviteliste på serveren (for å unngå sikkerhetsproblemer).
Hvis problemet vedvarer, må du kontrollere om deaktivering av IPv6 (eller innstilling av IPv4 i oppstartsbatchen til serveren din) på alle nettverkskortene løser problemet. Hvis problemet vedvarer, og du bruker en Måneklient, og deretter sette “displayName”I launcher_profiles.json (åpent med Notisblokk) i Lunar mappe av % appdata% katalogfil til ditt brukernavn løser problemet. Hvis ikke, sjekk om sletter nevnte launcher_profiles.json løser problemet.