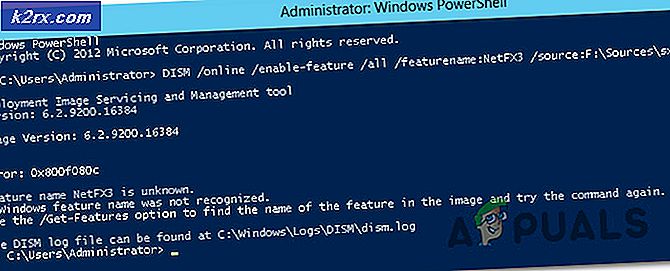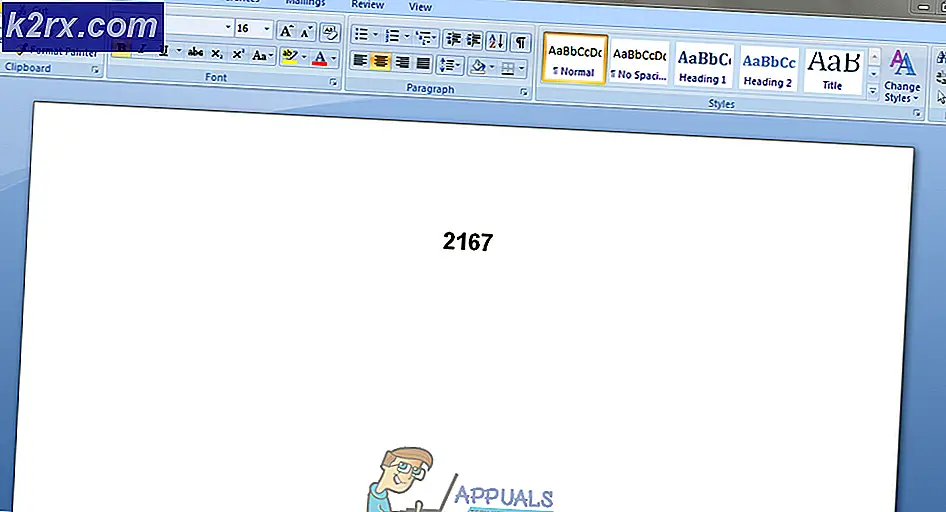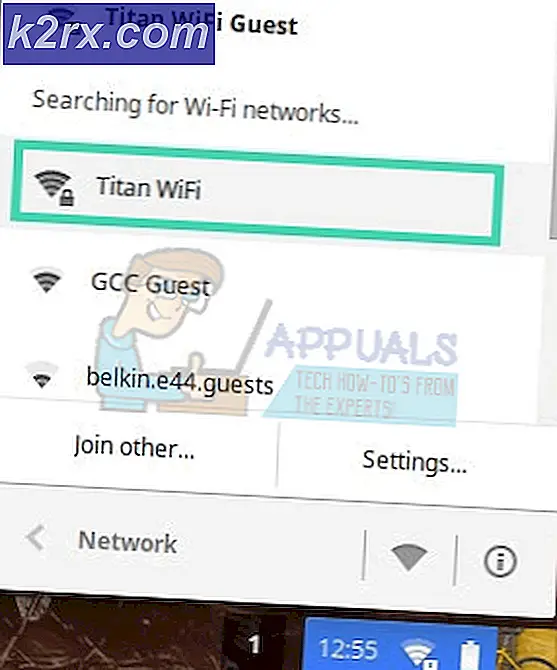Slik løser du CorsairVBusDriver.sys feil BSOD på Windows 10
CorsairVBusDriver.sys-driverfeil kan forårsake BSOD-problemet hvis driveren er utdatert eller ødelagt. Videre kan motstridende applikasjoner (som Valorant) også utløse BSOD-problemet.
Brukeren støter på BSOD-problemet etter installasjonen av en Windows Update. Noen av de uheldige brukerne sitter fast i en BSOD-løkke (BSOD> Automatisk oppstartsreparasjon> Komme inn i Windows> noen få minutter> BSOD), mens andre brukere av og til opplevde BSOD. I noen tilfeller ble følgende type melding vist:
Den første og viktigste tingen i dette problemet er å starte systemet stabilt opp i Windows (ettersom mange brukere kanskje ikke klarer å starte systemet eller møte et BSOD-krasj i løpet av få minutter etter at de har logget seg på systemet), så de andre alternativene kan prøves. Hvis du er en av de uheldige som ikke kunne starte opp i Windows, bør du prøve løsning 3 og fremover.
Før du fortsetter med løsningene, sjekk om du bruker den Automatisk oppstartsreparasjon (hvis du ikke kan starte opp i systemet) kan du starte opp i systemet (så kan du prøve løsningene). Sjekk også om du starter systemet med absolutte minimum lar deg få tilgang til Windows OS (i så fall, prøv løsningene). Når problemet er løst og systemet starter opp i Windows, må du sørge for å koble fra Internett for å unngå automatisk reinstallering av den problematiske driveren (til driverne / CUE-programvaren er fjernet).
Løsning 1: Avinstaller Corsair Utility Engine
Problemet er forårsaket av den utdaterte Corsair-driveren som er installert av Corsair's Utility Engine. I dette tilfellet kan avinstallering av Corsair Utility Engine løse problemet.
- trykk Windows nøkkel og søk etter: Kontrollpanel. Åpne deretter Kontrollpanel.
- Åpne nå Avinstaller et program og velg Corsair Utility Engine.
- Klikk deretter på Avinstaller og følg instruksjonene for å avinstallere Corsair Utility Engine.
- Høyreklikk nå på Oppgavelinje og velg i hurtigmenyen Oppgavebehandling.
- Så, i Oppstart velger du Corsair Utility Engine, og velg nederst på skjermen Deaktiver.
- Høyreklikk nå på Windows-knappen og i Power User-menyen, åpne Filutforsker.
- Deretter navigere til følgende vei:
\ Brukere \ Alle brukere \ Microsoft \ Windows \ Start-meny \ Programmer \ StartUp
- Nå slett alle filene relatert til Corsair og start på nytt systemet ditt.
- Opprett deretter en backup / gjenopprettingspunkt av systemet og oppdater det for å sjekke om BSOD-problemet er løst. Hvis problemet er løst, kan du installere den nyeste versjonen av iCUE-applikasjonen (om nødvendig).
Løsning 2: Fjern de motstridende applikasjonene
BSOD kan ha blitt forårsaket av applikasjonene som hindrer driften av Corsair-sjåføren. I dette tilfellet kan fjerning av det motstridende programmet permanent løse problemet. Valorant-program (av Riot Games) er rapportert å forårsake problemet, og du må kanskje avinstallere det for å bruke Corsair-driveren.
- trykk Windows nøkkel og skriv: Kontrollpanel. Start deretter Kontrollpanel.
- Nå åpen Avinstaller et program og velg Valorant.
- Klikk deretter på Avinstaller og følg instruksjonene for å avinstallere Valorant.
- Nå start på nytt PCen din og sjekk om BSOD-problemet er løst.
Løsning 3: Avinstaller Buggy Windows 10 Update
Microsoft har en lang historie med å skyve buggyoppdateringer til Windows-brukerne, og problemet ved hånden kan også være et resultat av en buggyoppdatering (spesielt hvis BSOD begynte å oppstå etter en Windows 10-oppdatering). I dette tilfellet kan avinstallering av buggyoppdateringen løse problemet.
- trykk Windows nøkkel og åpne Innstillinger.
- Velg nå Oppdatering og sikkerhet, og åpne oppdateringsvinduet Vis oppdateringslogg (i høyre rute i vinduet).
- Åpne deretter Avinstaller oppdateringer og å velge den siste installerte oppdateringen.
- Klikk nå på Avinstaller og følg instruksjonene for å fjerne oppdateringen for å sjekke om BSOS-problemet er løst.
Hvis du støter på BSOD kontinuerlig eller ikke kan logge deg på systemet, kan det hende du må bruke Recovery Environment.
- Slå på systemet ditt, og trykk på og hold nede når Windows-logoen vises på-knapp til systemet er slått av.
- Gjenta prosessen tre ganger og klokka 3rd tid, kan systemet startes opp i Windows-gjenoppretting Miljø. Hvis det ikke fungerer, kan du bruke det Windows oppstartbare medier for å starte systemet og velge Fiks datamaskinen din.
- Når du er i gjenopprettingsmiljøet, velger du Feilsøk alternativet og åpne Avanserte instillinger.
- Velg nå Avinstaller oppdateringer og velg oppdateringen du vil avinstallere (dvs. Avinstaller siste kvalitetsoppdatering eller Avinstaller nyeste oppdatering).
- Når oppdateringen er avinstallert, sjekk om du kan starte opp i systemet.
Etter at buggyoppdateringen er fjernet, kan du fjerne den gamle installasjonen av Corsair’s Utility Engine (CUE) og oppdater systemet (men sørg for å opprette et systemgjenopprettingspunkt). Hvis det er nødvendig, kan du installere det nyeste iCUE-programmet (eller deaktivere Windows-oppdateringer til problemet er løst).
Løsning 4: Utfør en systemgjenoppretting
Hvis oppdateringen ikke kunne installeres eller ikke gjorde susen, kan du gjenopprette systemet ditt til et punkt i tiden da systemet ikke sto overfor BSOD-problemet. Hvis du bruker en 3rd fest backup-gjenopprettingsprogram, bruk det deretter.
- Utfør en systemgjenoppretting og sjekk om systemet kan startes stabilt.
- I så fall, fjern Corsair’s Utility Engine (CUE) applikasjonen, og oppdater deretter systemet, men sørg for å opprette et systemgjenopprettingspunkt. Installer om nødvendig det nyeste iCUE-programmet.
Hvis du ikke kan starte systemet i Windows, kan du starte systemet i Windows Recovery Environment (diskutert i løsning 3).
- I gjenopprettingsmiljøet åpner du Feilsøk og velg Avanserte instillinger.
- Nå åpen Systemgjenoppretting og Følg ber om å fullføre prosedyren for å sjekke om BSOD-problemet er løst.
Løsning 5: Fjern CorsairVBusDriver.sys-driveren
Ettersom feilen indikerer at problemet skyldes CorsairVBusDriver.sys-driveren, kan fjerning av CorsairVBusDriver.sys-driveren løse problemet.
Slett driverne fra systemets kataloger ved hjelp av File Explorer
- Høyreklikk på Windows og i Power User-menyen, åpne Løpe eske.
- Nå navigere til følgende vei:
\ Windows \ System32 \ DriverStore \ FileRepository
- Deretter slett filene / mappene relatert til Corsair og gjenta det samme med følgende kataloger (noen av disse mappene er kanskje ikke tilgjengelige for noen brukere):
C: \ Windows \ System32 \ drivers C: \ Windows \ SoftwareDistribution \ Last ned \ Install
- Nå, hvis du vil spille ekstra trygt, start deretter Registerredigering som administrator og slett de følgende taster (sørg for å lage sikkerhetskopi av registret):
HKEY_LOCAL_MACHINE \ SYSTEM \ ControlSet001 \ Services \ CorsairVHidDriver HKEY_LOCAL_MACHINE \ SYSTEM \ ControlSet001 \ Services \ CorsairVBusDriver
- Deretter exit redaktøren og sjekk om BSOD-problemet er løst.
Bruk ledeteksten i gjenopprettingsmiljøet
Hvis du sitter fast i BSOD-sløyfen og ikke kan starte systemet i Windows. Det finnes heller ikke noe systemgjenopprettingspunkt, og buggyoppdateringene kan ikke avinstalleres, så kan du bruke ledeteksten i Advanced Recovery Options for å fjerne driverne.
- Start systemet opp i Gjenopprettingsmiljø (som diskutert i løsning 3) og velg Feilsøk.
- Nå åpen Avanserte instillinger og velg Ledeteksten.
- Deretter kan du bruke Diskpart-kommandoen til å finne systemstasjonen (sannsynligvis den som har Boot i Info-kolonnen). I gjenopprettingsmiljøet kan stasjonsbokstavene merkes annerledes, f.eks. C: stasjon i Windows-miljøet kan være merket som E: i gjenopprettingsmiljøet. Skriv inn følgende i ledeteksten: Diskpart og skriv deretter: liste vol.
- Når du har notert stasjonsbokstaven til systemstasjonen, skriver du inn: exit (som tar deg ut av diskpart-kommandoen). Du kan også bruke dir kommando for å finne ut systemstasjonen ved å se på innholdet på stasjonene.
- Nå skriver du inn kommandoprompt-vinduet stasjonsbokstav etterfulgt av kolon merke ":”. Hvis for eksempel systemstasjonen din vises som D, skriver du inn “D:”(Uten omvendte kommaer) og traff Tast inn nøkkel.
- Når systemstasjonen er funnet og åpnet i ledetekstvinduet, utfører du følgende kommandoer en etter en (som vil gi nytt navn til Corsair-driveren):
cd \ windows \ system32 \ drivers ren corsairvbusdriver.sys corsairvbusdriver.bak
- Nå omstart datamaskinen din og sjekk om du kan starte opp i Windows.
- Hvis ikke, gjenta prosessen (diskutert ovenfor) for å åpne ledeteksten i gjenopprettingsmiljøet, og i ledeteksten, åpne systemstasjonen.
- Nå henrette følgende:
dir corsair * / s / b
- Dette vil liste ned alle filene / mappene Relatert til Corsair og du bør slette de corsair-relaterte filene / mappene. Vanligvis kan følgende steder inneholde Corsair-filer / mapper (der C er systemstasjonen din i gjenopprettingsmiljøet).
C: \ Windows \ System32 \ DriverStore \ FileRepository C: \ Windows \ System32 \ drivers C: \ Windows \ SoftwareDistribution \ Last ned \ Install
- Du kan bruke “cd Windows \ System32 \ DriverStore \ FileRepository”(Uten anførselstegn) for å navigere til katalogen og deretter slette filen ved å bruke følgende: del “
” . For å liste opp alt innholdet i mappen, bruk dir-kommandoen. - Gjenta nå det samme for alle katalogene som er nevnt i trinn 10.
- Styr deretter til rot katalogen til systemstasjonen (f.eks C: og traff Tast inn nøkkel) og henrette følgende:
dir * .lnk / s / b
- Dette vil liste ned alle de lenker peker på Corsair og du burde slett disse også (ved å følge fremgangsmåten som diskutert ovenfor).
- Nå start på nytt PCen din og sjekk om du kan starte opp i Windows. I så fall må du sørge for at oppdater Corsair-applikasjonen (ved å fjerne den eldre versjonen og installere den nyeste, men sørg for å opprette et systemgjenopprettingspunkt).
Husk at du også kan bruke pnputil og DISM kommandoer (ikke lett for ikke-teknologiske kunnskapsrike brukere) for å utføre trinnene ovenfor.
Hvis du ikke er komfortabel med å bruke ledeteksten, kan du bruke en Live OS USB (som Ubuntu USB) for å starte systemet og slette de Corsair-relaterte filene gjennom brukergrensesnittet Ubuntu. Du kan også fest systemstasjonen til et annet system og slett Corsair-filene nevnt ovenfor for å løse problemet.