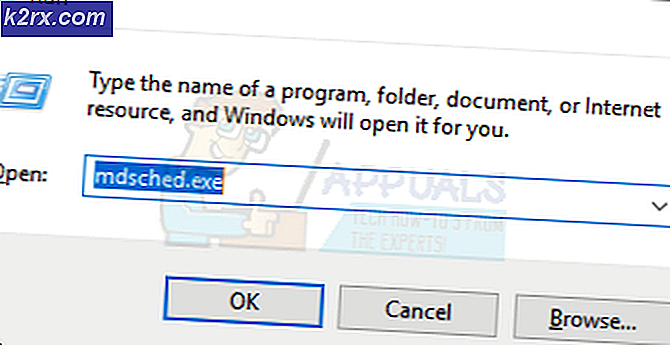Slik konverterer du tale til tekst på Windows
Tastaturer - både virtuelle og fysiske - er overalt. Hvis du vil skrive noe på en datamaskin, må du bruke et tastatur. Hvis du vil skrive noe på en telefon / nettbrett, må du bruke et tastatur. Men bruk av et tastatur kan være ganske anstrengende og er bare ikke så gjennomførbart og enkelt som å bruke stemmen din i stedet. Ja, det stemmer - med alle fremskritt i verden av tale-til-tekst-konvertering, kan folk nå bruke stemmen til å diktere tekst til både datamaskinene og telefonene sine.
Å skrive lange e-postmeldinger, skrive blogginnlegg og lage dokumenter har blitt enklere enn noen gang før, og du kan nå bare bruke stemmen din til å diktere hva du vil skrive til din datamaskin, nettbrett eller telefon. I tillegg har verden av tale til tekst konvertering blitt så avansert at du nå har en rekke valg når det gjelder metoden du bruker til å slå stemmen til egentlige ord på datamaskinen din, nettbrettet eller telefon. Hvis du har lurt på hvordan du konverterer stemme til tekst på datamaskinen, nettbrettet eller telefonen, er følgende noen av de beste måtene du kan gjøre:
Bruk datamaskinens innebygde tale til tekstverktøy
Både Windows-datamaskiner og Mac-maskiner leveres med eget innebygd tale-til-tekst-verktøy. På Windows ble det innebygde konverteringsprogrammet for tale-til-tekst - Talegjenkjenning - inkludert i Windows 7 og har siden vært en del av hver senere versjon av Windows-operativsystemet. OS X er ombord på tale-til-tekst-verktøyet, passende diktet diktat, derimot, har eksistert siden godt før selv OS X Yosemite . En forbedret diktering, en funksjon av verktøyet som muliggjør kontinuerlig diktering, raskere konvertering av tale til tekst, bruk av diktatekommandoer og muligheten til å diktere selv når du ikke er koblet til Internett, ble bare introdusert med OS X Mavericks og er bare tilgjengelig i OS X Mavericks eller senere.
Hvis du vil konvertere stemme til tekst på en datamaskin ved å bruke det innebygde konverteringsverktøyet til tekst-til-tekst, må du:
På Windows: Bruke talegjenkjenning
Slik aktiverer du talegjenkjenning :
Åpne kontrollpanelet .
Klikk på Ease of Access .
Klikk på Talegjenkjenning .
Klikk på Start talegjenkjenning .
På skjermbildet Velkommen til talegjenkjenning, les gjennom teksten og klikk på Neste .
På skjermen som følger, velg typen mikrofon du bruker, og klikk på Neste .
Les gjennom følgende skjerm og klikk på Neste .
På neste skjerm leser du prøve setningen høyt og klikker på Neste .
PRO TIPS: Hvis problemet er med datamaskinen eller en bærbar PC / notatbok, bør du prøve å bruke Reimage Plus-programvaren som kan skanne arkiver og erstatte skadede og manglende filer. Dette fungerer i de fleste tilfeller der problemet er oppstått på grunn av systemkorrupsjon. Du kan laste ned Reimage Plus ved å klikke herFortsett gjennom resten av innstillingsveiviseren for talegjenkjenning, og konfigurer talegjenkjenning til dine preferanser.
Når du har gått gjennom installasjonsveiviseren, skal kontrollpanelet for talegjenkjenning vises på en liten del av skjermen.
Når du har satt inn Speech Recognition, vil du kunne trene datamaskinen din for å bedre forstå deg og se på et referansekart som inneholder talegjenkjenningskommandoer (og mer) i Kontrollpanel > Enkel tilgang > Talegenkjenning .
Slik bruker du talegjenkjenning:
Naviger til et program, et program eller et felt som du kan diktere tekst inn i.
For å få Talegjenkjenning til å begynne å lytte til deg, si, start å lytte eller klikk på Mikrofon-knappen i Speech Recognition-kontrollpanelet.
Snakk om hva du vil konvertert til tekst, og Talegenkjenning vil transkribere den på skjermen.
For å få talegjenkjenning til å slutte å høre på deg, si, slutte å lytte eller klikk på mikrofonknappen i talegjenkjenningens kontrollpanel.
Pro Tips: Ikke bare kan talegjenkjenning brukes til å konvertere stemme til tekst, det kan også brukes til å styre datamaskinen din - fra å klikke på objekter på skjermen ved hjelp av stemmen din til å starte programmer og programmer. Hvis du vil lære mer om de mange måtene som Talegjenkjenning kan brukes, navigerer du til Kontrollpanel > Enkel tilgang > Talegenkjenning og klikker på Ta taleoppgave .
Bruk et tredjeparts tekstdiktatprogram
Det finnes tredjepartsprogrammer utviklet spesielt for å tillate brukere av datamaskiner og mobile enheter å få sin stemme omgjort til tekst for dem, og sjef blant disse programmene er de mange variasjonene i Dragon NaturallySpeaking tale-til-tekst-programmet. Dragon NaturallySpeaking er et virkelig ulastelig konverteringsprogram for tale til tekst som er uten sidestykke, og har en fantastisk stemme-til-tekst-motor. Imidlertid kan Dragon NaturallySpeaking bare være litt tøff på at det kun er litt overlegen nøyaktighet i tale-til-tekst-konverteringen, sammenlignet med sine innebygde kolleger og mildt imponerende funksjoner som evnen til å redigere konvertert tekst med ordene dine. $ 74, 99 for hjemmeversjonen og $ 300, 00 for profesjonell (individuell) versjon for datamaskiner.
PRO TIPS: Hvis problemet er med datamaskinen eller en bærbar PC / notatbok, bør du prøve å bruke Reimage Plus-programvaren som kan skanne arkiver og erstatte skadede og manglende filer. Dette fungerer i de fleste tilfeller der problemet er oppstått på grunn av systemkorrupsjon. Du kan laste ned Reimage Plus ved å klikke her