Slik løser du problemer med høy diskbruk når du spiller spill på Windows 10
Høy diskbruk er et veldig vanlig problem. Det kan føre til lave FPS, høyere lastetider, stamming, og kan skade harddisken. Det oppstår for det meste når harddisken din sliter med å gi det best for spill, da det blir holdt tilbake av noen programmer og prosesser. Harddisken din blir stadig oppblåst av Windows-standardtjenester og -programmer som får den til å bremse, og når harddisken behandler alle prosesser og tjenester som en oppgave, forvirrer den å prioritere hvilket program som trenger mer oppmerksomhet.
Metode 1: Se etter skadelig programvare
Datamaskinen din kan være infisert med skadelig programvare som får den til å øke diskbruken som kan være et problem, og noen ganger, selv om antivirusprogrammet ditt kjører i bakgrunnen, kan det hende at antivirusprogrammet ditt prøver å fjerne viruset og viruset ikke Det blir ikke fjernet, noe som kan forårsake et smutthull av feil fordi både antivirus og virus har nesten like mange tillatelser, så sørg for å gjøre en fullstendig systemskanning en gang i blant.
Metode 2: Deaktiver / stopp Windows Search Indexer
Hvis du virkelig ikke bruker Windows Search mye, kan du deaktivere indeksering helt ved å slå av Windows Search-tjenesten. Du vil fortsatt kunne søke, men det vil bare ta lengre tid å søke uten en indeks. Søket ditt kan være litt tregt etter det, men hvis du har operativsystemet ditt installert i en SSD, vil du ikke engang kunne merke noe i det hele tatt. Du kan deaktivere Windows-søket enten midlertidig eller permanent for å deaktivere det midlertidig. Du må åpne ledeteksten som administrator. Du kan spørre hvordan kan jeg gjøre det? Det er veldig enkelt, bare følg disse trinnene vist nedenfor.
- Hold Windows-nøkkel og Trykk på X. Velge Kommandoprompt (administrator) eller PowerShell (administrator)
- Skriv inn følgende kommando for å stoppe eller deaktivere Windows Search Service.
net.exe stopper "Windows Search"
- trykk Tast inn
Denne kommandoen stopper Windows Search Indexer-tjenesten midlertidig, noe som kan gjøre søkene dine litt tregere til du starter datamaskinen på nytt, men det vil drastisk hjelpe deg med å løse dette problemet med høy diskbruk. Husk at dette kommer til å deaktivere Windows-søk midlertidig når du starter datamaskinen på nytt. Windows-søk vil begynne å fungere som det var igjen, noe som kan føre til høy diskbruk igjen, så hvis du vil deaktivere Windows-søk permanent, må du følge disse trinnene.
- Klikk Start eller Trykk på Windows-nøkkel
- Type cmd og høyreklikk cmd og velg Løpe som administrator
- Type
sc config WSearch start = deaktivert
- Trykk enter.
Etter det trykk, Enter-tasten, og du er klar! Bare start datamaskinen på nytt for å bruke endringene. Etter en omstart kan det hende at oppgavelinjesøket ditt ikke fungerer, men du trenger ikke å bekymre deg, siden vi allerede har laget en guide om hvordan du løser det her, det er ganske enkelt å gjøre, og det bruker ikke en søketjeneste.
Metode 3: Deaktiver Superfetch / Sysmain Service
Det er en annen funksjon i Windows 10 som noen ganger kan forårsake problemer i Windows. Det er kjent som Superfetch. Du kan deaktivere denne tjenesten midlertidig på en lignende måte som vi deaktiverte Windows-søkindeksertjenesten ved å bare åpne ledeteksten og skrive denne kommandoen:
net.exe stopp superhenting
- Klikk Start eller Trykk på Windows-nøkkel
- Type cmd og høyreklikk cmd og velg Løpe som administrator
- Type
net.exe stopper sysmain // for å stoppe Superfetch-tjenesten fra å kjøre net.exe start sysmain // for å starte tjenesten igjen sc stop "SysMain" & sc config "SysMain" start = deaktivert // for å deaktivere tjenesten permanent sc config "SysMain "start = auto & sc start" SysMain "// for å aktivere tjenesten igjen.
- Trykk enter.
Hvis du ikke er fornøyd med resultatene og tror at du vil tilbakestille endringene her, er trinnene for hvordan du aktiverer tjenesten igjen.
Metode 4: Deaktiver dvalemodus
Dvalemodus er en veldig god funksjon, det gjør datamaskinens oppstartshastighet litt raskere, men det krever mye diskbruk, da det hele tiden sparer datamaskinens nåværende tilstand, noe som bidrar til å gjøre opplevelsen din med Windows litt jevnere enn vanlig, men dette nytter ikke mens du spiller og havner i høy diskbruk, så vi skal vise deg hvordan du deaktiverer det.
OK, så det er ganske enkelt å deaktivere dvalemodus, følg trinnene nedenfor for å deaktivere dvalemodus på din egen datamaskin.
- Klikk Start eller Trykk på Windows-nøkkel
- Type cmd og høyreklikk cmd og velg Løpe som administrator
Slik ser det ut.
Det er det. Hvis dette ikke hjalp eller deaktiverte dvalemodus, trenger du ikke å bekymre deg, ettersom vi har dekket det i en annen artikkel, kan du gå der for mer informasjon. Klikk her! Og ikke bekymre deg for tittelen, den fungerer på hvilken som helst versjon av Windows, siden denne kommandoen er ganske grunnleggende.
Metode 5: Kontrollere disken for problemer og dårlige sektorer
OK hvis ingen av metodene vist ovenfor fungerer for deg, er det mest sannsynlig at harddisken din har problemer med å lese og skrive filer, noe som resulterer i en dårlig sektor på harddisken din, så hva kan du gjøre for å fikse det? Du kan ganske enkelt bruke det innebygde verktøyet for diskkontroll som følger med Windows. Vi skal vise deg nøyaktig hvordan du får tilgang til programmet og fikser harddisken.
- Hold Windows-tasten og trykk E
- Høyreklikk på Windows-stasjonen og åpne egenskaper.
3: Nå når du er i eiendommer, gå til seksjonen som heter “Verktøy”Og finn Kontroll-knappen, og trykk deretter på den.
Følg instruksjonene som vises på skjermen, så er du klar!
Hvis disse metodene ikke løser problemet med 100% diskbruk på Windows 10-datamaskinen din, kan det hende du må se på å bytte ut harddisken. En siste ting jeg kan foreslå deg å gjøre er å prøve å få hånden din på en SSD, siden det er mye raskere enn mekaniske harddisker i dag. Generelt sett bør ikke harddisken ha 100% bruk hele tiden, så hvis det er, er det en grunn bak det, så gå til ditt lokale reparasjonssenter for maskinvare slik at de kan diagnostisere og komme til årsaken til problemet, ellers kan det føre til alvorlige problemer, for eksempel tap av data eller tap av harddisk
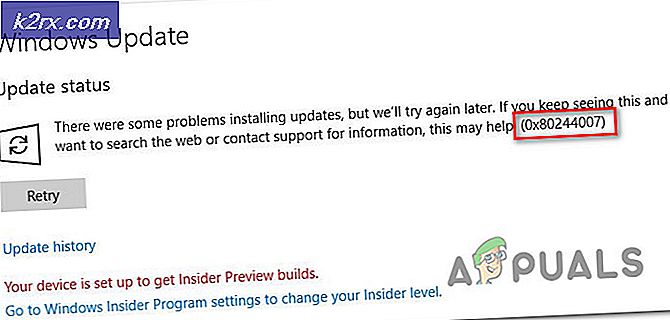

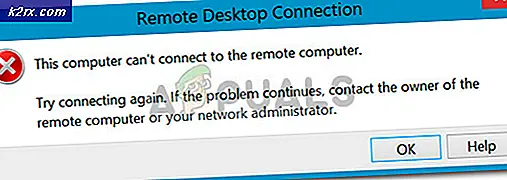


![Huion Pen fungerer ikke [Fixes]](http://k2rx.com/img/101379/huion-pen-not-working-fixes-101379.jpg)

