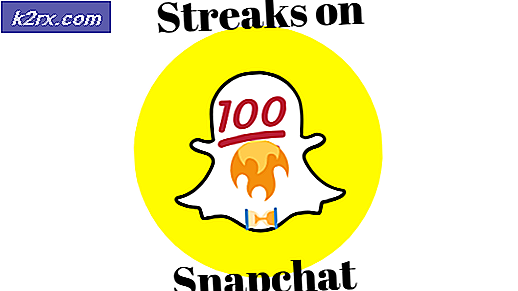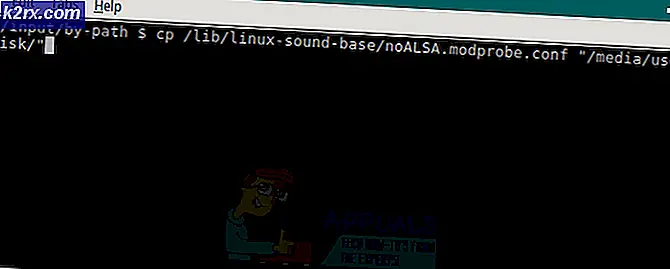Hvordan fikse 0x000006BA feil på Windows 10
Noen Windows 10 støter på 0x000006BA feilkode når de prøver å skrive ut nye dokumenter på Windows 10. Andre brukere opplever denne feilkoden når de prøver å koble en skriver til datamaskinen ved hjelp av Legg til skriver funksjonalitet inkludert i Windows 10.
Som det viser seg, er det flere forskjellige årsaker som kan være ansvarlige for denne feilkoden. Her er en liste over potensielle skyldige som kan være ansvarlige for denne feilen:
Nå som du kjenner alle potensielle skyldige og de vanligste bakenforliggende årsakene som kan forårsake 0x000006BA feil, her er en liste over bekreftede rettelser som andre berørte brukere har brukt:
Metode 1: Kjøre feilsøkingsverktøyet for skrivere
Hvis du opplever dette problemet på Windows 10, og du ikke har begynt feilsøking ennå, er den ideelle måten å starte ved å kjøre den innebygde feilsøkingsverktøyet for skriveren som følger med i Windows 10 og bruke den anbefalte løsningen.
Husk at Microsoft regelmessig oppdaterer disse feilsøkingsprogrammene med nye automatiserte reparasjoner for å dekke de vanligste problemene. Så hvis Microsoft allerede er klar over dette problemet, er sjansen stor for at du allerede kan bruke Feilsøking for skriver for å fikse problemet automatisk.
Hvis du ikke er helt sikker på hvordan du kan kjøre Feilsøking for skriver, følg instruksjonene nedenfor for trinnvise instruksjoner:
- trykk Windows-tast + R å åpne opp en Løpe dialogboks. Skriv inn i tekstboksen ”Ms-innstillinger: feilsøk” og trykk Tast inn å åpne opp Feilsøking fanen i Innstillinger app i Windows 10.
- Når du er inne i Feilsøking , bla ned til høyre og klikk på Skriver ikon (under Kom i gang seksjonen)
- Klikk på på hurtigmenyen som dukket opp Kjør feilsøkingsprogrammet.
- Når verktøyet er åpnet, start med å velge skriveren din fra listen over alternativer, og vent til den første skanningen er fullført. Hvis det identifiseres en levedyktig reparasjonsstrategi, klikker du på Bruk denne løsningen for å automatisk distribuere reparasjonen.
Merk: Avhengig av problemet du har å gjøre med, kan det hende du må følge noen ytterligere trinn.
- Når feilen er distribuert, start datamaskinen på nytt og vent til neste oppstart er fullført. Når datamaskinen har startet opp igjen, gjentar du handlingen som tidligere utløste 0x000006BAfeil og se om problemet nå er løst.
Hvis det samme problemet fremdeles oppstår, gå ned til neste potensielle løsning nedenfor.
Metode 2: Start Print Spooler-tjenesten på nytt
Hvis skriverens feilsøkingsprogram ikke klarte å identifisere problemet som forårsaker 0x000006BAskriverfeil på datamaskinen din, er det neste du bør gjøre å implementere en universell løsning som er kjent for å fikse disse typer scenarier: Start spoolertjenesten på nytt fra skjermbildet Tjenester.
Denne løsningen ble bekreftet å være effektiv av mange berørte brukere som tidligere ikke kunne skrive ut dokumenter.
Hvis du befinner deg i et lignende scenario, følger du instruksjonene nedenfor for å starte Print Spooler-tjenesten på nytt via skjermbildet Tjenester:
- trykk Windows-tast + R å åpne opp en Løpe dialogboks. Inne i Løpe boks, skriv ‘Services.msc’ og trykk Tast inn å åpne opp Tjenester skjerm. Når du blir bedt om av UAC (brukerkontokontroll) spør, klikk Ja for å gi administrator tilgang.
- Når du er inne i Tjenester på skjermen, flytt til høyre side og bla nedover listen over tjenester til du identifiserer Print Pooler service. Når du har funnet den, høyreklikker du på den og velger Eiendommer fra hurtigmenyen.
- Inne i Egenskaper-skjermen til Print Spooler-tjeneste, åpne kategorien Generelt øverst, og endre deretter Oppstartstype til Automatiskog klikk Søke om for å lagre endringene.
- Til slutt, hvis Tjenestestatus av tjenesten viser som Stoppet, Klikk på Start og vent til tjenesten er vellykket startet.
- Når du klarer å starte Spooler-tjenesten på nytt, gjenta handlingen som utløste feilen og se om problemet nå er løst.
I tilfelle du fortsatt får det samme 0x000006BA feil selv etter å ha fulgt instruksjonene ovenfor, flytt ned til neste potensielle løsning nedenfor, da du mest sannsynlig har å gjøre med en eller annen form for korrupsjon.
Metode 3: Tømme skrivermappen
Som det viser seg, kan du forvente å møte 0x000006BA feil i tilfeller der de tidligere tilkoblede skriverne endte med å etterlate seg delvis installerte / ødelagte filer som hindrer nye skrivere i å bruke spoolertjenesten på Windows 10.
Vanligvis oppstår dette scenariet etter en installert skriverdriverinstallasjon eller etter et uventet avbrudd mens Windows-installasjonsprogrammet var midt i installasjonen av skriverdriveren.
Hvis du befinner deg i et lignende scenario, er løsningen, i dette tilfellet, å koble fra alle tilkoblede skrivere og få tilgang til SKRIVERE mappen inne System32 og slett alle filer inne for å fjerne eventuelle veisperringer som nylig tilkoblede skrivere måtte ha.
For å gjøre det lettere for deg har vi satt sammen trinnvise instruksjoner om hvordan du gjør dette:
- Start med å koble fra alle skrivere som er trådløst tilkoblet eller koblet til via USB / Ethernet-kabel.
- Åpne File Explorer og naviger til følgende sted:
C: \ Windows \ System32 \ spool
- Når du prøver å få tilgang til System32 mappen, blir du bedt om av en UAC (brukerkontokontroll) spør. Når dette skjer, klikk Ja for å gi deg selv administrator tilgang.
- Når du er inne i spolemappen, dobbeltklikker du på SKRIVERE mappe.
- Inne i SKRIVERE trykk på Ctrl + A. for å velge alt inni, høyreklikk deretter på et valgt element og velg Slett fra hurtigmenyen eller bare trykk på Del nøkkel.
- Til slutt, bekreft slettingen av skriverfilene, og start deretter datamaskinen på nytt når operasjonen er fullført.
- Etter at datamaskinen har startet opp igjen, prøv å installere skriveren på nytt og se om problemet nå er løst.
Hvis du fortsatt ender opp med å se 0x000006banår du prøver å skrive ut et dokument eller koble en skriver til Windows 10-datamaskinen din, gå ned til neste potensielle løsning.
Metode 4: Kjøre SFC- og DISM-skanninger
Hvis de tre første potensielle løsningene ovenfor ikke fungerte for deg, er det veldig sannsynlig at du har å gjøre med en slags systemfilkorrupsjon som påvirker spoolertjeneste. Husk at denne utskriftskomponenten i Windows 10 er en av de mest fornuftige aspektene som er utsatt for å bli berørt av korrupsjon (spesielt hvis Windows 10-kopien skyldes en oppgradering fra en eldre Windows-versjon).
I tilfelle du kommer i samme situasjon, løper SFC (systemfilkontroll) og DISM (Implementering av bildeservice og administrasjon) skanninger i rask rekkefølge skal tillate deg å løse problemet hvis korrupsjonen er overfladisk.
For å få de beste resultatene, start med a enkel SFC-skanning og ikke lukk forhøyet CMD-vindu til skanningen er fullført. Denne operasjonen bruker en lokalt hurtigbufret mappe for å erstatte ødelagte systemfiler med sunne ekvivalenter.
Når SFC-skanningen er fullført, start datamaskinen på nytt og starte en DISM-skanning når neste oppstart er fullført. Men siden denne typen skanning er klar Windows-oppdatering for å laste ned sunne kopier for de ødelagte filene som må byttes ut, sørg for at internettforbindelsen er stabil.
Etter at den andre skanningen er fullført, må du starte datamaskinen på nytt en siste gang og se om problemet er løst.
Hvis du fremdeles støter på det samme 0x000006BAfeil, og du prøver å bruke skriverdelingsfunksjonaliteten, flytt ned til neste potensielle løsning nedenfor.
Metode 5: Aktiver skriverdeling
Hvis du støter på dette problemet mens du prøver å bruke en skriver over det lokale nettverket, er det mulig å se 0x000006bafeil på grunn av at skriverdelingsfunksjonalitet ikke er aktivert på Windows-datamaskinen som fungerer som verten.
Flere berørte brukere har rapportert at de klarte å løse dette problemet ved å bruke grensesnittet for skrivere og skannere på den berørte datamaskinen for å aktivere skriverdelingsfunksjonaliteten på datamaskinen din.
Men husk at dette må gjøres på verts-PC-en, ikke på PC-en som prøver å bruke skriveren over ditt lokale nettverk. -
For å løse dette problemet, følg instruksjonene nedenfor for å bruke Classic Control Panel-grensesnittet for å aktivere skriverdelingsfunksjonaliteten på vertsdatamaskinen:
- Trykk på vertsdatamaskinen Windows-tast + R å åpne opp en Løpe dialogboks. Skriv inn i tekstboksen ‘Ms-innstillinger: skrivere’ og trykk Tast inn å åpne opp Skrivere og skannere grensesnittet til Innstillinger app.
- Når du er inne i Skrivere og skannere vindu, flytt til menyen til høyre, klikk på skriveren du vil dele, og klikk på Få til fra hurtigmenyen.
- Fra neste meny klikker du på Skriveregenskaper hyperkobling.
- Når du er inne i Skriveregenskaper åpne skjermbildet Deling kategorien, og velg Del denne skriveren.
- Klikk Søke om for å lagre endringene, trykk deretter på Windows-tast + R å åpne opp en Løpe kommando. Skriv inn ‘i tekstboksencontrol.exe / navn Microsoft.NetworkAndSharingCenter‘Og trykk Tast inn å åpne opp Nettverk og delingssenter.
- Når du er inne i Nettverk og deling Senter, klikk på Endre avanserte delingsinnstillingerhyperkoblingsmeny fra menyen til venstre.
- Når du er inne i Avansert delingsinnstillinger menyen, bla ned til Deling av filer og skrivere og sett den tilhørende vekselen tilSlå på fildeling og skriverdeling.
- Til slutt klikker du Lagre endringer og klikk Ja på UAC (brukerkontokontroll) spør før du endelig starter datamaskinen på nytt.
- Gjenta handlingen som tidligere utløste 0x000006BA feil og se om problemet nå er løst.