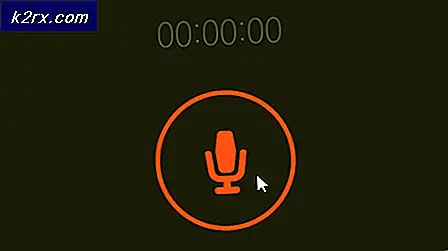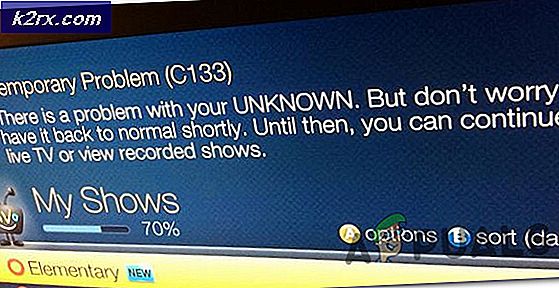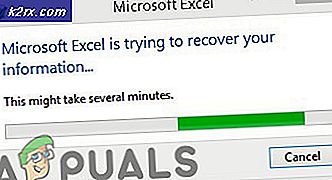Fiks: Windows Firewall har blokkert noen funksjoner i dette programmet eller appen
Windows 10-brannmur kan blokkere visse apps og programmer fra å kjøre når de utløser reglene som er definert i Windows-brannmur. Et av de vanligste problemene for Windows-brannmuren har blokkert noen av funksjonene i dette programmet, eller appen er nede på tredjepartsprogrammer, for det meste VPN-er, for eksempel. HotSpot VPN, TunnelBear osv., Når de er installert, bør de være grundig tillatt i brannmuren din (som i metode 1), eller de bør avinstalleres fordi de forstyrrer brannmurenes evne og utløser falske flagg i forhold til hva som skal tillates og hva ikke å tillate av brannmuren.
Når du kobler deg til et VPN, er hele trafikken kryptert.
Denne feilen er vanligvis ganske irriterende fordi den vises på daglig basis, og det vises også i tilfeldige intervaller som lar brukeren forvirre om opprinnelsen. Feilen er ikke eksklusiv for Windows 10, og den kan også vises på eldre versjoner av Windows, siden de alle inneholder Windows-brannmuren.
Når nye programmer er installert, vet ikke Windows-brannmuren hvordan de skal reagere på dem, og den viser meldingen nedenfor. Meldingen er vanligvis knyttet til visse online multiplayer videospill, nettlesere, etc. Problemet bør ikke være vanskelig å løse hvis du følger løsningene nedenfor nøye!
Løsning 1: Legg til et program for unntak fra Windows-brannmur
For at hver app skal ha tilgang til Internett, må den være tillatt gjennom brannmuren. Du bør alltid være oppmerksom på hvilken type apper du tillater gjennom brannmuren din, da skadelige apper vil ha tilgang til Internett og datamaskinen din også.
Følg instruksjonene nedenfor for å tillate en app eller en funksjon gjennom Windows-brannmur:
- Åpne Kontrollpanel ved å søke etter det i Start-knappen eller ved å klikke på Søk-knappen i venstre del av oppgavelinjen.
- Etter at Kontrollpanel åpnes, bytt visningen til Store eller Små ikoner og naviger til bunnen av den for å finne innstillinger for Windows-brannmur.
- Klikk på Windows-brannmur og klikk på Tillat og app eller funksjon gjennom Windows-brannmur. En liste over apper skal åpnes. Finn appen du vil tillate, og merk av i boksene ved siden av både private og offentlige nettverk.
- Klikk OK og start datamaskinen på nytt for å sjekke om meldingen fremdeles vises.
Løsning 2: Avinstaller tredjeparts nettverksdrivere eller programmer
Noen ganger vises denne bestemte feilen når brukerne laster ned og bruker tredjeparts VPN-verktøy som Tunnelbear, Hotspot Shield eller noen andre. Disse programmene installerer noen ganger en enhet i Enhetsbehandling som forårsaker disse problemene med Windows-brannmuren. Fjerning av programmet og driveren er ikke en vanskelig prosess, så sørg for at du følger instruksjonene nedenfor.
- Åpne Kontrollpanel ved å søke etter det i søkefeltet. Alternativt kan du åpne Innstillinger ved å klikke på Windows-logoen som ligger nederst i venstre hjørne og klikke på tannhjulikonet.
- Bytt til kategorivisningen i Kontrollpanel og klikk på Avinstaller et program under Programmer og funksjoner.
- Hvis du bruker Innstillinger, klikker du bare på Apps-delen som er plassert så snart du angir Innstillinger.
- Etter at du har tatt en titt på hele listen over installerte apper, finn verktøyet du har brukt som VPN. I tillegg, hvis du har brukt lignende verktøy, kan du også prøve å avinstallere dem hvis du ikke trenger dem lenger.
- Følg instruksjonene på skjermen.
- Åpne dialogboksen Søk eller Kjør og skriv regedit i en av dem.
- Søk etter og slett alt relatert til programmet du nettopp har avinstallert ved å søke etter navnet.
- Start datamaskinen på nytt, og du bør ikke oppleve flere Windows-brannmurrelaterte problemer.
Etter at du har avinstallert programmet, kan driveren ha bodd på datamaskinen din, og problemer kan fremdeles vises hvis du ikke avinstallerer det ved å bruke Enhetsbehandling. Følg instruksjonene nedenfor.
- Start Kontrollpanel ved å søke etter det i søkefeltet i venstre del av oppgavelinjen, klikk Maskinvare og lyd, og klikk deretter Enhetsbehandling.
- Utvid noden ved siden av Nettverksadaptere, høyreklikk på på oppføringen som skal navngis tilsvarende programmet som installerte det. Hvis du ikke er sikker, utfør et Google-søk for hver av enhetene du ser under Nettverkskort-delen, og avslutt bare hvilken du bør avinstallere ved å høyreklikke på den og velg alternativet Avinstaller enhet.
- I dialogboksen Bekreft enhet fjerning klikker du OK for å starte avinstalleringsprosessen.
- Når avinstalleringsprosessen er fullført, start datamaskinen på nytt og sjekk for å se om problemet oppstår igjen.
Løsning 3: Skann datamaskinen for skadelig programvare
Dette problemet kan også oppstå hvis brukerens datamaskin er infisert av ondsinnede programmer fordi de tilbakestiller endringene du gjør i Windows-brannmurinnstillinger, selv etter at du har tillatt appene dine gjennom flere ganger.
Disse skadelige programmene må håndteres så snart som mulig, fordi den irriterende Windows-brannmuren er trolig bare toppen av isbreen når det kommer til potensiell skade på datamaskinen din. Følg instruksjonene nedenfor for å skanne datamaskinen.
- Du kan laste ned last ned Malwarebytes fra deres offisielle nettside gratis (prøveversjon). Når Malwarebytes er ferdig med å laste ned, dobbeltklikker du på mb3-setup-forbrukerfilen for å installere Malwarebytes på datamaskinen.
- Du kan bli presentert med et popup-vindu for brukerkonto-kontroll, og spør om du vil tillate at Malwarebytes gjør endringer i enheten din. Hvis dette skjer, bør du klikke Ja for å fortsette installasjonen.
- Når installasjonen av Malwarebytes starter, vil du se installasjonsveiviseren for Malwarebytes som vil lede deg gjennom installasjonsprosessen.
- For å installere Malwarebytes på maskinen, følg instruksjonene ved å klikke på Neste-knappen.
- Når installert, vil Malwarebytes automatisk starte og oppdatere antivirusdatabasen. For å starte en systemskanning kan du klikke på Scan Now-knappen.
- Malwarebytes vil nå begynne å skanne datamaskinen din for skadelige programmer.
- Denne prosessen kan ta noen minutter, så vi foreslår at du gjør noe annet og regelmessig sjekker statusen for skanningen for å se når den er ferdig.
- Når skanningen er fullført, vil du bli presentert med en skjerm som viser malwareinfeksjonene som Malwarebytes har oppdaget.
- For å fjerne de skadelige programmene som Malwarebytes har funnet, klikker du på karantene valgt.
- Malwarebytes vil nå sette i karantene alle skadelige filer og registernøkler som den har funnet.
- For å fullføre fjerning av skadelig programvare, kan Malwarebytes be deg om å starte datamaskinen på nytt.
PRO TIPS: Hvis problemet er med datamaskinen eller en bærbar PC / notatbok, bør du prøve å bruke Reimage Plus-programvaren som kan skanne arkiver og erstatte skadede og manglende filer. Dette fungerer i de fleste tilfeller der problemet er oppstått på grunn av systemkorrupsjon. Du kan laste ned Reimage Plus ved å klikke her