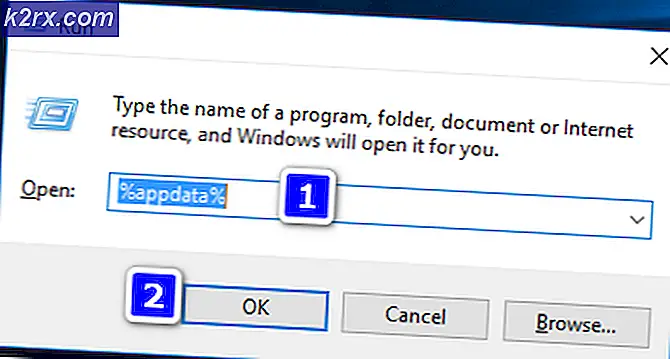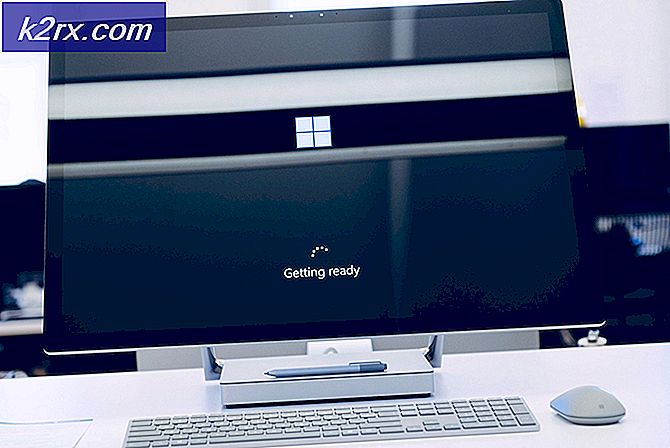Fix: Kunne ikke laste inn pluginfeil
Google Chrome-relaterte feil er vanligvis avhengig av Internett-tilkoblingen din, og det er mange problemer som måtte oppstå hvis forbindelsen din er svak eller ikke-eksisterende for øyeblikket. Andre problemer kan imidlertid være opp til nettleseren din og dens kompatibilitet med oppgaven du vil fortsette med. De mest populære nettleserne som brukes i dag er Microsoft Edge, Google Chrome og Mozilla Firefox. Derfor utvikler enkelte utviklere plugin-moduler som kan brukes til å legge til flere funksjoner i en nettleser, forbedre ytelsen og gjøre den mer nyttig for brukeren.
Feil på Google Chrome-plugin
Plugins er vanligvis flotte, og de kan legge til nye ytelsesalternativer i nettleseren din, for eksempel en annonseblokkering, automatisk oversettelse eller stavekontroll, video nedlastere, etc. Brukere må fortsatt være forsiktig så de ikke blir for mye brukt fordi mange plugins kan redusere din nettleseren betydelig.
Brukerne har rapportert at Google Chrome leverer feilmeldingen Kunne ikke laste inn plugin og det oppstår noe tilfeldig, forvirrende brukere og de kunne ikke vite hva som forårsaket problemet.
Dette er imidlertid vanligvis Adobe Flash Player som forårsaker problemet, og det er et viktig plugin for å se strømmer, videoer og til og med åpne bestemte nettsteder. Uten Flash-spilleren vil Chrome-nettleserens brukervennlighet reduseres betydelig, og derfor er det viktig å løse dette problemet uten å fortsette. Bytte nettlesere er definitivt en måte å gjøre det på, men du vil bruke nettleserdataene dine, etc.
Løsning 1: Flash Player Blocked eller Disabled
Det viser seg at å ha gamle Flash-spillere kan føre til problemer. Først av alt, vær sikker på at Shockwave Flash Player er oppdatert siden det alltid anbefales å bruke den nyeste versjonen.
- Åpne Chrome-nettleseren din når du oppdaterer Shockwave Flash.
- Klikk på adressefeltet øverst i nettleservinduene og skriv: krom: // innstillinger / innhold uten anførselstegn og klikk på Enter.
- Finn Flash-innstillingene og aktiver nettsteder for å bruke Flash-spilleren.
- Start Chrome-nettleseren på nytt og kontroller om problemet ble løst.
Løsning 2: PepperFlash-problemer
PepperFLash er vanligvis årsaken til de fleste av disse problemene, og løsningen er ganske lett hvis du følger instruksjonene riktig. Årsaken til disse problemene er vanligvis en oppdatering til pepflashplayer.dll-filen, og den må løses.
PRO TIPS: Hvis problemet er med datamaskinen eller en bærbar PC / notatbok, bør du prøve å bruke Reimage Plus-programvaren som kan skanne arkiver og erstatte skadede og manglende filer. Dette fungerer i de fleste tilfeller der problemet er oppstått på grunn av systemkorrupsjon. Du kan laste ned Reimage Plus ved å klikke her- Gå til følgende sted på datamaskinen: C: \ Users \\ AppData \ Local \ Google \ Chrome \ UserData \ PepperFlash \ 20.0.0.xxx \ pepflashplayer.dll
bør være navnet på din brukerkonto og xxx er tallene som fortsetter å endres etter hver oppdatering, slik at vi ikke kjenner det eksakte mappenavnet.
- For å fikse problemet med DLL-filen, kan du enten gjemme det eller omdøpe det. Når du har gjort dette, og start Chrome på nytt, bruker nettleseren standard DLL.
Løsning 3: Flere Flash-spillere installert
Det ser ut til at flere Flash-spillere som er installert i samme nettleser, kan føre til problemer som ligner denne. Dette problemet oppstår spesielt når både PPAPI- og NPAPI-versjonene brukes samtidig.
- Åpne Chrome-nettleseren din.
- Skriv krom: // komponenter i adressefeltet uten anførselstegn.
- Hvis du ser flere versjoner av Adobe Flash Player, fortsett med denne løsningen.
- Siden det er vanskeligere å administrere Flash Player etter at Chrome har fjernet Chrome: // plugins-siden, er det enkleste alternativet for deg å bare installere nettleseren på nytt.
Hvis metodene beskrevet ovenfor ikke hjelper, må du følge Metode 6 fra en snapartikkel for å slette og gjenskape Chrome-profilen.
PRO TIPS: Hvis problemet er med datamaskinen eller en bærbar PC / notatbok, bør du prøve å bruke Reimage Plus-programvaren som kan skanne arkiver og erstatte skadede og manglende filer. Dette fungerer i de fleste tilfeller der problemet er oppstått på grunn av systemkorrupsjon. Du kan laste ned Reimage Plus ved å klikke her