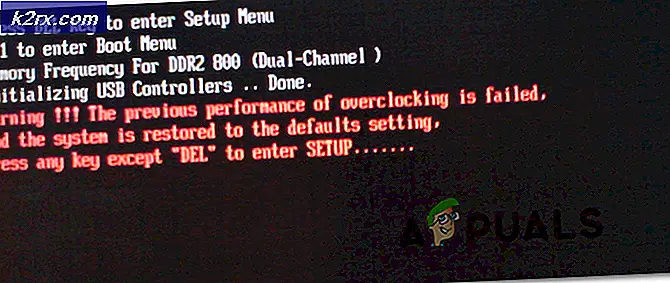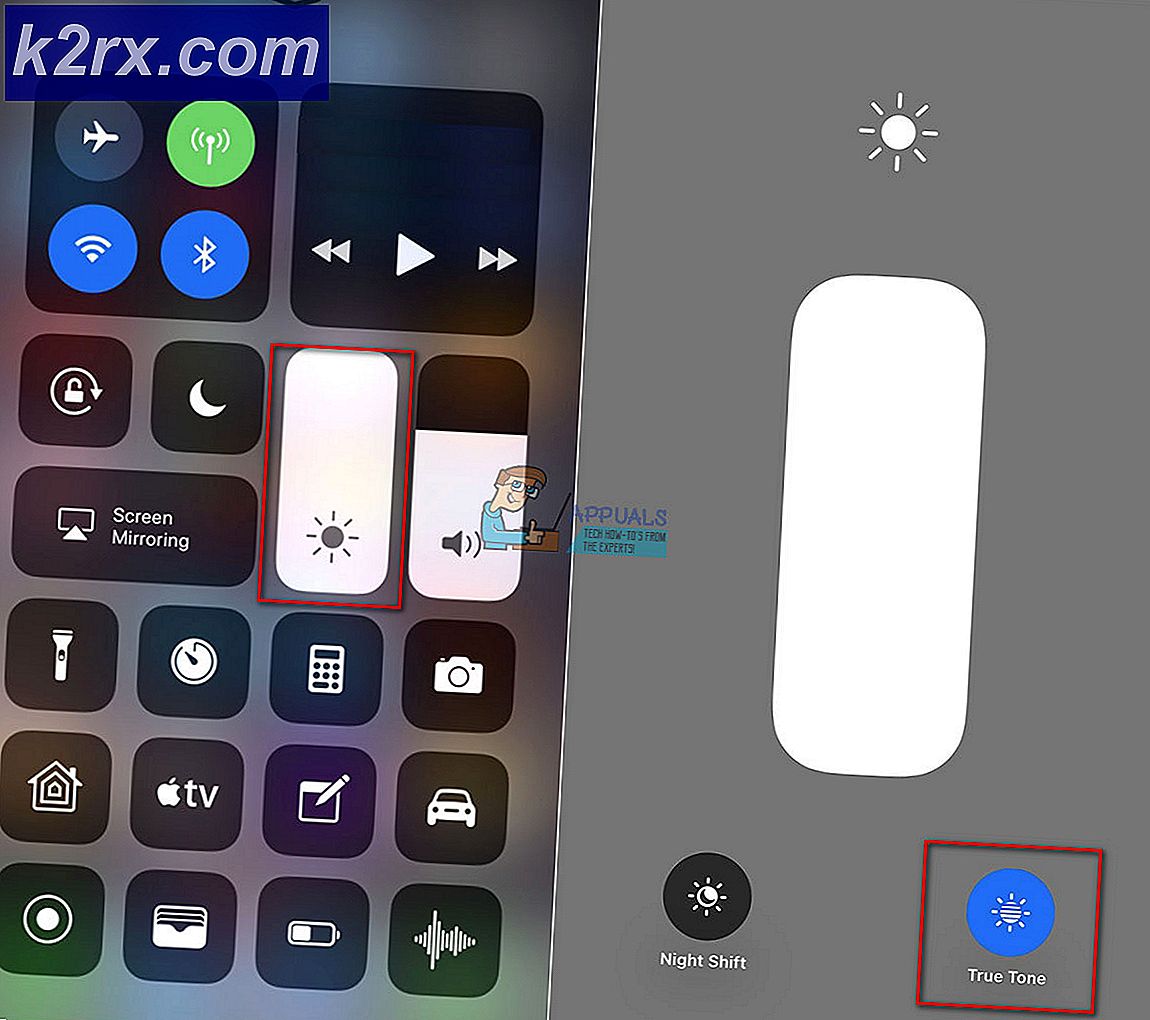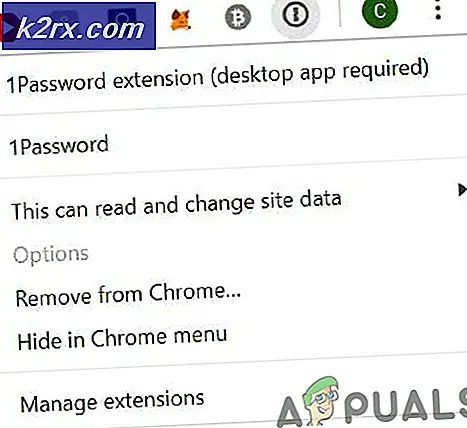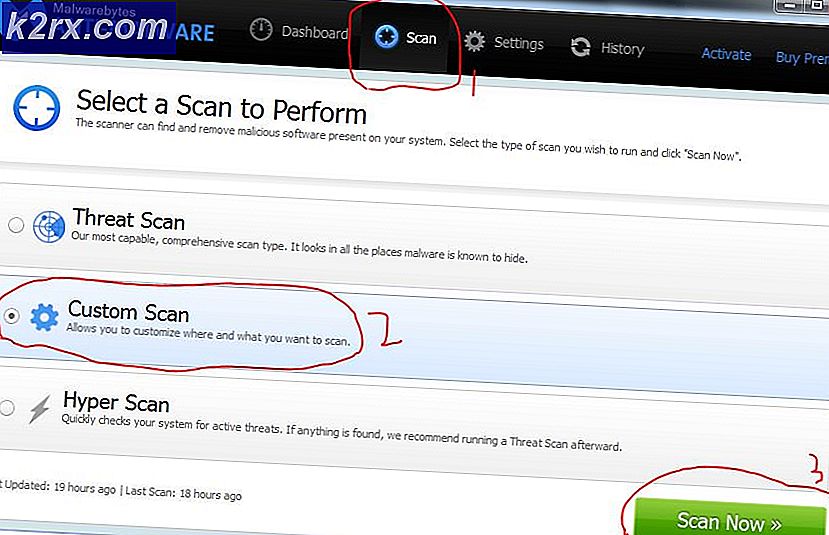Fix: Windows åpner programmer på Second Monitor i stedet for Main Monitor
Det kan hende at du ikke klarer å åpne programmer på hovedskjermen (eller den nødvendige) skjermen hvis flerskjermkonfigurasjonen ikke er riktig. Videre kan utdaterte Windows- eller systemdrivere også føre til feilen som diskuteres.
Problemet oppstår når brukeren ikke starter applikasjoner (eller et bestemt program / spill) på hovedskjermen (eller den nødvendige) skjermen, og applikasjonene blir lansert på den andre skjermen.
Før du går videre med løsningene for å åpne programmer på hovedskjermen, må du kontrollere om utvidelse av skjermen løser problemet. Hvis du dessuten bruker en bærerakett (f.eks. Steam-klient) til å starte spillet, vil spillet vanligvis bli lansert på den samme skjermen der bæreraketten kjører (med mindre annet er definert i innstillingene for spillet / lanseringen).
Også skjermer som er koblet til via HDMI / Display Port-kablene, kan foretrekkes fremfor DVI / VGA av operativsystemet ditt, og for å utelukke saken, prøv å angi skjermene som er koblet til via HDMI / Display-porten som hovedskjerm, eller hvis mulig, koble til DVI / VGA-portmonitorer med HDMI / Display-port (du må kanskje bruke en adapter). Sist men ikke minst, sørg for at noen av skjermene ikke går i dvale før systemet lukkes.
Løsning 1: Oppdater systemdriverne og Windows til den siste versjonen
Windows og systemdrivere oppdateres kontinuerlig for å legge til nye funksjoner og lappe de kjente feilene. Du kan støte på feilen som diskuteres hvis systemdriverne og Windows-versjonen er utdaterte. I dette tilfellet kan oppdatering av systemdrivere og Windows til den siste versjonen løse problemet.
- Oppdater Windows-versjonen av systemet ditt til den siste versjonen. Forsikre valgfrie oppdateringer er også installert.
- Oppdater deretter systemdrivere til de siste versjonene. Hvis du bruker en driveroppdateringsverktøyet som Intel Driver and Support Assistant eller Dell Support Assistant, og bruk den til å oppdatere driverne.
- Etter oppdatering av Windows og systemdrivere, sjekk om problemet med flere skjermer er løst.
Løsning 2: Lukk vinduet i vindusmodus på skjermen
Windows åpner vanligvis programmene på skjermen der de ble lukket. Prøv trinnene som er nevnt nedenfor, men disse trinnene fungerer kanskje ikke for fullskjermspill (prøv å sette spillet i vindusvindu eller kantløs modus) eller applikasjoner som ordredigerere (når du åpner et annet dokument, kan det starte på feil skjerm) .
- Start det problematiske programmet og la det lastes helt inn.
- Legg nå applikasjonen i vindu modus (ikke maksimert eller minimert) ved å klikke på Gjenopprett-knappen (den firkantede knappen, ved siden av Windows-lukkeknappen) og dra og slippe applikasjonen på ønsket skjerm.
- Lukk deretter applikasjonen, uten å maksimere eller minimere applikasjonen, og sjekk systemets skuff for bakgrunnsoperasjoner av applikasjonen. Sørg også for at ingen prosesser knyttet til det problematiske programmet fungerer i Oppgavebehandling av systemet ditt.
- Sjekk nå om skjermproblemet er løst. I så fall kan du ved neste lansering av applikasjonen bruke den i maksimert Windows-modus.
- Hvis ikke, gjenta trinn 1 til 3, men når du lukker applikasjonen, hold nede Ctrl-tasten og sjekk deretter om problemet er løst.
Løsning 3: Aktiver feil skjerm på nytt
Problemet kan være et resultat av en multi-monitor konfigurasjonsfeil, og feilen kan fjernes ved å deaktivere / aktivere feil skjerm.
- Lukk applikasjonen og sørg for at ingen prosesser knyttet til den fungerer i Oppgavebehandling / skuffen til systemet ditt.
- Høyreklikk deretter på systemets skrivebord og velg Skjerminnstillinger.
- Nå velger du Skjerm i venstre halvdel av vinduet, og deretter, i høyre halvdel, blar du ned til du finner muligheten for Flere skjermer og velg feil skjerm.
- Velg nå Koble fra denne skjermen og start på nytt din PC.
- Ved omstart må du starte applikasjonen på nytt på ønsket skjerm og deretter avslutte applikasjonen (gjenta trinn 1). Aktiver nå feil skjerm igjen, og sjekk om problemet er løst.
- Hvis ikke, fjern skjermen igjen (trinn 1 til 4) og start hurtiginnstillingsmenyen ved å trykke samtidig på Windows + X-tastene.
- Nå åpen Enhetsbehandling og utvid deretter Vis-menyen i Enhetsbehandling.
- Klikk deretter på Vis skjulte enheter og utvid Skjermer.
- Fjern nå alle skjermene unntatt den nåværende skjermen, og start deretter systemet på nytt.
- Gjenta trinn 5 og 6 ved omstart for å sjekke om problemet er løst.
Løsning 4: Bytt hovedskjerm til en annen skjerm
Mange applikasjoner foretrekker å starte på hovedskjermen til systemet ditt. I dette tilfellet kan det å løse problemet være å stille inn ønsket skjerm som hovedskjerm.
- Avslutt applikasjonen og lukk prosesser knyttet til den med kraft gjennom oppgavebehandling av systemet ditt.
- Trykk deretter på Window-tasten og velg Innstillinger. Åpne nå System, og rul deretter ned til alternativet i Display-fanen Flere skjermer.
- Velg deretter ønsket skjerm og velg å Gjør dette til min hovedskjerm (og hvis den allerede er hoved, velg en annen skjerm som hoved, og sett deretter innstillingen tilbake til ønsket skjerm).
- Sjekk nå om applikasjonen åpnes på ønsket skjerm.
Løsning 5: Bytt mellom skjermene
Hvis problemet fortsatt er der, kan du løse det ved å bytte mellom skjermene for å flytte applikasjonen til ønsket skjerm.
- Start det problematiske programmet og vent til det lastes helt inn.
- Trykk nå på Windows + P-tastene for å åpne prosjektinnstillingene til systemet ditt og velg Second Screen (nå vil applikasjonen komme tilbake på hovedskjermen).
- Trykk igjen på Windows + P-tastene og velg Bare PC-skjerm.
- Gå deretter helt ut av applikasjonen og start den på nytt for å sjekke om den starter på hovedskjermen.
Løsning 6: Bruk forhåndsvisningsskjermen
Konfigurasjonsfeilen på flere skjermer kan fjernes ved å flytte applikasjonen til ønsket skjerm ved å bruke forhåndsvisningsskjermen på oppgavelinjen.
- Åpne det problematiske programmet og hold musen over applikasjonen på oppgavelinjen til systemet ditt. Nå vises en forhåndsvisning av miniatyrbildet av applikasjonen
- Høyreklikk deretter på forhåndsvisningsskjermen og velg Gjenopprett.
- Igjen, hold musepekeren over applikasjonen og høyreklikk på forhåndsvisningsskjermen.
- Velg nå Flytt, og bruk deretter hurtigtasten til Skift + Windows + Pil (høyre eller venstre) for å flytte applikasjonen til ønsket skjerm.
- Sett deretter applikasjonen i vindusmodus ved å trykke på Gjenopprett-knappen og lukk den.
- Start applikasjonen på nytt og sjekk om den starter på ønsket skjerm.
Løsning 7: Tilpass oppgavelinjen til systemet ditt
Hvis ingen av løsningene fungerte for deg, kan du tilpasse oppgavelinjen til systemet ditt for å åpne det problematiske programmet på ønsket skjerm.
- Høyreklikk på skrivebordet på systemet ditt og velg Tilpass.
- Velg deretter Oppgavelinje i venstre rute i vinduet, og utvid rullegardinmenyen til Vis oppgavelinjeknapper i høyre halvdel av vinduet.
- Velg nå Oppgavelinje der vinduet er åpent, og sjekk deretter om du kan bruke snarveiene i startmenyen til å åpne applikasjonen på ønsket skjerm.
Løsning 8: Bruk GitHub PowerToys
Det er et GitHub-prosjekt som heter PowerToys som gjør det mulig for en strømbruker å effektivisere og finjustere Windows-opplevelsen for å øke produktiviteten. Dette verktøyet har noen avanserte innstillinger for flere skjermer som kan løse problemet.
- Start en nettleser og naviger til GitHub PowerToys utgivelsessiden.
- Last ned nå EXE-filen fra siden og installer den med administrative rettigheter.
- Start deretter PowerToys og åpne Innstillinger. Nå åpen FancyZones og velg Rediger soner.
- Konfigurer oppsettet som en rad eller kolonne i henhold til dine behov, og deaktiver alternativet Show Space Around Zones (gjenta på hver skjerm ved å dra PowerToys-innstillingsvinduet til det).
- Igjen, åpne PowerToys-innstillingene og åpne FancyZones.
- Aktiver nå alternativet "Flytt nyopprettede Windows til deres siste kjente sone".
- Dra deretter applikasjonen til ønsket skjermbilde, og trykk og hold nede Skift-tasten når du er på skjermen, og slipp deretter dra (dette tilordner applikasjonen til skjermen).
- Start applikasjonen på nytt for å sjekke om den starter på riktig skjerm.
Løsning 9: Opprett snarveien til applikasjoner på den nødvendige skjermen
Du kan lage snarveien for den problematiske applikasjonen på skjermen der du vil vise den, og deretter starte programmet gjennom den snarveien kan løse problemet.
- Gå helt ut av applikasjonen og sørg for at ingen prosesser relatert til den fungerer i Oppgavebehandling av systemet ditt.
- Finn plasseringen til EXE-filen til det problematiske programmet, for eksempel hvis du støter på problemet med Fortnite-spillet, er EXE-filen (FortniteClient-Win64-Shipping.exe) vanligvis plassert på følgende sted:
% PROGRAMFILER% \ Epic Games \ Fortnite \ FortniteGame \ Binaries \ Win64
- Gå deretter til ønsket skjerm ved å bruke hurtigtasten (Shift + Windows + venstre / høyre pil)
- Høyreklikk nå på skrivebordet til systemet ditt og velg Ny> Snarvei.
- Klikk deretter på Bla gjennom-knappen og pek den mot EXE-filen i applikasjonen.
- Velg nå Neste, og klikk deretter på Bli ferdig knapp.
- Start deretter applikasjonen gjennom snarveien for å sjekke om den starter på ønsket skjerm.
- I så fall høyreklikker du på snarveisikonet og velger Egenskaper.
- Åpne deretter rullegardinmenyen for Kjør og velg Maksimert vindu for å starte applikasjonen i maksimert modus på målskjermen.
Løsning 10: Endre programinnstillingene og bruk kommandolinjeargumentene
Mange applikasjoner, spesielt spill, tilbyr innstillingene i spillet der en bruker kan definere skjermen som spillet skal vises på, og ved å bruke denne innstillingen til å starte applikasjonen til ønsket skjerm, kan det løse problemet.
- Start det problematiske programmet / spillet og sjekk om innstillingene tillater det å starte på en bestemt skjerm. I så fall aktiverer du den innstillingen og kontrollerer om problemet er løst.
- Hvis ikke, start deretter Steam-klienten (installer den, hvis den ikke allerede er installert), og aktiver dens Big Picture-modus. Du kan også starte ikke-Steam-spill via Steam-klienten.
- Nå, under Skjerminnstillinger, still inn skjermen der du vil spille spillet, og sjekk om det løser problemet.
- Hvis ikke, så sjekk om du redigerer konfigurasjonsfilen til spillet (for eksempel kan du stille inn MonitorIndex egenskap til 1 eller 2 for å velge den foretrukne skjermen i Neverwinter's GamPrefs.pref-fil som ligger på X: \ Neverwinter \ Neverwinter \ Live \ Localdata der X er installasjonsstasjonen for spillet) løser problemet for deg.
- Hvis ikke, så sjekk om du bruker kommandolinjeargumentene til å velge ønsket skjerm (f.eks. Mange Unity-spill støtter argumentene til -show-screen-selector eller -adapter N, der N er skjermen der du vil vise applikasjonen) løser problemet for deg.
- Hvis ikke, så sjekk om bruk av GitHub-prosjektet med Borderless gaming løser problemet for deg.
Hvis problemet fortsatt er der, må du sjekke om du bruker et systemrensere-program for å fjerne størrelsen eller personaliseringen som løser problemet. Du kan også prøve et tredjepartsverktøy som Window Resizer Pro (Chrome-utvidelse), PersistentWindows, PrgLnch, Ultramon, MurGeeMon, Actual Windows Manager, DisplayFusion, Nvidia Control Panel, MaxTo, etc., for å løse problemet.