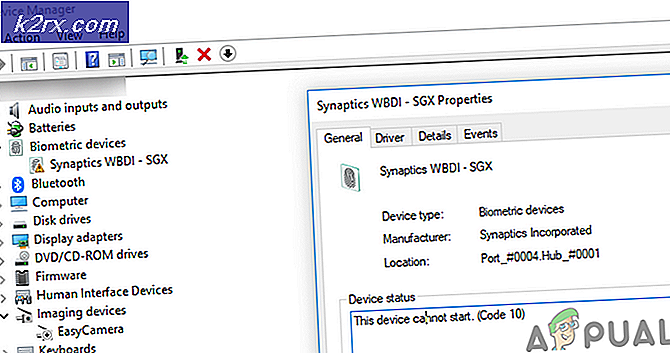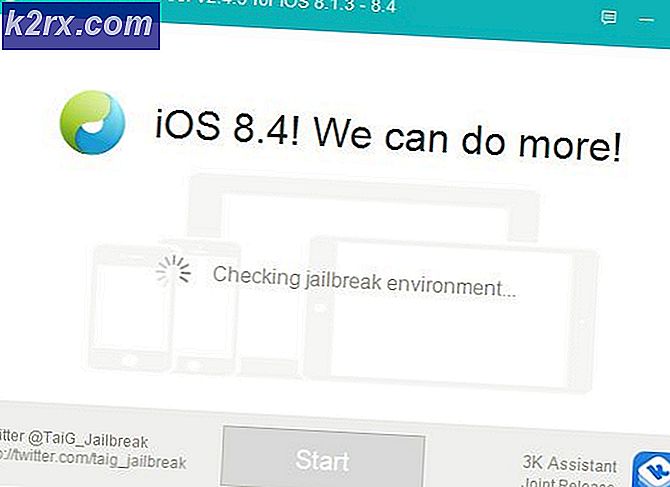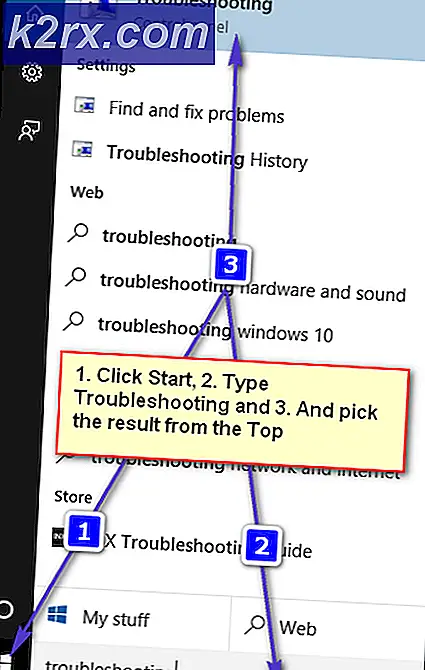Slik overfører du bilder fra iPhone / iPad til en datamaskin
Overføring av bilder til datamaskinen / systemet / mac blir enkelt når du har gått gjennom trinnene. I denne veiledningen vil jeg se iPad og iPhone som iDevice. Bilder tar mest ut av din iDevice-lagring, siden iDevice produserer bilder med høy kvalitet, Hvis du noen gang har lagt merke til, når du sender bilder fra iPad eller iPhone; Du får muligheten til å velge Størrelse, hvor den opprinnelige størrelsen alltid er stor. Dette indikerer at bildene som er lagret på din iDevice, bruker (originalstørrelse x antall bilder plass) = størrelse i MB / GB. eksempel, hvis det er 10 bilder på 5MB så ville det være 50MB totalt. Når du overfører til systemet, har du muligheten til å slette bildene for å frigjøre plass og ta mer. Mange brukere jeg vet, gjør dette regelmessig og har en stor samling bilder. Du kan alltid sette bildene tilbake hvis det er nødvendig å bruke iTunes ved å synkronisere det, hvis det har blitt synkronisert før, men ikke bare gå videre og synkronisere det, det kan også fjerne alle data, derfor er overføringsalternativet det mest brukte enkle. I denne veiledningen vil jeg gå gjennom to metoder som målretter mot en MAC og en Windows-datamaskin.
Overfør eller kopier bilder til en Windows-datamaskin
Koble iDevice til datamaskinen din ved hjelp av USB-kabelen du har, som er den samme som du bruker til å lade telefonen. Når du er ferdig, legg iDevice til en stabil stilling slik at den ikke berøres eller flyttes, ellers kan prosessen bli forstyrret dersom kabelen eller USB-kontakten mister forbindelsen på grunn av bevegelser / bevegelser. Hvis iTunes er installert, lukk det, og hvis det ikke er installert, vil du ikke få automatisk dialog for iTunes.
Når det er koblet til, ser du kanskje et alternativ for automatisk avspilling eller dette ikonet i oppgavelinjen.
Hold Windows-nøkkelen og trykk E for å åpne File Explorer . Hvis du kjører Windows 8 eller 10, velger du Denne PC-en fra venstre rute, ellers klikker du på navnet på enheten din under Bærbare enheter.
Når du har gjort det, vil du se mappen for intern lagring for iDevice. Klikk på den og klikk deretter DCIM-mappen.
Når du er inne i DCIM-mappen, vil du se mappene som inneholder bildene dine. Nå kan du enten kopiere dem direkte hele mappene, alle mappene, eller åpne hver mappe og kopiere bilder enkeltvis.
PRO TIPS: Hvis problemet er med datamaskinen eller en bærbar PC / notatbok, bør du prøve å bruke Reimage Plus-programvaren som kan skanne arkiver og erstatte skadede og manglende filer. Dette fungerer i de fleste tilfeller der problemet er oppstått på grunn av systemkorrupsjon. Du kan laste ned Reimage Plus ved å klikke herKopiering av dem er enkelt, å kopiere alle mapper, bare hold CTRL- tasten og trykk A. Hold deretter CTRL KEY og trykk C. Dette vil kopiere alle mappene, og deretter gå til mappen der du vil lime dem, og trykk CTRL KEY og trykk V. Disse kombinasjonene må trykkes samtidig. Du kan også kopiere enkelte mapper, bare ved å høyreklikke mappen og velge Kopier.
Pass på at du husker hva du kopierer. Det er en god ide å kopiere alle noen få utvalgte, hvis du har masse, ellers er det store muligheter for at du kanskje glemmer hva du vil slette fra iDevice og ender med å gå frem og tilbake og sjekke hva som er på enheten og hva du har kopiert på datamaskinen. Kopier alt, og sett inn en tid som du vil gjøre det etter hver 2. måned gjør ledelsen enkelt, du kan opprette bibliotek og navnet på denne måten Jan til Feb 2015, kopier alt, slett alt fra iDevice. Fra mars 2015 til apr 2015 kopierer du alt til datamaskinen i den opprettede mappen, og sletter alt fra telefonen.
Overfør eller kopier bilder til en MAC
Den enkleste måten er å bare synkronisere den. Den vil vite hva den har synkronisert og vil opprettholde sin interne post. På denne måten trenger du ikke å administrere bildene, for eksempel: lagring av det samme bildet to ganger eller tre ganger. For å gjøre dette, koble iDevice til MAC-systemet via den USB-porten. Deretter åpner du iPhoto fra ikonet i dokken, eller fra Finder -> Programmer .
Velg deretter bildene du vil overføre. Velg Importer hvis du vil importere alle bilder, ellers velg Importer valgt .
På MAC Systems er det ganske enkelt. Du kan gjøre de samme trinnene import, importere valgt med nesten hvilken som helst mac-programvare som kan gjøre dette, for eksempel Aperture eller Image Capture.
PRO TIPS: Hvis problemet er med datamaskinen eller en bærbar PC / notatbok, bør du prøve å bruke Reimage Plus-programvaren som kan skanne arkiver og erstatte skadede og manglende filer. Dette fungerer i de fleste tilfeller der problemet er oppstått på grunn av systemkorrupsjon. Du kan laste ned Reimage Plus ved å klikke her