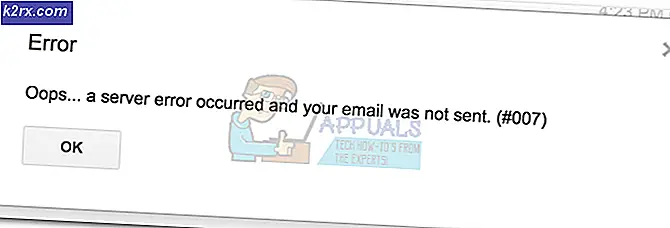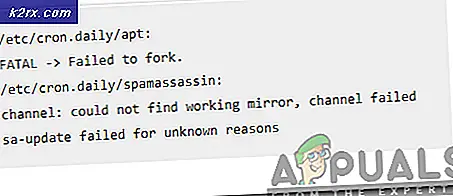1Password Chrome-utvidelse fungerer ikke
1Passord Chrome utvidelse kanskje ikke fungerer hvis installasjonen er ødelagt. Videre kan den korrupte installasjonen av 1Password-ledsagerprogrammet eller Chrome-nettleseren også føre til feilen som diskuteres.
Problemet oppstår når brukeren klikker på 1Password-utvidelsesikonet (eller prøver å bruke hurtigtasten), men ingenting skjer, eller bare innstillingsmenyen vises. I noen tilfeller ble brukerne omdirigert til nettstedet 1Password. For noen av brukerne fungerer ikke autofyll-funksjonen. Problemet oppstår vanligvis etter en OS, Chrome eller 1Password-applikasjon / utvidelse. Problemet er rapportert på alle de viktigste stasjonære operativsystemene (Windows, Mac, Linux).
Før du går videre med løsningene, start Chrome-nettleseren på nytt (etter å ha forsikret deg om at ingen Chrome- eller 1Password-relatert prosess kjører i Oppgavebehandling av systemet ditt) for å utelukke midlertidig feil. Videre omstart systemet ditt etter fullstendig avslutning av 1Password-applikasjonen. Videre må du sørge for at din lisensen er gyldig (abonnement eller lisensbasert). Sørg også for at din antivirus- / brannmurapplikasjoner forstyrrer ikke driften av 1Password-utvidelsen. I tillegg kan du prøve å muliggjøre de Native Messaging Protocol i Hjelp
Løsning 1: Oppdater 1Password-utvidelsen / applikasjonen til den siste versjonen
1Password-utvidelsen og applikasjonen oppdateres regelmessig for å legge til nye funksjoner (hovedsakelig for å gjøre den kompatibel med operativsystemet og nettleseren) og lappe de kjente feilene. Du kan støte på feilen ved hånden hvis du bruker en utdatert versjon av 1Password-utvidelsen / applikasjonen. I dette tilfellet vil oppdatering av 1Password-utvidelsen og applikasjonen løse problemet.
- Start Chrome nettleseren og klikk på Utvidelser ikon.
- Velg deretter i menyen Administrer utvidelser.
- Aktiver nå Utviklermodus og klikk deretter på Oppdater for å oppdatere utvidelsene.
- Så sørg for at 1Password-applikasjonen er oppdatert til den nyeste versjonen (vanligvis en automatisk prosess).
- Etter å ha oppdatert utvidelsen og applikasjonen, sjekk om problemet er løst.
Løsning 2: Oppdater Chrome-nettleseren til den siste versjonen
Chrome-nettleseren oppdateres regelmessig for å legge til nye funksjoner og lappe de kjente feilene. 1Password-utvidelsen fungerer kanskje ikke hvis du bruker en utdatert versjon av Chrome fordi det kan føre til kompatibilitetsproblemer mellom utvidelsen og Chrome. I denne sammenheng kan det løse problemet å oppdatere Chrome-nettleseren til den siste versjonen.
- Start Chrome-nettleser og åpne menyen ved å klikke på de tre vertikale ellipser nær øverst til høyre i vinduet.
- Nå velger du i menyen Innstillinger og deretter, i venstre rute i vinduet Om Chrome.
- Deretter Oppdater nettleseren og klikk på relansere -knappen (ikke bare lukk og åpne nettleseren).
- Ved omstart må du sjekke om 1Password-utvidelsen ikke inneholder feil.
Løsning 3: Bruk bare én versjon av 1Password-applikasjoner / utvidelser
Mange har en tendens til (men utilsiktet) å installere to versjoner av 1Password-utvidelsene og applikasjoner, som kan føre til problemet som diskuteres. I dette scenariet kan deaktivering / avinstallering av den andre versjonen av utvidelsen eller applikasjonen løse problemet.
- Start Chrome-nettleser og klikk på Utvidelser ikonet (nær høyre ende av adresselinjen).
- Nå, i menyen som vises, velger du Administrer utvidelser.
- Sjekk så om det er mer enn én 1Password-utvidelse, for eksempel 1Password-utvidelse (Desktop-app er påkrevd) og 1Password X. Hvis ja, da deaktivere eller fjerne en av dem og sjekk deretter om problemet er løst.
- Sjekk også den installerte applikasjoner for mer enn én versjon av 1Password, for eksempel en fra OS-butikken (Mac eller Windows Store) og en annen fra 1Password-nettstedet. I så fall, da fjern en av versjonene og sjekk deretter om problemet er løst.
Løsning 4: Installer 1Password-utvidelsen på nytt
Det kan hende at 1Password-utvidelsen ikke fungerer hvis selve installasjonen er ødelagt, hovedsakelig på grunn av en avbrutt installasjon. I dette tilfellet kan ominstallering av utvidelsen løse problemet.
- Sikkerhetskopier informasjonen / dataene til nettstedene i 1Password-utvidelsen.
- Start Chrome nettleseren og klikk på Utvidelse ikon (det siste ikonet i utvidelsesgenveiene).
- Klikk nå på Administrer utvidelser og klikk deretter på Fjerne -knappen under 1Password-utvidelsen.
- Bekreft nå til avinstallere utvidelsen og relansere Chrome-nettleseren.
- Ved relansering, installer på nytt 1Password-utvidelsen og sjekk om den fungerer bra.
- Hvis ikke, gjenta trinn 1 til 4 og så omstart systemet ditt.
- Ved omstart, start 1Password-applikasjonen og så lansere Chrome.
- Nå installer 1Password-utvidelsen på nytt og sjekk om problemet er løst.
Løsning 5: Aktiver 1Password Extension Helper
For å fungere riktig, krever 1Password-utvidelsen innstillingen for utvidelseshjelper (i systeminnstillingene) for å være aktivert. Hvis utvidelsen er deaktivert, vil ikke 1Passowrd kunne synkroniseres ordentlig. I denne sammenheng kan aktivering av utvidelseshjelperen løse problemet. For illustrasjon vil vi prøve å veilede deg om prosessen med et Mac-system.
- Start Preferanser på din Mac og deretter navigere til Nettlesere fanen.
- Sjekk nå alternativet for Hold alltid 1Password Extension Helper i gang.
- Sjekk deretter om 1Password-utvidelsen ikke inneholder feil.
- Hvis alternativet 1Password Extension Helper allerede er aktivert i trinn 2, deaktivere det og omstart systemet ditt.
- Ved omstart, kan aktiveres 1Password Extension Helper og sjekk om problemet er løst.
Løsning 6: Kjør installasjonsprogrammet 1Password på nytt
1Password-ledsager-appen er viktig for driften av 1Password-utvidelsen (ikke skybasert). 1Password fungerer kanskje ikke hvis registeroppføringene angående 1Password-applikasjonen ikke er riktig konfigurert. I denne sammenheng kan kjøring av 1Password-applikasjonsoppsettet korrigere registeroppføringene og dermed løse problemet. For å belyse vil vi gå gjennom prosessen for en Windows-PC.
- Exit de Chrome nettleser og 1Password-applikasjon. Forsikre deg om at ingen Chrome / 1Password-relatert prosess kjører i Oppgavebehandling.
- Start nå Løpe kommandoboks (ved å trykke på Windows + R-tastene) og deretter utføre følgende kommando:
1Password.exe - oppsett
- Skriv deretter inn din hovedpassord for 1Password-applikasjonen (hvis du blir bedt om det).
- Når installasjonen er fullført, vil du få en melding om at 1Password-applikasjonen er oppdatert.
- Mens du holder på 1Password-applikasjonen kjører, start Chrome-nettleser, og sjekk om 1Password-utvidelsen fungerer bra.
- Hvis ikke, da avinstaller 1Password-utvidelsen som diskutert i løsning 3 og omstart systemet ditt.
- Ved omstart, gjenta trinn 1 til 4 og så installer på nytt 1Password-utvidelsen for å sjekke om problemet er løst.
- Hvis problemet vedvarer, nedlasting den siste versjonen av 1Password-applikasjon.
- Nå, exit de Chrome nettleseren og sørg for at ingen 1Password-relatert prosess kjører i Oppgavebehandling.
- Deretter installer 1Password-applikasjon (over eksisterende installasjon) ved hjelp av den nedlastede filen (kjør filen som administrator) i trinn 8, og sjekk deretter om problemet er løst.
Løsning 7: Installer 1Password-applikasjonen på nytt
Den tilknyttede applikasjonen 1Password kan bli utdatert, eller installasjonsfilene kan bli ødelagte når du flytter installasjonsmappen. I dette scenariet kan installering av 1Password-applikasjonen løse problemet. For illustrasjon vil vi gå gjennom prosessen med en Windows-PC. Mac-brukere kan prøve 1Password feilsøkingsverktøy for å reparere (bruk alle de tre reparasjonsalternativene, dvs. tillatelser, utvidede attributter og lanseringstjenester) installasjonen, og hvis det ikke løser problemet, installer deretter programmet på nytt.
- Sikkerhetskopiering viktig påloggingsinformasjon og sørg for at ingen Chrome / 1Password-relatert prosess kjører i Oppgavebehandling.
- Avinstaller de 1Password-utvidelse, som diskutert i løsning 3.
- Nå, Høyreklikk på Start og velg deretter Apper og funksjoner.
- Utvid deretter 1Passord og klikk på Avinstaller knapp.
- Bekreft nå til avinstallere 1Password-applikasjonen og deretter omstart systemet ditt.
- Ved omstart, installer på nytt applikasjonen og utvidelsen for å sjekke om problemet er løst.
Løsning 8: Deaktiver ‘Verify Web Browser Code Signature’ i 1Password Application Settings
1Password kan nekte å fungere hvis du bruker en utdatert versjon av 1Password (f.eks. 1Password 4) og ikke vil oppdatere til den siste versjonen av 1Password. I dette tilfellet kan deaktivering av bekreftelse av kodesignaturen i nettleseren (i innstillingene for 1Password-applikasjonen) løse problemet.
Advarsel: Fortsett på egen risiko, da deaktivering av bekreftelse av kodesignaturen i nettleseren (som gjør det mulig for 1Password å skille mellom legitim Chrome og falsk) kan utsette systemet og data for trusler som malware, hacking, etc.
- Start de 1Password-applikasjon og åpne dens Hjelp Meny.
- Hold musepekeren over Avansert og så fjern merket muligheten for Bekreft kodenes signatur for nettleser.
- Nå, omstart systemet ditt, og sjekk om problemet er løst ved omstart.
Løsning 9: Fjern alle utvidelsene til Chrome-nettleseren
Chrome utvidelser brukes til å forbedre funksjonaliteten, men du kan støte på feilen som diskuteres hvis noen av utvidelsene forstyrrer driften av 1Password. I dette scenariet kan fjerning av alle utvidelser løse problemet og hjelpe til med å diagnostisere den skyldige.
- Sikkerhetskopiering viktig informasjon / data. Start Chrome i nettleseren, og til høyre for adresselinjen, klikk på Utvidelser ikon (den siste i utvidelsesikonet).
- Nå, fjerne hver utvidelse ved å klikke på den respektive Fjern-knappen.
- Deretter, lukke ned datamaskinen og vente i ett minutt.
- Nå, strøm på datamaskinen din og start Chrome.
- Deretter, legg til 1Password-utvidelsen til Chrome og sjekk om problemet er løst.
- Hvis ikke, fjern 1Password-utvidelsen og slå av datamaskinen.
- Deretter, vente i ett minutt og strøm på systemet.
- Nå, lansering de 1Password-applikasjon og start deretter Chrome nettleser.
- Deretter, installer 1Password-utvidelsen på nytt og sjekk om problemet er løst.
Løsning 10: Installer Chrome-nettleseren på nytt
Hvis problemet vedvarer (selv etter å ha prøvd alle løsningene som er nevnt ovenfor), kan problemet sannsynligvis være et resultat av den korrupte installasjonen av Chrome-nettleseren. I denne sammenheng kan installering av Chrome-nettleseren løse problemet. For å belyse vil vi gå gjennom prosessen for en Windows-PC.
- Sikkerhetskopiering viktig informasjon / data i Chrome-nettleseren og dens utvidelser.
- Avinstaller 1Password Chrome-utvidelsen.
- Exit de Chrome nettleser og 1Password-applikasjon. Forsikre deg om at ingen 1Password-relatert prosess kjører i Oppgavebehandling av systemet ditt.
- Nå, avinstallere 1Password-applikasjonen (som diskutert i løsning 6).
- Høyreklikk på Windows og klikk deretter på Apper og funksjoner.
- Nå, utvide Chrome og klikk deretter på Avinstaller knapp.
- Velg deretter Slett også nettleserdataene dine og klikk på Avinstaller knapp.
- Følg instruksjonene på skjermen for å avinstallere Chrome.
- Nå omstart systemet ditt, og start på nytt ved omstart Filutforsker av systemet ditt.
- Deretter, navigere til følgende vei:
% localappdata%
- Nå, i den lokale mappen, sletter du 1Passordmappe og slett deretter Google-mappe.
- En gang til, omstart systemet ditt og deretter installer Chrome på nytt og 1Password-applikasjon.
- Nå, installer 1Password-utvidelsen på nytt, og forhåpentligvis er problemet løst.
Hvis problemet vedvarer, så prøv å gå tilbake til en eldre versjon av 1Password-applikasjonen. På et Mac-system, prøv å flytte både (Chrome og 1Password-applikasjon) til Systemapplikasjoner mappe. Prøv også å Logg ut av Mac App Store og Itunes butikk, deretter omstart systemet. Ved omstart, pålogging på nytt Mac App Store og iTunes Store for å utelukke legitimasjonsproblemer.
Videre fjern merket muligheten for Vis aldri i nettleseren alternativet i innstillingene til 1Password-applikasjonen og sjekk om problemet er løst. Hvis ingenting har fungert, kan du prøve å bruke 1Password X-utvidelsen (etter å ha avinstallert 1Password-applikasjonen og utvidelsen).