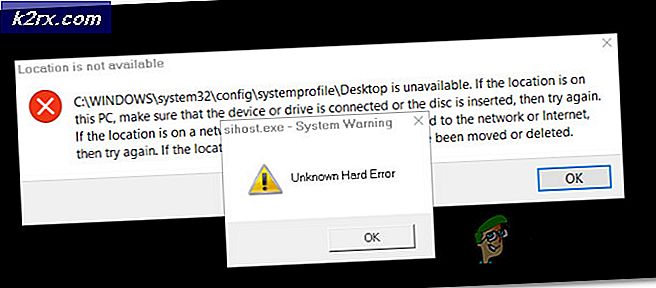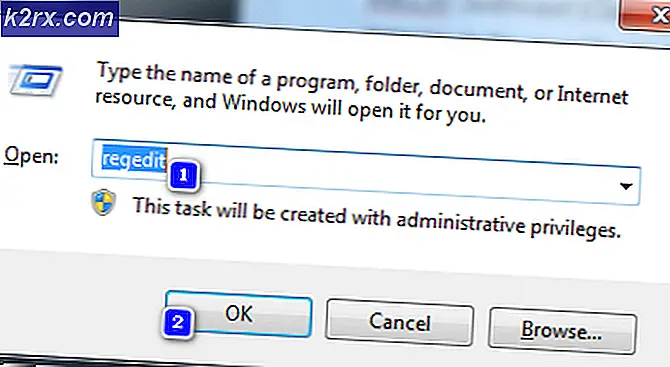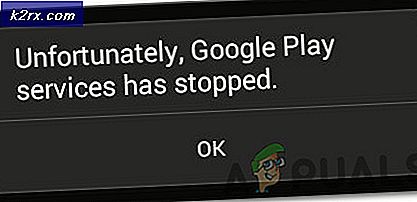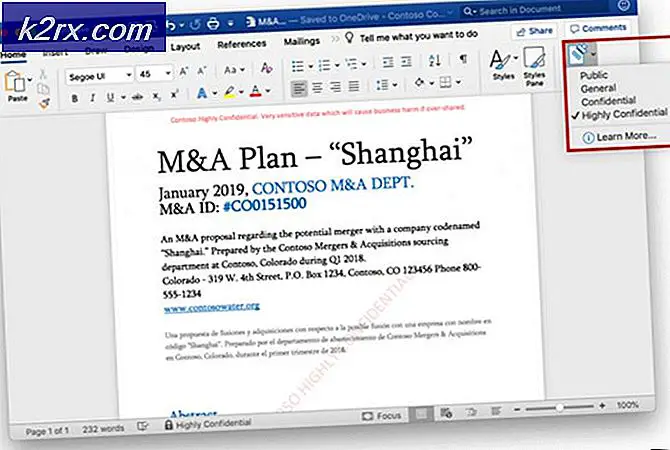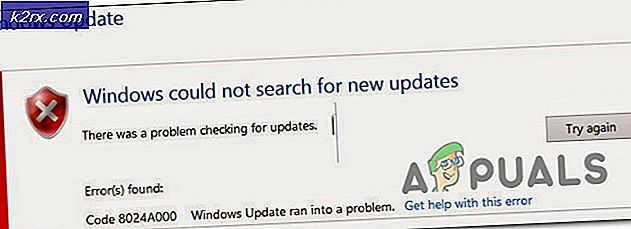Fiks: Windows Resource Protection kunne ikke starte reparasjonstjenesten
Denne feilen er ganske irriterende fordi den vanligvis vises når du prøver å kjøre bestemte tjenester som brukes til å fikse datamaskinen din, for eksempel SFC (System File Scanner), og det forhindrer deg i å fikse andre feil på PCen.
Det er derfor du bør gi det ekstra oppmerksomhet og prøve å løse det ved å bruke noen av metodene som vises nedenfor. Problemet er ikke fremmed for noen versjon av Windows-operativsystemet, og metodene nedenfor kan brukes på alle.
Løsning 1: Start Windows Installer-tjenesten (noen ganger kalt TrustedInstaller)
Windows Installer Installer eller TrustedInstaller-tjenesten gjør det mulig å installere, modifisere og fjerne Windows-komponenter. Hvis denne tjenesten er deaktivert, kan det hende at installasjon av Windows-oppdateringer eller systemreparasjonsverktøy mislykkes for denne PCen. Denne tjenesten har full tilgang til Windows Resource Protection-filer og registernøkler, og den må løpe for at Reparasjonstjenesten skal kunne kjøre.
- Åpne dialogboksen Kjør ved å bruke Windows-tast + R-tastekombinasjonen. Skriv services.msc uten anførselstegn i dialogboksen Kjør og klikk OK.
- Finn Windows Installer-tjenesten eller TrustedInstaller-tjenesten, høyreklikk på dem og velg Egenskaper.
- Kontroller at alternativet under Oppstartstype i Egenskaper for Windows Store-tjenester er satt til Automatisk.
- Hvis tjenesten er stoppet (du kan sjekke det like ved siden av servicestatusmeldingen), kan du starte den umiddelbart ved å klikke på Start-knappen.
Du kan få følgende feilmelding når du klikker på Start:
Windows kunne ikke starte Windows Installed Service på lokal datamaskin. Feil 1079: Kontoen som er angitt for denne tjenesten, er forskjellig fra kontoen som er angitt for andre tjenester som kjører i samme prosess.
Hvis dette skjer, følg instruksjonene nedenfor for å fikse det.
- Følg trinnene 1-3 fra instruksjonene ovenfor for å åpne Windows Installer Service egenskaper.
- Naviger til Logg på-fanen og klikk på Bla gjennom-knappen.
- Under Skriv inn objektnavnet for å velge boksen, skriv inn datamaskinens navn og klikk på Kontroller navn og vent på at navnet skal bli godkjent.
- Klikk på OK når du er ferdig, og skriv inn administratorpassordet i passord-boksen når du blir bedt om det.
Merk : En annen nyttig ting du kan utføre med Windows Installer-tjenesten, er å omregistrere den og se om det løste problemet. Dette vil også ta et minutt, og det kan faktisk løse problemet.
- Klikk på Start-menyen og skriv inn følgende kommando i den før du trykker Enter for å kjøre den:
% windir% \ system32 \ msiexec / unregserver
- Nå trenger du bare å gjenta samme prosess bare denne gangen med kommandoen nedenfor:
% windir% \ system32 \ msiexec / regserver
- Pass på at du gir noen administratorrettigheter hvis du blir bedt om det. Sjekk om problemet fortsatt vises.
Løsning 2: Oppdater Windows-PCen
Noen brukere har rapportert at problemet var nesten umulig å løse med en hvilken som helst metode de fant på Internett, men bare ved å installere den nyeste oppdateringen, hjalp de med å løse problemet. Å holde PCen oppdatert er svært viktig, og ulike feil som vises på bestemte merker med datamaskiner, er løst med de nyeste.
Windows 10 oppdaterer seg automatisk fra tid til annen, og det automatiske oppdateringsalternativet er aktivert som standard. Du kan også sjekke om oppdateringer ved å navigere til Innstillinger >> Oppdatering og sikkerhet >> Oppdater >> Se etter oppdateringer. Men hvis du la merke til at Windows ikke oppdateres regelmessig, følg instruksjonene nedenfor for å fikse dette.
- Hold Windows-tasten og trykk X for å åpne denne spesielle kontekstmenyen. Du kan også høyreklikke på Start-menyen. Velg Windows Powershell (Admin).
- I Powershell-konsollen skriver du cmd og venter på Powershell å bytte til det cmd-lignende miljøet.
- Skriv inn følgende kommando i cmd-konsollen, og kontroller at du klikker på Enter etterpå:
wuauclt.exe / updatenow
- La denne kommandoen løpe i minst en time og sjekk tilbake for å se om noen oppdateringer ble funnet og / eller installert med hell.
https://www.bleepingcomputer.com/forums/t/647715/windows-resource-protection-could-not-start-the-repair-service/
Løsning 3: For Bygg 14279
SFC-verktøyet er ødelagt i denne versjonen av operativsystemet Windows 10, og brukere hevdet at det ikke fungerte før en ny versjon ble utgitt. Men hvis du fortsatt står fast med denne Windows-bygningen, og hvis du vil ha tilgang til SFC, kan du bruke løsningen nedenfor for å få den til å fungere.
Forberedelse: Du må ta eierskap av mappene under, så sørg for at du gjentar denne prosessen for de to mappene du skal ta eierskap av. Den første ligger her:
% SystemRoot% \ winsxs ; og navnet heter amd64_microsoft-windows-servicingstack_31bf3856ad364e35_10.0.14279.1000_none_25a158fc7f85c69d
- Åpne File Explorer, og finn deretter TrustedInstaller.exe-filen på følgende sted:
C: \ WINDOWS \ service \ TrustedInstaller.exe
- Høyreklikk filen, klikk Egenskaper, og klikk deretter kategorien Sikkerhet. Klikk på Avansert-knappen. Vinduet Avansert sikkerhetsinnstillinger vises. Her må du endre eieren av nøkkelen.
- Klikk på koblingen Endre ved siden av Eier: etikett Vinduet Velg bruker eller Gruppe vises.
- Velg brukerkontoen via Avansert-knappen, eller skriv inn brukerkontoen din i området som sier 'Skriv inn objektnavnet for å velge' og klikk OK. Legg til administratorkontoen.
- Hvis du vil endre eieren av alle undermapper og filer i mappen, velger du avkryssingsboksen Erstatt eier på underbeholdere og objekter i vinduet Avanserte sikkerhetsinnstillinger. Klikk på OK for å endre eierskapet.
Pass på at du gjentar samme prosess for mappen som ligger i % SystemRoot% \ winsxs \ med navnet amd64_microsoft-windows-servicingstack-onecore_31bf3856ad364e35_10.0.14279.1000_none_5a92ee0dd788e433
- Naviger til den følgende mappen. Pass på at du har administratorrettigheter, og at du har aktivert skjulte filer og mapper. Klikk på Vis-kategorien i Filutforsker-menyen, og klikk på avmerkingsboksen Skjulte elementer i Vis / skjul-delen. File Explorer viser de skjulte filene og vil huske dette alternativet til du endrer det igjen.
% Systemroot% \ winsxs \ amd64_microsoft-vinduer-servicingstack_31bf3856ad364e35_10.0.14279.1000_none_25a158fc7f85c69d
- Sjekk om du kan finne en fil som heter wrpint . dll . Hvis filen ikke er der, må du finne den andre steder og lime den inn. Naviger til denne mappen og finn filen wrpint.dll. Høyreklikk på den og velg kopi.
% Systemroot% \ winsxs \ amd64_microsoft-vinduer-servicingstack-onecore_31bf3856ad364e35_10.0.14279.1000_none_5a92ee0dd788e433
- Lim inn wrpint.dll-filen i den første mappen der filen manglet, og kontroller for å se om SFC vil begynne å fungere.
Løsning 4: Legg til en manglende registernøkkel
Det er et problem med visse versjoner av Windows-operativsystemet der du mangler en registernøkkel relatert til IDen til TrustedInstaller-tjenesten. Å fikse dette problemet er litt avansert, og du bør følge instruksjonene nedenfor for å fikse det.
Før du fortsetter med denne løsningen, anbefales det at du lukker alle dine løpeprogrammer, og det er tilrådelig å lage en sikkerhetskopi av registret bare hvis noe går veldig galt når du redigerer det. Sikkerhetskopier ditt register ved å følge instruksjonene i vår artikkel.
- Naviger til mappen under og sjekk navnet på en undermappe som skal se ut som 6.1.7600.16385. Det er TrustedInstaller ID, så sørg for at du kopierer navnet på denne mappen og lim den inn et sted.
C: \ Windows \ Vedlikehold \ versjon
- Naviger til C >> Windows >> WinSxS-mappen og finn mappen hvis navn starter med følgende:
x86_microsoft-windows-servicingstack_31bf3856ad364e35_ {TrustedInstaller ID} (32bit Windows)
amd64_microsoft-windows-servicingstack_31bf3856ad364e35_ {TrustedInstaller ID} (64bit Windows)
- Kopier navnene på disse mappene, og hold dem også et sted i en tekstfil.
Før du fortsetter, må du ta eierskap til en bestemt registernøkkel som kan utføres ganske enkelt hvis du følger instruksjonene nedenfor nøye.
- Naviger til den følgende registernøkkelen, høyreklikk på Component Based Servicing i treet til venstre på skjermen, og klikk på Tillatelser.
HKLM \ Software \ Microsoft \ Windows \ CurrentVersion \ Component Based Service
- Når dette vinduet åpnes, klikker du på Avansert og navigerer til fanen Eier. Klikk på Administrators oppføring under Endre eier til seksjon og Bruk endringene.
- Deretter avslutter du dette vinduet og vinduet Avanserte innstillinger, og klikker på Administratorer under gruppen eller brukernavn i vinduet Tillatelser.
- Under delen Tillatelser for administratorer klikker du på Full kontroll og bruker endringene enda en gang.
Nå er det på tide for den siste delen av løsningen som egentlig ikke bør ta lang tid.
- Naviger til den følgende registernøkkelen, høyreklikk hvor som helst på høyre side av vinduet, og velg Ny >> Nøkkel. Navn den Versjon.
HKLM \ Software \ Microsoft \ Windows \ CurrentVersion \ Component Based Service
- I denne Versjon-tasten bør du opprette en utgiftsbar strengverdi og angi den TrustedInstalled ID-en ved navn. Kopier det fra stedet der du har holdt det. Høyreklikk på denne utgiftsverdige strengverdien, og velg alternativet Endre.
- Verdien skal være den fulle banen til mappen fra WinSxS. For eksempel:
% SystemRoot% \ WinSxS \ x86_microsoft-windows-servicingstack_31bf3856ad364e35_ {TrustedInstaller ID} (32bit Windows)
- Sjekk om problemet er løst.
Løsning 5: Kjører en frakoblet SFC-skanning
Denne løsningen har bare hjulpet flere personer, men det har hjulpet dem, og metoden anbefales sterkt til mine Microsoft-ingeniører, og det er ganske enkelt å kjøre det selv om du har problemer med SFC-skanningen mens du kjører den normalt.
- Søk etter kommandoprompt, høyreklikk på det, og velg alternativet Kjør som administrator. Kopier og lim inn følgende kommando og sørg for at du klikker på Enter etterpå:
sfc / SCANNOW / OFFBOOTDIR = c: \ / OFFWINDIR = c: \ windows
- Hvis det vises en melding som sier at skanningen var vellykket, har du løst problemet. Hvis den samme feilen vises, kan du prøve andre metoder i denne artikkelen.
Løsning 6: Gi nytt navn til en fil
Endre navn på denne filen er nyttig i mange tilfeller, men det er viktig at du installerer alle ventende oppdateringer på datamaskinen din før du gjør det fordi filen inneholder mange opplysninger om den nåværende tilstanden til datamaskinen din og oppdateringene som er ventet. Endre navn på det kan føre til at disse oppdateringene ikke installeres riktig.
- Naviger til C >> Windows >> WinSxS og finn en fil med navnet pending.xml. Høyreklikk på den og velg nytt navn.
- Gi nytt navn til venter.old.xml og sjekk for å se om problemet er løst. Hvis ikke, sørg for at du går tilbake til endringene i filen.
PRO TIPS: Hvis problemet er med datamaskinen eller en bærbar PC / notatbok, bør du prøve å bruke Reimage Plus-programvaren som kan skanne arkiver og erstatte skadede og manglende filer. Dette fungerer i de fleste tilfeller der problemet er oppstått på grunn av systemkorrupsjon. Du kan laste ned Reimage Plus ved å klikke her