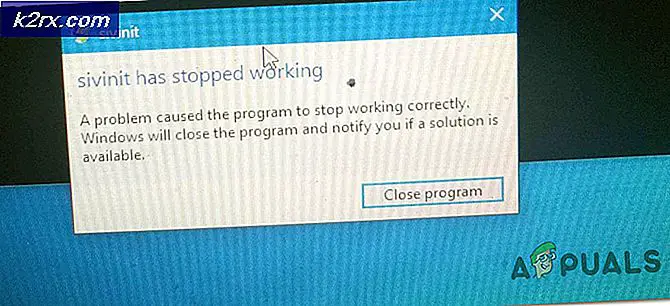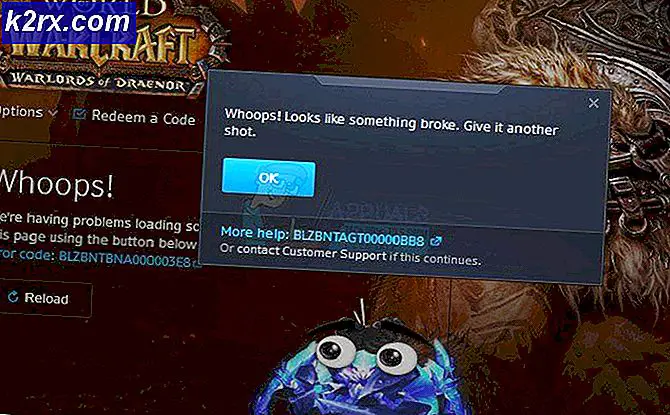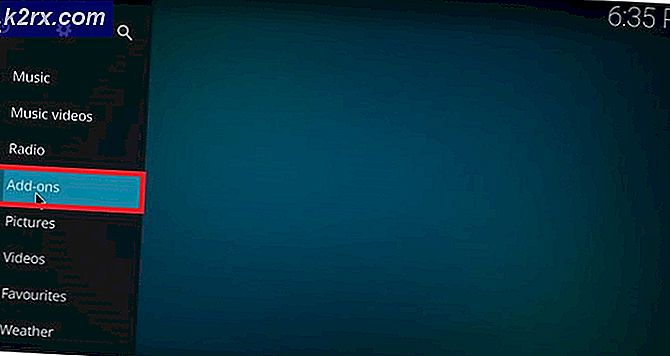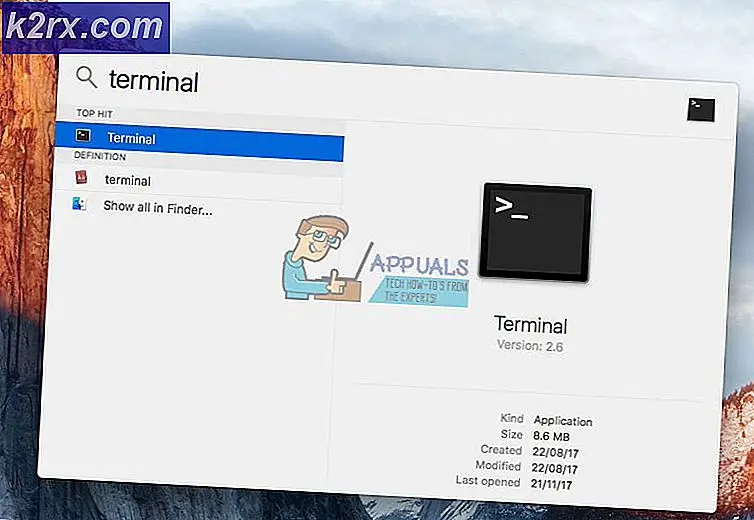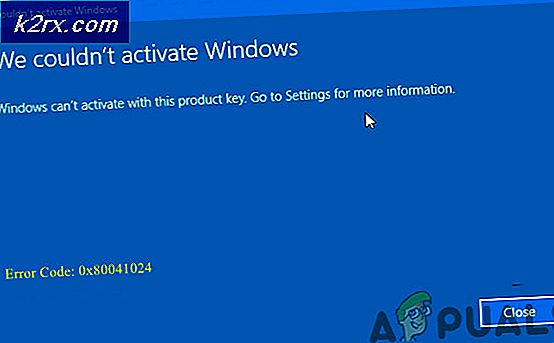Hvit bjelke som dekker toppdelen av Windows Utforsker
Dette er et vanlig problem som brukere som bruker Windows 10 med to skjermer, støter på. Den hvite linjen er fortsatt interaktiv, men den viser ikke noe. Og etter en enkel omstart eller avlogging og deretter innlogging får den hvite linjen til å forsvinne, men dette er ikke en permanent løsning. Problemet er ikke spesifikt for en hard eller en programvareversjon. Noen ganger er grafikkortet konfigurert på en slik måte at det forårsaker et problem med skjermutgangen. Endring av innstillingene til skjermdriveren kan løse dette problemet.
Metode 1: Endre skjermoppløsningen for begge skjermene
I denne metoden vil vi endre skjermoppløsningen for begge skjermene (hvis du bruker en dobbel skjerm) midlertidig og deretter endre den til den opprinnelige oppløsningen.
- Gå til grafikkortet ditt Innstillinger (I dette tilfellet er det intel)
- Å velge Vise og velg skjermen du vil endre oppløsningen for
- Endre oppløsningen til hvilken som helst annen enn den som ble valgt opprinnelig
- Klikk på Bruk og gjenta de samme trinnene for en annen skjerm
- Vent nå i noen sekunder og endre oppløsningen for begge skjermene til den opprinnelige oppløsningen.
Metode 2: Aktiver alternativet Skal fullskjerm i skjerminnstillingene
I denne metoden vil vi aktivereSkaler fullskjerm”-Alternativet i grafikkortinnstillingene. Denne metoden er rapportert for å løse problemet for mange brukere. Alternativet Skaler fullskjerm utvider skrivebordet til det maksimale og vil samtidig opprettholde det samme dimensjonale sideforholdet. Med andre ord gjør denne innstillingen det mulig for Desktop å utvide til hele skjermen.
- Gå til skjermkortinnstillingene dine (i dette tilfellet er det intel)
- Velg Skjerm og velg skjermen som viser den hvite linjen øverst
- Velg alternativet Skal fullskjerm og sørg for at du merket av i boksen som sier Overstyr applikasjonsinnstillinger
- Bruk nå disse innstillingene
Hvis denne metoden ikke virket for deg, kan du fortsette å lese. Du må kanskje gjøre noen endringer i Registerredigering for at grafikkortinnstillingene skal gjelde.
Metode 3: Deaktiver maskinvareakselerasjon i Regedit-verktøyet
Hvis den forrige metoden ikke fungerte for deg, må du deaktivere maskinvareakselerasjon gjennom registereditoren. Vi oppretter et nytt DWORD (Double Word) som er en av de fem datatypene som brukes i Registerredigering. Registerredigering lagrer informasjonen knyttet til de forskjellige driverne som er installert, inkludert grafikkortdriveren, og vi kan konfigurere forskjellige innstillinger for disse driverne ved å endre verdiene til variablene i Registerredigering.
- Type Regedit i søkefeltet i Windows
- I venstre rute navigerer du til følgende bane
HKEY_CUREENT_USER \ Software \ Microsoft \ Avalon.Graphics
- Høyreklikk på høyre panel og klikk på DWORD (32-biters verdi)
- Gi DWORD nytt navn til DeaktiverHWAcceleration og høyreklikk på den og klikk Endre og skriv inn verdien 1 og lagre den.