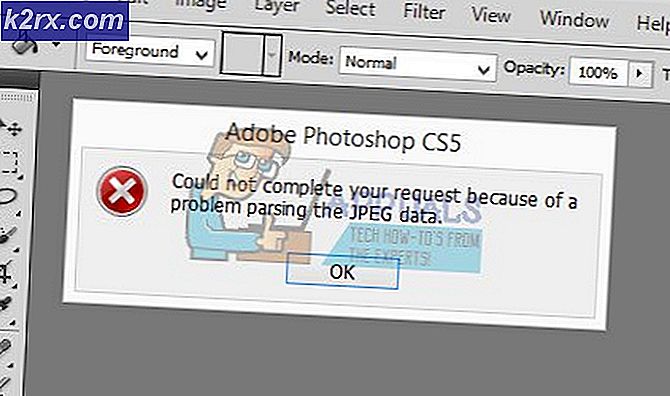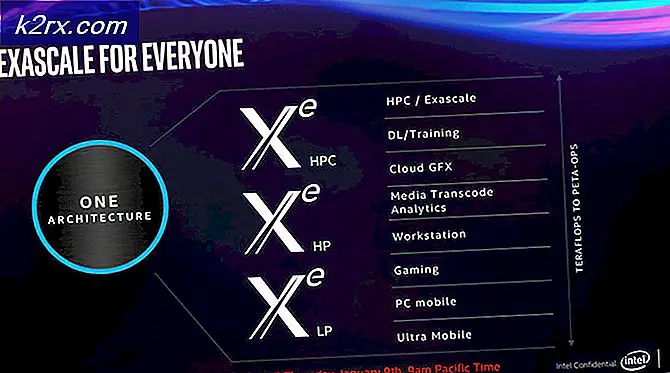Fix: Microsoft Setup Bootstrapper har sluttet å fungere
Noen brukere ser angivelig “Microsoft setup boots-trapper hadde sluttet å virke 'feil når du prøver å starte ett, flere eller alle programmer som finnes i Microsoft Office-pakken. Dette problemet er rapportert å forekomme i flere Windows-versjoner (Windows 7, Windows 8.1, Windows 10), og det er bekreftet at det vises sammen med flere Microsoft Office-versjoner (2013, 2016, 2019)
Hva er Microsoft Setup Bootstrapper?
På Microsoft Office 2013, 2016 og 2019 er BootStrapper ansvarlig for initialiseringen av et program som er bygget ved hjelp av Kompositt applikasjonsbibliotek. Denne relativt nye teknologien ble utviklet for å forenkle avhengighetene som trengs under installasjonsprosessen.
Hva forårsakerMicrosoft setup boots-trapper hadde sluttet å virke 'feil?
Vi undersøkte dette problemet ved å se på ulike brukerrapporter og reparasjonsstrategier som de mest berørte brukerne har distribuert for å løse problemet. Basert på undersøkelsene våre er det flere forskjellige skyldige som er kjent for å utløse dette problemet:
Hvis du for øyeblikket sliter med å løseMicrosoft setup boots-trapper hadde sluttet å virke 'feil, vil denne artikkelen presentere deg for flere feilsøkingstrinn som berørte brukere har brukt for å løse denne spesielle feilmeldingen.
Nedenfor har du flere forskjellige reparasjonsmetoder sortert etter effektivitet og alvorlighetsgrad. Ikke alle metoder vil være gjeldende for ditt spesifikke scenario, så følg dem i den rekkefølgen de presenteres, og se bort fra dem som ikke kan replikeres på maskinen din.
La oss begynne!
Metode 1: Avinstallere tredjeparts antivirus (hvis aktuelt)
Noen brukere har rapportert at i deres tilfelle ble problemet løst etter at de avinstallerte antiviruspakken fra tredjepart. Som det viser seg, er det flere overbeskyttende AV-suiter (McAfee, Avast, potensielt flere) som vil blokkere oppdateringsfunksjonen til Microsoft Office-pakken, som ender med å utløseMicrosoft setup boots-trapper hadde sluttet å virke 'feil.
Hvis dette scenariet gjelder for din situasjon, kan du kanskje løse problemet ved å deaktivere beskyttelsen i sanntid for sikkerhetspakken din. Selvfølgelig er trinnene for å gjøre dette spesifikke for AV-suiten du bruker.
Men husk at noen brukere har rapportert at problemet først ble løst etter at de avinstallerte tredjeparts antivirusprogrammet helt fra systemet. Hvis du er forberedt på å komme så langt, følg denne artikkelen (her) om å avinstallere sikkerhetsprogrammer og sikre at eventuelle restfiler også fjernes.
Hvis du fremdeles støter påMicrosoft setup boots-trapper hadde sluttet å virke 'feil etter å ha behandlet sikkerhetspakken fra tredjepart, eller hvis denne metoden ikke gjaldt, flytt ned til neste metode nedenfor.
Metode 2: Bruke et Microsoft Fix-It-verktøy
Heldigvis utviklet Microsoft et automatisert verktøy utstyrt for å løse denne spesielle feilmeldingen (og noen få andre). Flere berørte brukere har rapportert at de klarte å løse problemet ved å kjøre et Microsoft Fix It-verktøy.
Denne løsningen løser forskjellige problemer som ender med å blokkere programmer fra å bli lansert, installert eller fjernet. Du kan bruke den på Windows 10, Windows 7 og Windows 8.1. Hvis problemet skyldes ødelagte registernøkler eller filer fra avinstallerte eller eksisterende programmer, kan dette verktøyet ende opp med å løse problemet automatisk.
Her er en rask guide til hvordan du implementerer denne løsningen:
- Besøk denne lenken (her) og last ned .diagcab-filen ved å klikke på nedlasting knapp.
- Når verktøyet er lastet ned, dobbeltklikker du på .diagcab filen for å åpne den.
- Klikk på ved første ledetekst Avansert og sørg for at boksen assosiert med Søke om reparasjon kontrolleres automatisk. Klikk deretter på Neste for å fortsette.
- Vent til den første oppdagelsesfasen er fullført, og klikk deretter på Installere ved første ledetekst.
- På det neste skjermbildet velger du programmet du har problemer med (mest sannsynlig Microsoft Office) og klikker Neste igjen.
- Klikk på på neste skjermbilde Ja, prøv å avinstallere.
- Vent til prosessen er fullført, start deretter datamaskinen på nytt og se om du fortsatt får den samme feilmeldingen.
Hvis du fortsatt støter på feilen, selv etter at du har brukt Fix-it-verktøyet, kan du hoppe ned til neste metode nedenfor.
Metode 3: Avinstallere IoBit-programvare
Basert på ulike brukerrapporter er det flere IoBit-programvareprodukter som er kjent for å være i konflikt med Microsoft Office og utløseMicrosoft setup boots-trapper hadde sluttet å virke 'error - IoBit Uninstaller og Advanced SystemCare er på toppen av denne listen.
Flere berørte brukere har rapportert at problemet ble løst etter at de avinstallerte den motstridende IoBit-programvaren. Hvis du har flere produkter fra IoBit, er den eneste måten å fiske ut den skyldige å avinstallere hvert produkt til du merker at problemet ikke lenger har oppstått.
Her er en rask guide til å gjøre dette:
- trykk Windows-tast + R å åpne opp en Løpe dialogboks. Skriv deretter inn “Appwiz.cpl” og trykk Tast inn å åpne opp Programmer og funksjoner vindu.
- Inne i Programmer og funksjoner vindu, start med å klikke på Publisher-kolonnen øverst. Dette vil bestille applikasjonene via sine utgivere, noe som vil gjøre det lettere å finne alle IoBit-produktene.
- Høyreklikk deretter på et IObit-produkt, velg Avinstaller, følg deretter instruksjonene på skjermen for å fjerne programvaren fra datamaskinen.
- Start datamaskinen på nytt og start applikasjonen som utløsteMicrosoft setup boots-trapper hadde sluttet å virke 'feil og se at den forrige avinstallasjonen var vellykket.
- Hvis du fremdeles får den samme feilmeldingen, kan du gå tilbake til Programmer og funksjoner skjerm og avinstaller resten av IObit-produktene til du klarer å identifisere den skyldige som forårsaker konflikten.
Hvis du fremdeles støter på den samme feilmeldingen, kan du gå ned til neste metode nedenfor.
Metode 4: Aktiver Task Scheduler på nytt via Registerredigering
Flere brukere som vi sliter med å løseMicrosoft setup boots-trapper hadde sluttet å virke 'feil har rapportert at problemet endelig ble løst etter at du har aktivert Oppgaveplanlegger. Som det viser seg, er det kjent at denne feilmeldingen blir kastet i de tilfellene der Oppgaveplanlegger forhindres fra å kjøre.
Hvis dette scenariet er aktuelt, er den raskeste måten å løse problemet på å aktivere oppgaveplanleggeren på nytt via Registerredigering. Her er en rask guide til hvordan du gjør dette:
- trykk Windows-tast + R for å åpne en dialogboks Kjør. Skriv deretter inn “Regedit” og trykk Tast inn å åpne opp Registerredigering. Når du blir bedt om det av UAC (brukerkontokontroll), klikk Ja å gi administrative privilegier.
- Inne i Registerredigering, bruk høyre rute for å utvideHKEY_LOCAL_MACHINE nøkkel. Gå deretter til SYSTEM nøkkel.
- Naviger til Rute nøkkelmappe ved å gå til CurrentControlSet> Tjenester> Tidsplan.
- Med Rute valgt tast, flytt til høyre rute og dobbeltklikk på Start verdi.
- Endre Verdidata avStart til2 og laUtgangspunkt tilHeksadesimal.
- Klikk Ok for å lagre endringene, og lukk deretter Registerredigering og start datamaskinen på nytt.
- Når neste oppstart er fullført, åpner du applikasjonen / installasjonsprogrammet som tidligere produserte feilen, og se om problemet er løst.
Hvis du fremdeles serMicrosoft setup boots-trapper hadde sluttet å virke 'feil når du prøver å åpne et Microsoft Office-program, flytt ned til neste metode nedenfor.
Metode 5: Avinstallere Office-installasjon og slette AppCompatFlags-nøkkelen
Flere berørte brukere har rapportert at problemet først ble løst etter at de avinstallerte Office-installasjonen fullstendig og brukte Registerredigering til å slette en nøkkel kalt AppCompatFlags. Etter å ha gjort dette og installert på nytt Microsoft Office suite, har noen brukere rapportert at de var i stand til å starte et Microsoft Office-program uten å møteMicrosoft setup boots-trapper hadde sluttet å virke 'feil.
Her er en rask guide til hvordan du gjør dette
- trykk Windows-tast + R å åpne opp en Løpe dialogboks. Skriv deretter inn “Appwiz.cpl” og trykk Tast inn å åpne opp Programmer og funksjoner skjerm.
- Inne i Programmer og funksjoner skjerm, se gjennom listen over applikasjoner, høyreklikk på Microsoft Office-pakken og velg Avinstaller.
- Følg instruksjonene på skjermen for å fullføre avinstallasjonen, og start deretter datamaskinen på nytt.
- Trykk på ved neste oppstart Windows-tast + R å åpne opp en annen Løpe dialogboks. Skriv denne gangen “Regedit” og trykk Tast inn for å åpne Registerredigering-verktøyet. Når du blir bedt om det av UAC (brukerkontokontroll), klikk Ja for å legge til administrative rettigheter.
- I Registerredigering-verktøyet navigerer du til følgende sted:
HKEY_LOCAL_MACHINE \ SOFTWARE \ Microsoft \ Windows NT \ CurrentVersion \ AppCompatFlags
Merk: Du kan enten komme dit manuelt (ved å bruke venstre rute), eller du kan lime inn adressen direkte i navigasjonslinjen og trykke Tast inn.
- Når du kommer dit, høyreklikker du på AppCompatFlags tast og velg Eksport. Lagre deretter filen på et praktisk sted for enkel tilgang.
Merk: Dette trinnet gjøres for sikkerhetskopieringsformål, bare i tilfelle ting går galt og registerendringene skaper en uventet konsekvens.
- Når sikkerhetskopien er opprettet, høyreklikker du på AppCompatFlags og velg Slett.
- Når nøkkelen er slettet, lukker du Registerredigering og start maskinen på nytt. Ved neste oppstart, sjekk om du kan åpne Office-applikasjonen uten å støte påMicrosoft setup boots-trapper hadde sluttet å virke 'feil.
Metode 6: Åpne Setup.exe i kompatibilitetsmodus
Noen brukere som har møttMicrosoft setup boots-trapper hadde sluttet å virke 'feil når de prøvde å installere en eldre Office-versjon (Office 2010, Office 2013) har rapportert at de klarte å omgå problemet ved å åpne installasjons kjørbar (setup.exe) i kompatibilitetsmodus.
Her er en rask guide til hvordan du gjør dette:
- Bruk File Explorer til å navigere til stedet for Office-installasjonen.
- Åpne Installasjon mappen, høyreklikker du på Setup.exe og velg Feilsøk kompatibilitet.
- Ved den første Feilsøking for programkompatibilitet spør, klikk på Prøv anbefalte innstillinger.
- Klikk på Test programmet knappen og se om oppsettet åpnes uten feilmeldingen.
- Hvis alt er i orden, klikk Neste, velg deretter Ja, lagre disse innstillingene for dette programmet.
- Åpne installasjonsprogrammet igjen og fullfør installasjonsprosessen.