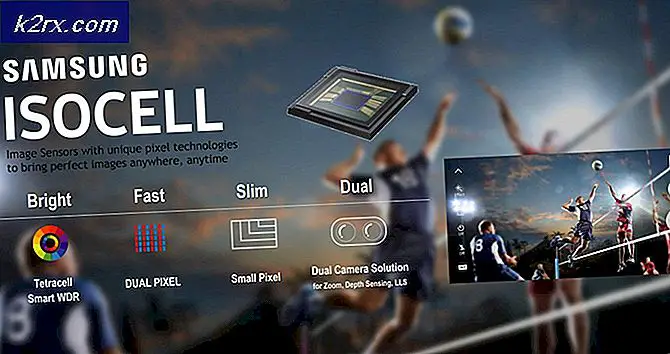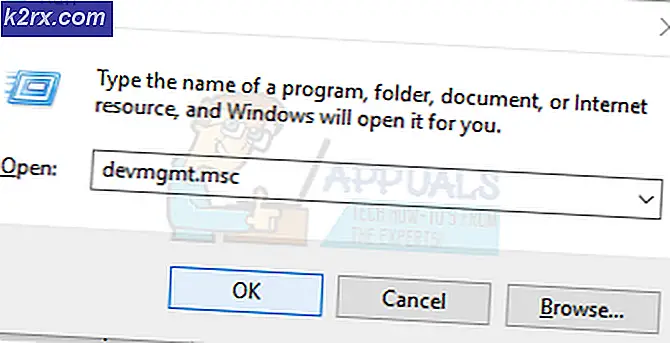Fix: Windows Resource Protection Fant korrupte filer, men kunne ikke fikse
Å kjøre en SFC (System File Checker) -skanning er ganske grei for det meste, men hva gjør du hvis du støter på følgende feilmelding på slutten av den: “Windows Resource Protection fant korrupte filer, men klarte ikke å fikse noen av dem“? Flere Windows-brukere har vært usikre på hva de skal gjøre videre etter at systemfilkontrollverktøyet ikke har klart å løse problemet for dem.
Hva er systemfilkontroll?
Systemfilkontroll er et vel ansett Microsoft Windows-verktøy som lar brukere identifisere og reparere Windows-systemfiler. Dette verktøyet har eksistert siden Windows 98 og blir fortsatt sendt til alle de nyeste Windows-versjonene.
I Windows Vista, Windows 7 og Windows 10 er SFC (System File Checker) verktøy integrert med Windows Resource Protection (WRP). Dette gir forbedret beskyttelse for registernøkler, mapper og kritiske systemfiler.
Hva forårsaker feilmeldingen "Windows Resource Protection funnet korrupte filer, men klarte ikke å fikse noen av dem"?
Vi undersøkte denne feilmeldingen ved å se på ulike brukerrapporter og reparasjonsstrategiene de fulgte med for å løse feilmeldingen. Basert på våre funn er det flere vanlige scenarier som er kjent for å tvinge systemfilkontrollen til å kaste denne spesielle feilmeldingen:
Hvis du for øyeblikket leter etter noen måter å løse de ødelagte filene som er løst / erstattet av systemfilkontrollen, vil denne artikkelen gi deg flere bekreftede reparasjonsstrategier. Nedenfor vil du oppdage en rekke metoder som andre brukere i en lignende situasjon har brukt for å eliminere ødelagte systemfiler.
For å holde hele prøvingen så effektiv som mulig, anbefaler vi deg å følge metodene nedenfor i den rekkefølgen de presenteres. Du bør til slutt snuble over en løsning som løser problemet i ditt spesielle scenario.
Metode 1: Bruk DISM til å fikse korrupte filer
Sjansen er stor for at du allerede vet at neste trinn når SFC-verktøyet ikke klarer å løse problemet, er å bruke DISM (Implementering av bildeservice og administrasjon) verktøy for å reparere Windows-bildet. DISM har eksistert siden Windows Vista og regnes generelt som det overlegne verktøyet når det gjelder å finne og løse konflikter i systemfilkorrupsjon.
Mens SFC-skanningen erstatter ødelagte filer med lokalt lagrede kopier (som også kan bli ødelagt), bruker DISM Windows Update-komponenten for å få jobben gjort. Dette betyr selvfølgelig at du må sørge for at du har en jevn internettforbindelse før du kjører en skanning.
Det er flere skanneparametere som kan brukes med DISM. Men for å holde ting enkelt, vil vi bruke RestoreHealth - en kommando som automatisk skanner Windows Image for korrupsjon og utfører nødvendig reparasjon automatisk. Dette er hva du trenger å gjøre:
- trykk Windows-tast + R å åpne opp en Løpe dialogboks. Skriv deretter inn “Cmd” og trykk Ctrl + Skift + Escfor å åpne en forhøyet ledetekst. Når du blir bedt om det av UAC (brukerkontokontroll), klikk Ja å gi administrative privilegier.
- Inne i den forhøyede ledeteksten skriver du inn følgende kommando og trykker Tast inn for å starte en DISM-skanning med Gjenopprett helsen alternativ:
DISM / Online / Cleanup-Image / RestoreHealth
- Vent til prosessen er fullført. Avhengig av PC-konfigurasjonen, kan det ta mindre eller mer enn en time.
Merk: Ikke lukk dette vinduet før prosedyren er fullført. Husk at DISM-skanningen har en tendens til å bli sittende fast når den blir rundt 30%. Men ikke lukk vinduet da det er normal oppførsel - progresjonen vil fortsette etter et par minutter. - Hvis prosessen er fullført, og du får en melding om at filkorrupsjonen ble løst, start datamaskinen på nytt og kjør en SFC-skanning ved neste oppstart for å se om problemet er løst.
Hvis du fremdeles støter på "Windows Resource Protection fant korrupte filer, men klarte ikke å fikse noen av dem”Feil når du kjører SFC-skanningen, flytt ned til neste metode nedenfor.
Metode 2: Fjerne rester av en tredjeparts antivirusprogramvare (hvis aktuelt)
Som et par brukere har antydet, kan SFC-feilen også oppstå som et resultat av en falsk positiv. Vanligvis vil rester fra en dårlig avinstallert antivirus / sikkerhetsløsning legge grunnlag for en slik forekomst. De fleste av tiden peker berørte brukere mot Avast og McAfee som ansvarlige for dette problemet.
Husk at trinnene for å fjerne rest fra en manuelt slettet AV ikke er så enkle. De fleste AV-løsninger vil ha et dedikert avinstalleringsprogram - det er ikke alltid lett å finne den som gjelder for din versjon.
Heldigvis har vi opprettet en detaljert artikkel som vil hjelpe deg med å avinstallere sikkerhetsprogrammet ditt helt uavhengig av din 3.-parts AV - følg denne artikkelen (her) for å identifisere restfilene og fjerne dem fra systemet ditt.
Når restantivirusfilene er fjernet, start datamaskinen på nytt og kjør SFC-skanningen igjen ved neste oppstart. Hvis du fremdeles ser "Windows Resource Protection fant korrupte filer, men klarte ikke å fikse noen av dem”Feil på slutten av skanningen, gå over til neste metode nedenfor.
Metode 3: Utfør en SFC / DISM-skanning i ren oppstarttilstand
Hvis de to metodene ovenfor ikke eliminerte SFC-feilen, er det veldig sannsynlig at problemet skyldes en av følgende faktorer - Det er enten et problem forårsaket av et forstyrrende tredjepartsprogram, eller du har å gjøre med en uopprettelig systemfilfeil at SFC og DISM ikke kunne gi mening.
I denne metoden skal vi dekke scenariet der feilen er forårsaket av et forstyrrende tredjepartsprogram som er veisperring av systemfilkontrollverktøyet. Vi skal sørge for at det ikke er noen tredje part forstyrrelse ved å utføre en ren oppstart og kjøre de to verktøyene ovenfor igjen.
Merk: Hvis du har det travelt og ikke har råd til å bruke et par timer på å gjenta metodene ovenfor i en ren oppstartstilstand, kan du gå direkte til Metode 4. Men husk at neste metode er litt mer påtrengende og vil gjøre at du i det minste mister noen brukerpreferanser (avhengig av hvilken operasjon du velger).
En ren oppstart vil starte datamaskinen med et minimalt sett med drivere og oppstartsprogrammer. Dette vil hjelpe oss å finne ut om et bakgrunnsprogram, driver, service eller tredjepartsprogram forstyrrer SFC-skanningen.
Her er en rask guide til hvordan du utfører en ren oppstart og sjekker om noen tredjepartsapplikasjoner forårsaker problemet:
- trykk Windows-tast + R for å åpne en dialogboks Kjør. Skriv deretter inn “Msconfig” og trykk Tast inn å åpne opp Systemkonfigurasjon skjerm. Hvis du blir bedt om det UAC (brukerkontokontroll), velge Ja å gi administrative privilegier.
- Inne i Systemkonfigurasjon vindu, gå til Generell kategorien og velg Selektiv oppstart.Sørg for at du fjerner merket for ruten under Selektiv oppstart Last opp oppstartselementer.
- Neste, gå over til Tjenester og merk av i boksen som er tilknyttet Skjul alle Microsoft-tjenester. Klikk deretter på Deaktivere alle knappen for å sikre at tredjeparts tjenester forhindres fra å kjøre ved neste oppstart.
- Klikk Søke om for å lagre den gjeldende oppstartskonfigurasjonen og følge den hvis du blir bedt om å starte maskinen på nytt. Hvis ikke, gjør det manuelt.
- Når datamaskinen starter på nytt i en ren oppstartstilstand, trykker du på Windows-tast + R å åpne opp en annen Løpe dialogboks. Skriv deretter inn “Cmd” og trykk Ctrl + Skift + Enterfor å åpne en forhøyet ledetekst.
- Inne i den forhøyede ledeteksten skriver du inn følgende kommando og trykker Tast inn for å starte en ny DISM-skanning:
DISM.exe / Online / Cleanup-image / Restorehealth
Merk: Denne kommandoen bruker Windows Update for å levere filene som kreves for å fikse ødelagte data. På grunn av dette må du sørge for at du har en stabil internettforbindelse.
- Når prosessen er fullført, må du ikke lukke den forhøyede ledeteksten. I stedet skriver du inn følgende kommando og trykker på Tast inn for å utløse en SFC-skanning og se om feilen ikke lenger oppstår:
sfc / scannow
I tilfelle de to skanningene (SFC og DISM) hindres av en tredje applikasjonstjeneste,Windows Resource Protection fant korrupte filer, men klarte ikke å fikse noen av dem”Feil vil ikke lenger oppstå.
Men hvis feilen fremdeles oppstår, er det klart at systemet ditt lider av en slags systemfilkorrupsjon som ikke kan løses konvensjonelt. I dette tilfellet, gå over til den endelige metoden nedenfor for å erstatte alle Windows-komponenter og løse problemet.
Metode 4: Utføre en reparasjonsinstallasjon
Hvis du har kommet så langt uten resultat, er det to prosedyrer som mest sannsynlig vil få problemet løst:
Uansett hvilken måte du ender med å velge, har vi dekket deg. Hvis du vil beholde dine personlige filer og begrense skaden så mye som mulig, følg denne artikkelen (her) for å utføre en reparasjonsinstallasjon. I tilfelle du vil starte fersk, følg denne artikkelen (her) for å utføre en ren installasjon.