Slik installerer du trådløse skrivere på Ubuntu 16.04
Ubuntu og de forskjellige andre grafiske versjonene som Canonical Ltd. støtter, gjør at du enkelt kan legge til trådløse skrivere gjennom en enkel serie knapper. Drivere for nevnte skrivere er allerede inkludert i systemprogramvaren. Hvis skriveren kom med en sjåfør-CD eller instruksjoner for å laste ned drivere, vil du mer enn sannsynlig ikke trenge dem.
Kontroller at den trådløse skriveren allerede er slått på og sender et signal før du fortsetter. Trinnene som trengs for å sikre dette, ligger utenfor Ubuntu selv. Følg produsentens anvisninger ved å gjøre det.
Installere en trådløs skriver
Velg søkefunksjonen på Unity Dash i Ubuntu, og skriv deretter inn skrivere. Velg alternativet Skrivere, og klikk deretter på Legg til- knappen, som skal inneholde et grønt plustegn i det, med mindre du har et tilpasset tema installert. I dialogboksen Ny skriver som kommer opp, vil du se en rullegardinliste i venstre hjørne. Velg den svarte trekant ved siden av Nettverksskriver for å utvide menyen. Velg deretter Finn nettverksskriver med musemarkøren eller berøringsskjermgrensesnittet.
PRO TIPS: Hvis problemet er med datamaskinen eller en bærbar PC / notatbok, bør du prøve å bruke Reimage Plus-programvaren som kan skanne arkiver og erstatte skadede og manglende filer. Dette fungerer i de fleste tilfeller der problemet er oppstått på grunn av systemkorrupsjon. Du kan laste ned Reimage Plus ved å klikke herI nederste venstre hjørne ser du et roterende ikon som indikerer at Linux-kjernen forsøker å finne en trådløs skriver. Dette bør ta rundt 10-20 sekunder, så hvis ingenting skjer umiddelbart enn systemet egentlig mer enn sannsynlig ikke har hengt.
Etter hvert vil skriveren du har slått på, vises øverst i Driftslisten for nettverksskriver, over alternativet Finn nettverksskriver. Velg IPP-nettverksskriveren via DNS-SD- alternativet i tilkoblingslisten i høyre hjørne av vinduet over alternativet forover. Klikk på fremover, og en varslingsboks kommer opp for å fortelle deg at Ubuntu søker etter drivere. Du får da en liste over installerbare alternativer, som avhenger av din modell av skriveren. Du kan finne det beste å ignorere disse og bare klikke på Forward igjen.
Du vil bli bedt om å gi skriveren et navn, selv om du bare kan godta standardverdiene som er basert på den spesielle skrivermodellen du koblet til. Klikk på Bruk, og deretter vil Ubuntu spørre om du vil skrive ut en testside eller ikke. Velg Print Test Page-knappen for å løpe av en testside for å sikre at skriveren fungerer som den skal. I de aller fleste tilfeller bør det være.
PRO TIPS: Hvis problemet er med datamaskinen eller en bærbar PC / notatbok, bør du prøve å bruke Reimage Plus-programvaren som kan skanne arkiver og erstatte skadede og manglende filer. Dette fungerer i de fleste tilfeller der problemet er oppstått på grunn av systemkorrupsjon. Du kan laste ned Reimage Plus ved å klikke her
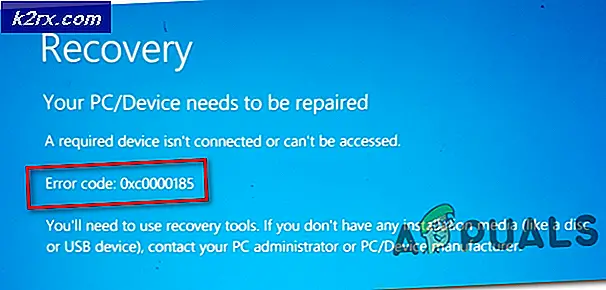


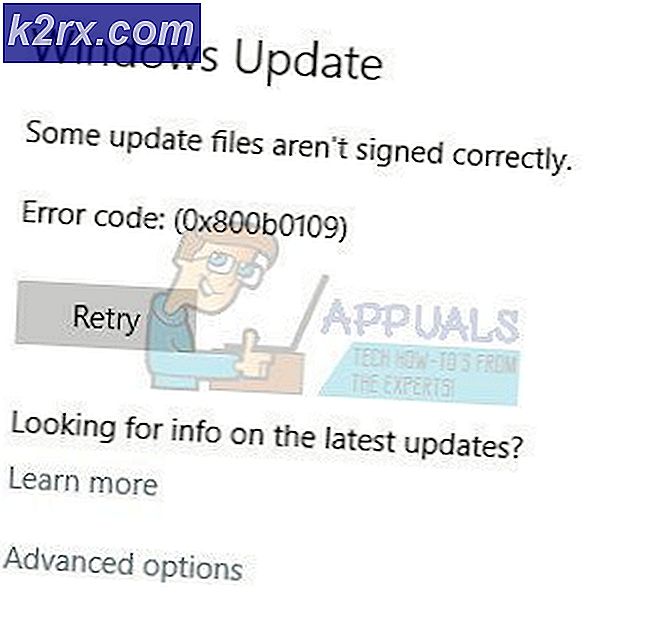

![[PS4 FIX] Kan ikke kommunisere med SSL](http://k2rx.com/img/105395/ps4-fix-cannot-communicate-using-ssl-105395.png)

