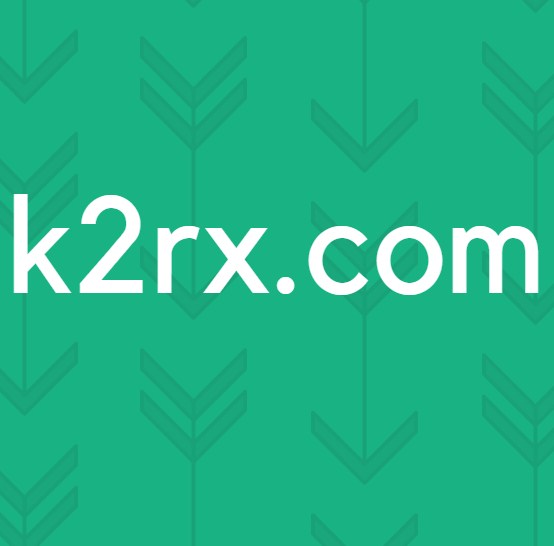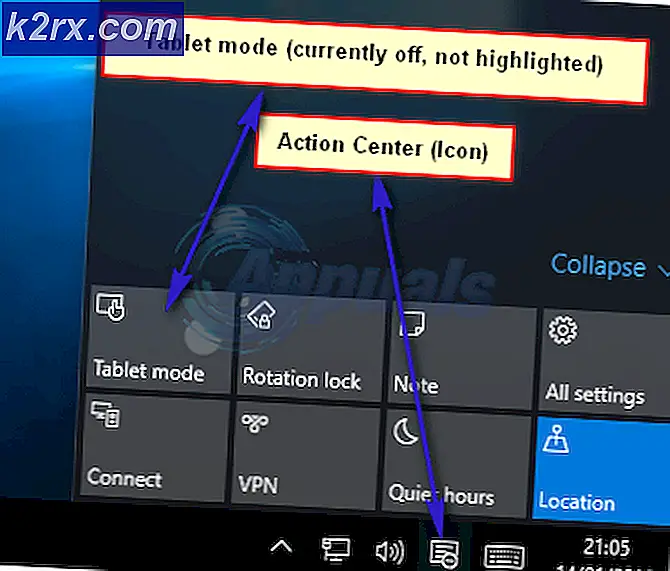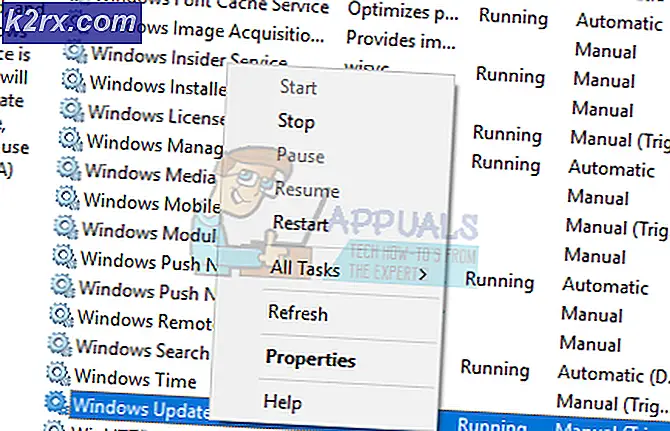Fiks: Oppdatering av Windows Store App Update 0x87AF0001
Feil 0x87AF0001 er en feil med Windows Store, der den ikke lar deg laste ned eller oppdatere nye og eksisterende apper. Feilmeldingen gir deg ikke noe nyttig informasjon, og det forteller deg ikke hvor roten til problemet er, så det er ikke til noen bruk. Dette skjer vanligvis på ganske mange Windows 10-bygg, og Microsoft er fullt klar over problemet.
Det som faktisk skjer, er at når du åpner Windows Store for å oppdatere dine eksisterende apper, eller kanskje prøve å laste ned en ny, vil oppdateringen eller nedlastingen enten starte, og deretter mislykkes etter en stund, eller vil ikke starte i det hele tatt og gi deg denne feilmeldingen. Du får feilkoden og meldingen uansett hvilken app du prøver å installere, så det er ikke appens feil.
Du vil finne noen som forteller deg om å omdøpe mappen SoftwareDistribution eller kjøre Windows Feilsøkingsprogrammet, men ingen av dem vil hjelpe. Det er fortsatt ikke en klar løsning på dette problemet, men til Microsoft løser en oppdatering som løser det, er det en løsning som fungerer for 99% av appene, og lar deg få oppdateringer og nedlastinger. Les metodene nedenfor for å se hvordan du kan laste ned appene dine og oppdateringene, og ikke vær redd for å prøve den.
Metode 1: Avslutt midlertidig Windows Explorer-oppgaven
Dette problemet antas å være koblet til Windows Utforsker, og noen brukere har rapportert at hvis de deaktiverer prosessen mens de laster ned, går nedlastingene som forventet. Du må starte prosessen på nytt etterpå, og trinnene nedenfor viser deg hvordan du gjør det.
PRO TIPS: Hvis problemet er med datamaskinen eller en bærbar PC / notatbok, bør du prøve å bruke Reimage Plus-programvaren som kan skanne arkiver og erstatte skadede og manglende filer. Dette fungerer i de fleste tilfeller der problemet er oppstått på grunn av systemkorrupsjon. Du kan laste ned Reimage Plus ved å klikke her- Trykk på Windows- tasten og skriv inn Store, og åpne deretter resultatet. I Windows Store, start nedlastingene og / eller oppdateringene.
- På tastaturet trykker du samtidig på Ctrl, Alt og Delete- tasten, eller høyreklikker på oppgavelinjen, og velger Oppgavebehandling.
- Gå til fanen Prosesser, og rull ned til du kommer til Windows-prosesser.
- Finn Windows Explorer i prosesslisten, høyreklikk den og velg Sluttoppgave fra menyen.
- Gå tilbake til butikken, og vent på at nedlastingene og / eller oppdateringene dine er ferdig. Når de er ferdige, gå tilbake til Oppgavebehandling.
- I øverste venstre hjørne, trykk Fil og Kjør ny oppgave. Skriv inn explorer og klikk
Selv om dette ikke er en løsning, men bare en løsning som krever at du gjør visse ting for å kunne laste ned og oppdatere apper som ikke krever mye arbeid, er det det eneste du kan gjøre på dette punktet. Hvis du har dette problemet, kan du prøve fremgangsmåten ovenfor og fikse det, minst midlertidig.
Metode 2: Gjør en ren støvel
Se trinnene ( her )
Metode 3: Slå av brannmur
Slå av brannmuren til oppdateringer og nedlastinger er ferdig. Hvis du kjører Windows-brannmur, slår du av ved hjelp av kommandoene under, for alle andre tredjeparts brannmurer, deaktiver dem via programmets grensesnitt.
- Hold Windows-nøkkelen og trykk X.
- Velg Kommandoprompt (admin) og klikk OK .
- Skriv inn følgende kommandoer til oppdateringer er ferdig: NetSh Advfirewall angir at alle profiler er avslått
- Når en gang er ferdig, og oppdateringene har installert, slå brannmuren tilbake på NetSh Advfirewall, sett alle profiler på
PRO TIPS: Hvis problemet er med datamaskinen eller en bærbar PC / notatbok, bør du prøve å bruke Reimage Plus-programvaren som kan skanne arkiver og erstatte skadede og manglende filer. Dette fungerer i de fleste tilfeller der problemet er oppstått på grunn av systemkorrupsjon. Du kan laste ned Reimage Plus ved å klikke her