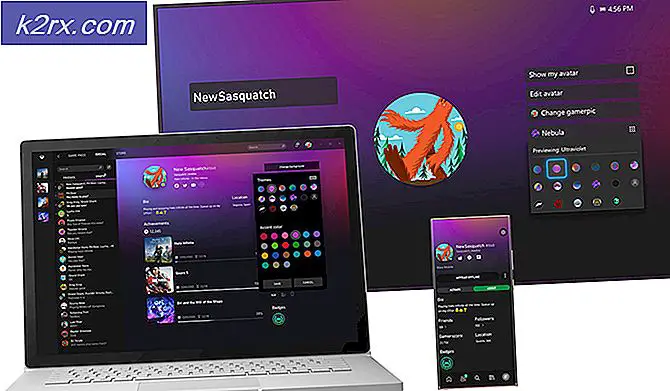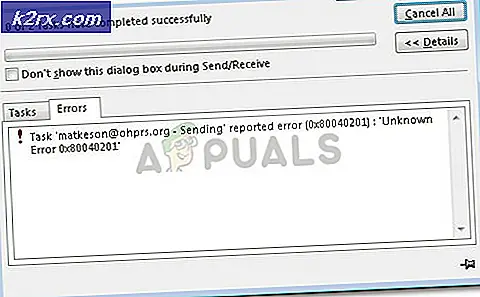Slik løser du Windows 10 Update / Uprade Error 0x80d02005
Få brukere som prøver å kjøre Microsoft Windows 10 Anniversary oppdateringen rapporterte at deres oppgraderinger mislykkes med feilkode 0x80d02005. Den eksakte feilmeldingen er Feature Update til Windows 10, versjon **** - Feil 0x80d02005.
Selv om feilkoden 0x80d02005 problemet kan skyldes korrupte Windows Update-komponenter, har brukerne rapportert at de kunne fullføre oppdateringen vellykket etter at Windows Update Service ble stoppet og omstart av systemet. Selv om dette kanskje ikke fungerer for alle, er det bare et triks som du sikkert kan prøve. Hvis dette ikke virker, kan du vurdere å gjøre manuell oppgradering med Media Creation Tool. Her i denne artikkelen vil vi se begge disse metodene.
Metode 1: Stopp Windows Update Service og start systemet på nytt
For noen brukere som fikk feil 0x80d02005 mens de gjorde Windows 10-årsjubileumsoppdatering, stoppet Microsoft Update-tjenestene som fungerte, og de klarte å fullføre oppgraderingen. Følg trinnene nedenfor for å stoppe Microsoft Update Service
- Gå til Start -> Kjør . Skriv services.msc og trykk Enter . Dette åpner Service Window.
- Finn Windows Update Service. Høyreklikk på den og klikk på Stopp
Start systemet på nytt og prøv å kjøre oppdateringen.
Metode 2: Prøv å utføre en manuell oppgradering med Media Creation Tool
I noen tilfeller der feilkoden 0x80d02005 vises, og automatisk oppgradering ikke virker på noen måte, kan vi prøve å laste ned installasjonen Media manuelt og deretter gjøre oppgraderingen. Du kan følge trinnene nedenfor for å gjøre den manuelle oppgraderingen.
- Last ned Media Creation Tool herfra
- Velg Last ned verktøy og kjør det som administrator
- På siden Lisensbetingelser velger du Godta
- På Hva vil du gjøre ? Side, velg Oppgrader denne PCen nå, og klikk Neste
Verktøyet vil begynne å laste ned Windows 10. Når nedlastingen er fullført, vil den gå deg gjennom oppdateringsprosessen
- Oppsettet vil be deg om å legge inn produktnøkkelen hvis du gjør det for første gang. Hvis du gjør oppgraderinger eller installerer det på nytt, trenger du ikke å skrive det inn. Du kan velge Jeg må kjøpe en Windows 10 produktnøkkel hvis du vil kjøpe den senere
- Når Windows 10 er klar til å installere, vil du se et sammendrag av hva du har valgt og hva som skal opprettholdes gjennom oppgraderingen. Velg Endre hva du skal beholde for å angi om du vil beholde personlige filer og apper, eller bare beholde personlige filer, eller velg å holde ingenting under oppgraderingen.
- Velg Installer
Dette vil fullføre manuell oppgradering. Under installasjonsprosessen vil systemet starte på nytt noen ganger.
PRO TIPS: Hvis problemet er med datamaskinen eller en bærbar PC / notatbok, bør du prøve å bruke Reimage Plus-programvaren som kan skanne arkiver og erstatte skadede og manglende filer. Dette fungerer i de fleste tilfeller der problemet er oppstått på grunn av systemkorrupsjon. Du kan laste ned Reimage Plus ved å klikke her