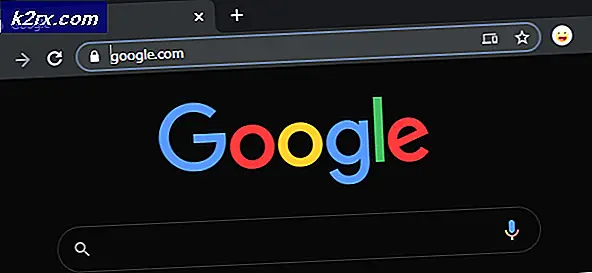Fiks: Windows Store Feilkode 0x8024001E
Windows Store er ganske nytt konsept for desktop-brukere, da de nå har mulighet til å ha en egen butikk tilgjengelig til rådighet for alle typer applikasjoner og spill. Noen av disse spillene og applikasjonene har eksistert før, og de klarte å laste ned, men å ha dem plassert på samme sted og å ha nedlastet og installert med et klikk med museknappen, er noe bra.
I tillegg har disse appene blitt optimalisert spesielt for Windows 10, og de kjører ofte jevnere enn programmer du installerer ellers. Det er imidlertid mange feilbrukerne som opplever daglig erfaring, og du bør definitivt være på utkikk etter disse feilene. Sjekk følgende feilkode nedenfor!
Løs Windows Vista Error Code 0x8024001E
Brukere har rapportert at de ikke kan laste ned programmer og spill eller til og med å oppdatere de de har installert. I noen andre tilfeller åpnes ikke Windows Store i det hele tatt, og brukere vet ikke hva de skal gjøre med sine applikasjoner.
Den eneste koden de mottar er 0x8024001E, men koden i seg selv er ikke så selvforklarende. Det finnes flere enkle løsninger på dette problemet, men sørg for at du prøver dem alle før du gir opp på datamaskinen din.
Løsning 1: Tilbakestill Windows Store Cache
Hvis butikkens cache opplever noen problemer, må du passe på at du tilbakestiller den med denne enkle kommandoen. Tilbakestilling av hurtigbufferen løser vanligvis lignende problemer fordi de forårsakes når butikken brukes overdrevet og cachen blir større enn anbefalt. Dette kan føre til problemer både med Windows Store og Windows Update-tjenesten, som kan føre til at den aktuelle meldingen vises ofte.
- Klikk på Start-menyen og skriv inn wsreset-kommandoen. Så snart du skriver dette inn, bør det første resultatet øverst være wsreset - Kjør kommando.
- Klikk på dette for å tilbakestille butikkens cache.
- Start datamaskinen på nytt for å bruke disse endringene og åpne Store for å se om nedlastingene dine fungerer igjen.
Løsning 2: Den inbyggede Windows Apps-feilsøkeren
Windows er definitivt forberedt når det gjelder feilsøking fordi appen Innstillinger har plass til mange feilsøkingsverktøy for ulike ting som kan gå galt på enheten. Siden dette problemet er nært knyttet til Xbox-appen blant andre, kan du også denne løsningen som din siste utvei hvis alle løsningene ovenfor har mislyktes. Feilsøking Windows 10-apper kan være ganske nyttige fordi det kan vise deg hvor problemet er, eller det kan til og med løse problemet automatisk for deg.
- Søk etter Innstillinger i Start-menyen og klikk på det første resultatet.
- Finn oppdaterings- og sikkerhetsseksjonen og åpne den.
- Naviger til kategorien Feilsøking, og se under Finn og reparer andre problemer.
- Feilsøkingsprogrammet for Windows Store Apps skal være nederst, så sørg for at du klikker på det og følger instruksjonene på skjermen.
- I tillegg kan du kjøre feilsøkingsprogrammet for Internettforbindelser for å sjekke om det er tilkoblingen din som forårsaker problemer med Windows Store.
Løsning 3: Tilbakestille Windows Update-komponentene manuelt
Windows Update og Windows Store er to nært forbundet tjenester, og problemer med en av dem kan føre til at den andre virker feil. Hvis du nullstiller alle Windows Update-komponentene, er det garantert å fikse 90% av alle Windows Store og Update-problemer, fordi du i utgangspunktet begynner fra begynnelsen når det gjelder disse funksjonene.
Denne løsningen inneholder trinn som forteller deg hvordan du endrer registret. Det kan imidlertid oppstå alvorlige problemer hvis du endrer registeret feil. Sørg derfor for at du følger disse trinnene nøye. For ekstra beskyttelse, sikkerhetskopierer registeret før du endrer det. Deretter kan du gjenopprette registeret hvis det oppstår et problem.
Se artikkelen nedenfor for å sikkerhetskopiere og gjenopprette registeret i Windows:
Slik sikkerhetskopierer og gjenoppretter du registret på Windows 7, 8 og 10
- Først må du stoppe bakgrunns intelligent overføring, Windows Update, kryptografiske tjenester. Tjenestene tillater i utgangspunktet Windows å laste ned alle filer og oppdateringer som brukes av Automatiske Windows Update og andre Windows-komponenter. Den bruker inaktiv båndbredde til nettverksforbindelse når tilkoblingen din er ledig og lydløst laster ned filer i bakgrunnen. Det er derfor den beste praksisen å deaktivere BITS-tjenesten før du fortsetter.
- For å gjøre dette, skriv inn følgende kommandoer i et forhøyet ledetekstvindu, og trykk på Enter når du skriver inn hver kommando.
nettstoppbiter
netto stopp wuauserv
nettstopp appidsvc
nettstopp cryptsvc
- Deretter må du slette qmgr * .dat-filene. For å tilbakestille Windows Update-komponenter må du slette filene. For å gjøre dette, skriv følgende kommando ved en ledetekst, og trykk deretter på Enter:
Del% ALLUSERSPROFILE% \ Programdata \ Microsoft \ Network \ Downloader \ qmgr * .dat
- Det er verdt å nevne at hvis dette er første gang du prøver å løse problemer med Windows Update ved å følge trinnene i dette innlegget, er det tilrådelig å hoppe over dette trinnet og hoppe direkte til neste trinn. Trinnet bør bare følges for feilsøking når du ikke ser noen løsning i sikte til tross for å prøve alle trinnene som er skissert i artikkelen unntatt dette trinnet, siden trinnet utføres aggressivt.
- Gi nytt navn til mappene SoftwareDistribution og catroot2. For å gjøre dette, skriv følgende kommandoer ved en ledetekst. Pass på at du trykker på Enter når du skriver inn hver kommando.
Ren% systemroot% \ SoftwareDistribution SoftwareDistribution.bak
Ren% systemroot% \ system32 \ catroot2 catroot2.bak
- Tilbakestill BITS-tjenesten og Windows Update-tjenesten til standard sikkerhetsbeskrivelsen. For å gjøre dette, skriv følgende kommandoer ved en ledetekst. Pass på at du trykker på Enter når du skriver inn hver kommando.
exe sdset bits D: (A ;; CCLCSWRPWPDTLOCRRC ;; SY) (A ;; CCDCLCSWRPWPDTLOCRSDRCWDWO ;; BA) (A ;; CCLCSWLOCRRC ;; AU) (A ;; CCLCSWRPWPDTLOCRRC ;; PU)
Eksempel på at: (A ;; CCLCSWRPWPDTLOCRRC ;; SY) (A ;; CCDCLCSWRPWPDTLOCRSDRCWDWO ;; BA) (A ;; CCLCSWLOCRRC ;; AU) (A ;; CCLCSWRPWPDTLOCRRC ;;; PU)
- Nå, i kommandolinjevinduet som åpnes, skriv inn følgende kommando, og trykk deretter på Enter:
cd / d% windir% \ system32
- Registrer BITS-filene og Windows Update-relaterte dll-filer på nytt. For å gjøre dette, skriv inn følgende kommandoer i kommandolinjevinduet. Ikke glem å trykke Enter-tasten etter hver kommando du skriver.
regsvr32.exe atl.dll
regsvr32.exe urlmon.dll
regsvr32.exe mshtml.dll
regsvr32.exe shdocvw.dll
regsvr32.exe browseui.dll
regsvr32.exe jscript.dll
regsvr32.exe vbscript.dll
regsvr32.exe scrrun.dll
regsvr32.exe msxml.dll
regsvr32.exe msxml3.dll
regsvr32.exe msxml6.dll
regsvr32.exe actxprxy.dll
regsvr32.exe softpub.dll
regsvr32.exe wintrust.dll
regsvr32.exe dssenh.dll
regsvr32.exe rsaenh.dll
regsvr32.exe gpkcsp.dll
regsvr32.exe sccbase.dll
regsvr32.exe slbcsp.dll
regsvr32.exe cryptdlg.dll
regsvr32.exe oleaut32.dll
regsvr32.exe ole32.dll
regsvr32.exe shell32.dll
regsvr32.exe initpki.dll
regsvr32.exe wuapi.dll
regsvr32.exe wuaueng.dll
regsvr32.exe wuaueng1.dll
regsvr32.exe wucltui.dll
regsvr32.exe wups.dll
regsvr32.exe wups2.dll
regsvr32.exe wuweb.dll
regsvr32.exe qmgr.dll
regsvr32.exe qmgrprxy.dll
regsvr32.exe wucltux.dll
regsvr32.exe muweb.dll
regsvr32.exe wuwebv.dll
- Slett feil registerverdier. Åpne Registerredigering og naviger til følgende nøkkel:
HKEY_LOCAL_MACHINE \ COMPONENTS
- Høyreklikk på COMPONENTS. Nå i høyre rute, slett følgende hvis de eksisterer:
PendingXmlIdentifier
NextQueueEntryIndex
AdvancedInstallersNeedResolving
- Tilbakestill Winsock. Det er en teknisk spesifikasjon som definerer hvordan Windows nettverksprogramvare skal få tilgang til nettverkstjenester, spesielt TCP / IP. Windows OS leveres med en Dynamic Link Library (DLL) fil kalt winsock.dll som implementerer API og koordinerer Windows-programmer og TCP / IP-tilkoblinger.
På grunn av en viss grunn, kan Windows Sockets populært referert til som Winsock bli skadet. Som sådan kan en bruker oppleve vanskeligheter med å etablere tilkobling til Internett. Det blir derfor nødvendig å reparere Winsock ved å tilbakestille det.
- For å gjøre dette, skriv inn kommandoen i kommandolinjevinduet, og trykk deretter på Enter:
netsh winsock reset
- Når alt er gjort, start BITS-tjenesten, Windows Update-tjenesten og Cryptographic-tjenesten på nytt. For å gjøre dette, bytt tilbake til kommandoprompten og skriv inn følgende kommandoer. Igjen, vær sikker på at du trykker på Enter etter at du skriver inn hver kommando.
netto startbiter
nettstart wuauserv
nettstart appidsvc
netto start cryptsvc
- Til slutt, sørg for at du har installert den nyeste Windows Update Agent på datamaskinen.
- Start datamaskinen på nytt for å fullføre prosessen.
Løsning 4: Kjør flere verktøy for å sjekke integriteten til systemfiler og ditt Windows-bilde
Du kan bruke de to innebygde verktøyene for å kontrollere integriteten til systemfiler du har installert på datamaskinen og Windows Image.
System File Checker er et verktøy som brukes til å skanne og sjekke systemfilene dine for manglende eller ødelagte filer. Verktøyet erstatter også dem automatisk og løser problemene dine.
Deployment Image Servicing and Management (DISM.exe) er et verktøy som kan brukes til å skanne og sjekke Windows-bildet og installasjonen for feil.
PRO TIPS: Hvis problemet er med datamaskinen eller en bærbar PC / notatbok, bør du prøve å bruke Reimage Plus-programvaren som kan skanne arkiver og erstatte skadede og manglende filer. Dette fungerer i de fleste tilfeller der problemet er oppstått på grunn av systemkorrupsjon. Du kan laste ned Reimage Plus ved å klikke her