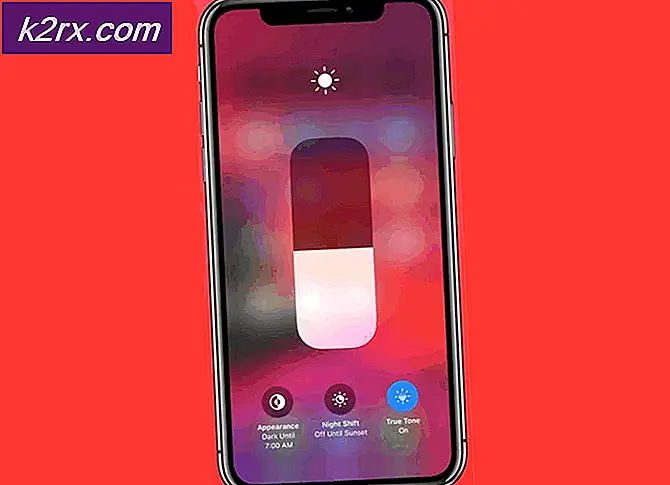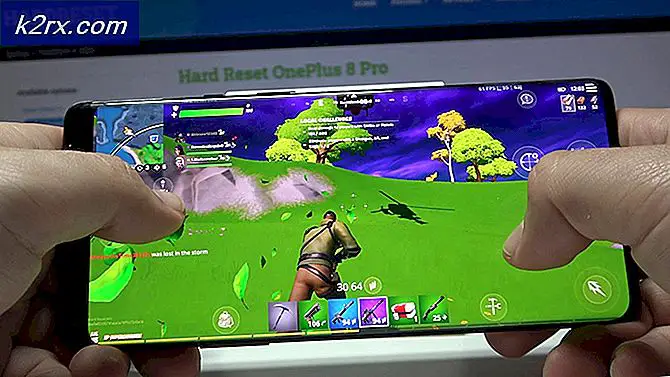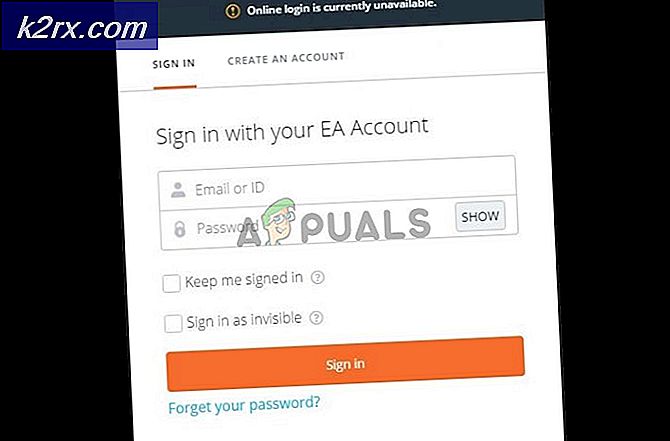Fiks: Windows Update Error 80072F8F
Koden 80072F8F er en generisk feil kastet av Windows Update (WU). Den indikerer at det er noe galt med SSL-kontakten (Secure Sockets Layer) mellom WU og Microsoft Server. Når en eller flere feil blir funnet i SSL-sertifikatet som brukes av serveren, vil brukeren bli presentert med 80072F8F- feilen.
Feilmeldingen 80072F8F vil vanligvis oppstå i feilloggen etter at Windows ikke har utført en oppdatering. Feilen er ikke eksklusiv for en bestemt Windows-versjon, og er vanligvis knyttet til følgende feilmelding:
Datamaskinens dato og klokkeslett ser ut til å være synkronisert med et oppdateringsbevis.
Det er fire hovedårsaker som vil føre til 80072F8F:
- Feil tid og dato - Hvis klokkeslettet og datoen på datamaskinen din ikke samsvarer med dem på Microsoft Update-serveren, blir den sikre SSL-tilkoblingen avsluttet. Alle SSL-tilkoblinger krever en gyldig dato og tid før du bestemmer at en tilkobling er sikker.
- Manglende Root Certificate Update - Hvis SSL-sertifikatet som brukes til å koble til Microsoft-serveren ikke er klarert, vil tilkoblingen mislykkes. Hvis feil tid og dato ikke skyldes problemet, vil du sannsynligvis savne et autorisert sertifikat.
- SSL-tilkobling for tredjeparts-brannmur - Mens WU er komfortabel å arbeide gjennom Windows-brannmur, kan ikke det samme sies med eksterne brannmurer. Noen brannmurer vil lagre sikkerhetsinnstillinger som vil gjøre trick Windows Update til å bestemme at SSL-tilkoblingen ikke er sikker.
- Ugyldige proxy-innstillinger - Det er mye kapring av skadelig programvare som kan endre tilkoblingsinnstillingene. Dette vil ende opp med å øke røde flagg når SSL-tilkoblingen er etablert, slik at Microsoft-serveren vil avslutte den.
Hvis du får vist feilkoden 80072F8F når du prøver å laste ned en Windows-oppdatering, finnes det flere forskjellige reparasjoner du kan prøve. Nedenfor har du en samling løsninger som har hjulpet mange Windows-brukere til å håndtere 80072F8F- feilen. Vennligst følg hver metode i rekkefølge til du finner trinnene som fungerer for din situasjon. La oss begynne!
Metode 1: Angi riktig tid og dato
Når en SSL-tilkobling må etableres, starter Windows-serveren ved å validere PC-tid og dato. Dette skjer når du aktiverer Windows og alle Windows-oppdateringer.
Hvis tiden er like eksternt fra serverens tid og dato (+ - 5 minutter), kan serveren kaste feilen 80072F8F og avslutte SSL-tilkoblingen. Hvis dato og klokkeslett er av, er det en rask veiledning om hvordan du synkroniserer dem med de på Microsoft-serveren. Følgende veiledning vil fungere med Windows 7, Windows 8.1 og Windows 10:
- Trykk på Windows-tasten + R for å åpne et kjørevindu og skriv timedate.cpl. Trykk Enter for å åpne dato og klokkeslett.
- Velg kategorien Dato og klokkeslett og klikk på Endre dato og klokkeslett . Sett deretter riktig dato og kontroller at klokken er like nøyaktig. Trykk OK for å lagre ditt valg.
- Når du går tilbake til vinduet Dato og klokkeslett, klikker du på Endre tidssone . Pass på at du velger riktig UTC for ditt område ved hjelp av rullegardinmenyen. Deretter merker du av i boksen ved siden av Juster klokken automatisk for Sommertid og klikker OK .
- Gå tilbake til vinduet Dato og klokkeslett, men denne gangen går du til fanen Internett-tid og klikker på Endre innstillinger- knappen.
- Start med å merke av i boksen ved siden av Synkroniser med en Internett-tidsserver. Deretter bruker du rullegardinmenyen nedenfor for å stille inn server time.windows.com . Hit Oppdater nå og vent på at Internett-tidinnstillingene skal oppdateres. Til slutt, trykk Ok for å lagre og lukke vinduet.
Merk: Hvis du ser en melding som Klokken var synkronisert med tyme.windows.com, er innstillingene for klokkeslett og dato riktig og bør ikke hindre at SSL-tilkoblingen skjer. - Start systemet på nytt og prøv å oppdatere datamaskinen din igjen via WU. Hvis det mislykkes igjen med 80072F8F- feilen, går du til metode 2.
Metode 2: Kontrollerer ugyldige proxyinnstillinger
Ugyldige proxyinnstillinger kan også være en årsak til 80072F8F- feilen, da MS-protokollen er veldig kresen om hvordan en sikker tilkobling skal se ut. Hvis du bruker en proxy-server deaktiverer den, start datamaskinen på nytt og prøv å oppdatere på nytt. Hvis oppdateringen gjelder, må du lete etter en annen proxy-server eller VPN-leverandør hvis du vil ha fremtidige Windows-oppdateringer mens du surfer anonymt.
PRO TIPS: Hvis problemet er med datamaskinen eller en bærbar PC / notatbok, bør du prøve å bruke Reimage Plus-programvaren som kan skanne arkiver og erstatte skadede og manglende filer. Dette fungerer i de fleste tilfeller der problemet er oppstått på grunn av systemkorrupsjon. Du kan laste ned Reimage Plus ved å klikke herMen selv om du er sikker på at du ikke bruker noen proxy-innstillinger, oppfordrer jeg deg til å dobbeltsjekke, da det er mye skadelig programvare som kan omdirigere trafikken din via en proxy-server. Her er en rask guide til hvordan du deaktiverer proxy-innstillinger på Windows:
- Trykk på Windows + R for å åpne et kjørevindu og skriv inetcpl.cpl . Trykk Enter for å åpne vinduet Internett-egenskaper .
- Klikk kategorien Tilkoblinger og klikk deretter på LAN-innstillinger .
- Hvis boksen under Proxy-server er merket av, deaktiver den og trykk OK. Deretter klikker du Bruk på Internett- menyen.
- Start systemet på nytt og prøv å bruke Window Update på nytt. Hvis det mislykkes, fortsett med instruksjonene nedenfor.
Metode 3: Installere Root Certificate Update
Ofte er SLL-sertifikatet som brukes av WU ikke klarert av Microsofts servere på grunn av en manglende rotsertifiseringsinstans (CA). De fleste Windows-versjoner bruker en automatisk oppdateringsmekanisme som laster ned sertifikatlisenslister (CTLs) når en ny er tilgjengelig. Du kan imidlertid manuelt laste ned og installere tredjeparts rotcertifikater som distribueres via Windows Root Certificate Program.
Her er en rask guide til installering av rot sertifikatoppdateringen. Den skal fungere i alle Windows-versjoner:
- Gå til denne koblingen til Microsoft Update Catalog (her), søk etter rotcertifikatoppdatering . Deretter må du laste ned pakken som passer til din Windows-versjon.
Merk: Du kan bli pålagt å åpne denne lenken med IE for at nedlastingen skal starte. - Åpne den kjørbare filen du nettopp har lastet ned, og klikk Ja for å gi de riktige tillatelsene når vinduet Brukerkontokontroll dukker opp.
- Start enheten på nytt og prøv å utføre Windows-oppdateringen på nytt. Hvis det mislykkes med samme feilkode, går du til neste metode.
Metode 4: Deaktivering av tredjeparts brannmur
Det er aldri en god ide å bruke to brannmurer på samme datamaskin (Windows Firewall + tredjeparts brannmur). Dette vil skape forvirring når en SSL-tilkobling må etableres mellom datamaskinen og en Microsoft-server, som til slutt kan føre til 80072F8F- feilen.
Hvis du bruker en tredjeparts brannmur som Zone Alarm, slå den av, start datamaskinen på nytt og se om oppdateringen mislykkes med den samme feilkoden. Hvis oppdateringen installeres, må problemet være din ekstra brannmur eller en programvarekonflikt, siden WU ikke har noe problem å fungere under Windows-brannmur.
Hvis du vil fortsette å bruke tredjeparts brannmur og fjerne 80072F8F- feilen, kan du prøve en av to ting:
- Deaktiver Windows-brannmur og eliminere konflikten - Hvis du er ivrig etter å bruke en brannmur fra tredjepart, er det viktig å deaktivere den innebygde brannmurløsningen. For å gjøre dette, trykk Windows + R og skriv firewall.cpl i Run-vinduet. Deretter klikker du på Slå Windows Defender-brannmur på eller av og deaktiver den for både offentlige nettverksinnstillinger og private nettverksinnstillinger .
- Hvis deaktivering av Windows-brannmur fortsatt ikke tillater WU-oppdateringer for å komme gjennom tredjeparts brannmur, har du lite valg, men å søke støtte fra utviklerne av den respektive programvaren. Noen brannmurer har sikkerhetsalternativer som vil forstyrre SSL-tilkoblingen.
PRO TIPS: Hvis problemet er med datamaskinen eller en bærbar PC / notatbok, bør du prøve å bruke Reimage Plus-programvaren som kan skanne arkiver og erstatte skadede og manglende filer. Dette fungerer i de fleste tilfeller der problemet er oppstått på grunn av systemkorrupsjon. Du kan laste ned Reimage Plus ved å klikke her