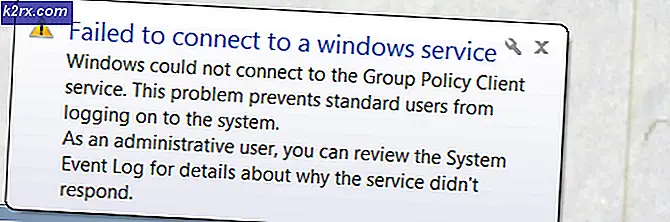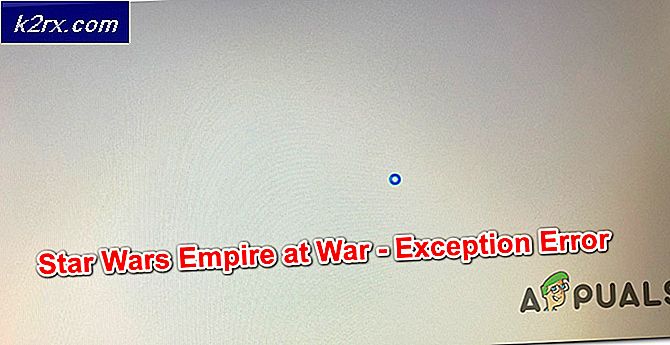BESTE GUIDE: Slik sletter du søkehistorikk og cache på Mac
Kufferter er de midlertidige Internett-filene nettleseren din lagrer på din MAC. Når du besøker et nettsted, lagrer nettleseren din små deler av nettstedet på datamaskinen din, slik at neste gang du besøker nettstedet på nytt, vil nettleseren din ha lagret noe av dataene sine på datamaskinen din, og øker hastigheten på den totale hastigheten. Dette frigjør også ytterligere data båndbredde.
Men etter hvert som tiden går, kan disse hurtigbufferdataene bygge opp for å ta mye plass på harddiskplasseringen. I tillegg kan disse midlertidige filene som er lagret av nettleseren, nås av alle som ser hvilke nettsteder du har besøkt, og invaderer personvernet ditt. Som nettlesere lagrer nettleseren din også informasjonskapsler, som brukes av nettstedene til å lagre biter av tekster, innloggingsstatus, preferanser, etc. som gir detaljert historie om internettbruken din. Informasjonskapsler kan også brukes ved å annonsere nettverk for å målrette deg mot bestemte annonser.
Noen ganger kan cachen eller de andre midlertidige filene føre til at nettleseren din virker feil. Cache kan bli skadet når det ikke er fjernet i lang tid, noe som forårsaker at nettleseren din senker eller ikke fungerer helt. Problemet kan også begrenses til et enkelt nettsted for å slutte å åpne.
Du kan rydde alle disse midlertidige dataene enkelt ved hjelp av metodene som er gitt nedenfor, frigjøre diskplass og rydde eventuelle bevis for hvilken nettside du besøkte.
Slik sletter du søkehistorikk og cache på Safari 8 og senere
Kjør Safari-nettleseren. Klikk på Safari i menylinjen. Klikk på Slett historie og Nettstedsdata .. i rullegardinmenyen. Velg ønsket tid i rullegardinmenyen ved siden av Clear : Klikk på Clear History . All din historie og midlertidige filer i Safari blir fjernet.
Hvis du vil fjerne bare cachen, klikker du Safari i menylinjen. Klikk på Innstillinger i rullegardinmenyen.
Klikk på Avansert . Søk nå etter Show Develop-menyen i menylinjen og legg et merke i en boks ved siden av den.
Utviklingsmenyen vil nå være tilgjengelig på menylinjen. Klikk på den . Velg Empty Caches fra rullegardinmenyen. Hvis du vil deaktivere hurtigbuffer permanent (ikke anbefalt, da det vil deaktivere tilgang til bestemte nettsteder som krever cache) i Safari, klikker du Deaktiver cache.
Å gjøre det via Terminal
Klikk på Program > Verktøy > Terminal for å åpne et terminalvindu .
Skriv inn følgende kommando og trykk Retur for å utføre.
rm -rf ~ / Bibliotek / Caches / Safari
trykk ~ / Bibliotek / Caches / Safari
Avslutt terminal og start Safari.
Slik sletter du søkehistorikk og cache på Safari 7 og eldre versjoner
Klikk på Safari på menylinjen, og klikk på Tilbakestill Safari
PRO TIPS: Hvis problemet er med datamaskinen eller en bærbar PC / notatbok, bør du prøve å bruke Reimage Plus-programvaren som kan skanne arkiver og erstatte skadede og manglende filer. Dette fungerer i de fleste tilfeller der problemet er oppstått på grunn av systemkorrupsjon. Du kan laste ned Reimage Plus ved å klikke herI vinduet Tilbakestill Safari legger du merke til dataene du vil fjerne fra Safari, f.eks. Slett historikkdata, Fjern alle nettsteddata ). Klikk Tilbakestill . Start nå Safari på nytt .
Hvis du vil fjerne bare cachen, klikker du Safari i menylinjen. og velg tom cache .
Slik sletter du søkeloggen og cachen på Firefox
Kjør Firefox. Klikk på Historikk på menylinjen, og klikk på Slett din siste historie . i rullegardinmenyen under historien eller trykk på Skift + Kommando + Slett .
I vinduet Slett nylig historie, ved siden av Tidsintervall for å slette : velg tidsintervallet du vil at dataene skal slettes fra, i rullegardinmenyen. Velg alt i listen, fjern eventuell tvil om feilsøking.
Klikk på Detaljer for å utvide og merk av de tingene du vil bli fjernet . Browsing & Download History og Cache kan også merkes av fra listen. Kontroller alt om feilsøking.
Klikk på Clear Now . Alle dine lagrede passord, innloggingsdetaljer, cache, informasjonskapsler og historie blir fjernet.
Start Firefox på nytt .
Slik sletter du søkehistorikk og cache på Google Chrome
Kjør Google Chrome. Klikk Meny- knappen øverst til høyre for å åpne menyen.
Klikk på Flere verktøy . Klikk nå Slett bläddringsdata eller trykk Shift + Command + Delete .
En dialogboks vises. Typer av informasjon (f.eks. Hurtigbufferbilder og filer, nettlesingslogg, informasjonskapsler ) vil bli oppført. Merk av i boksene for typen du vil fjerne. Velg alt i listen, fjern eventuell tvil om feilsøking.
Velg tidsrom siden da du vil slette den midlertidige filen ved siden av. Blokker følgende elementer fra. Klikk på Slett nettlesingsdata . Elementene vil bli slettet. Nå starter Chrome på nytt .
Slik sletter du søkeloggen og cachen ved hjelp av CCleaner
CCleaner er et svært populære og mye brukt freeware program som er spesielt brukt til å rydde opp systemet ditt ved å fjerne alle midlertidige filer som er trygge å slette, som selvfølgelig inneholder cachefiler av en hvilken som helst nettleser som er installert på din Mac.
Last ned gratis CCleaner for Mac fra denne linken: https://www.piriform.com/ccleaner/download?mac - Lagre og installer CCleaner fra den nedlastede filen.
Når installasjonen er fullført, lukk alle andre programmer, og åpne CCleaner fra snarveien i Programmer . Bekreft og klikk Ja til en advarselsmelding. CCleaner vil starte . Kontroller at alle elementene er krysset i venstre rute, og klikk Analyser for å starte analysen av midlertidige og overskytende filer . Etter at analysen er fullført, klikk på Rengjør for å starte rengjøring. Etter at rengjøringen er fullført, start datamaskinen på nytt.
PRO TIPS: Hvis problemet er med datamaskinen eller en bærbar PC / notatbok, bør du prøve å bruke Reimage Plus-programvaren som kan skanne arkiver og erstatte skadede og manglende filer. Dette fungerer i de fleste tilfeller der problemet er oppstått på grunn av systemkorrupsjon. Du kan laste ned Reimage Plus ved å klikke her