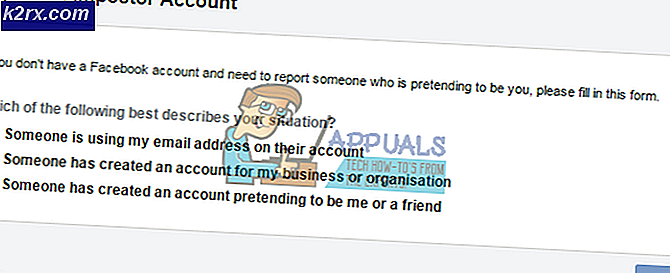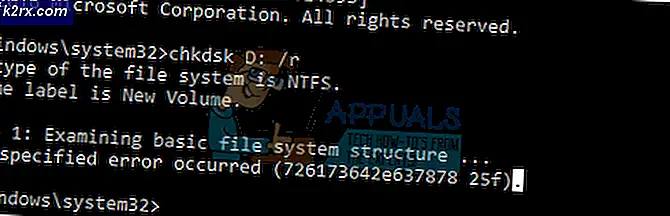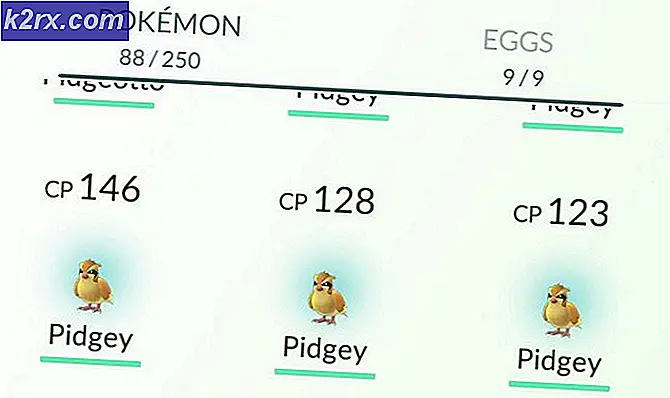Slik ser du utklippstavlets historie i Windows 10
Når du kopierer, kutter eller på annen måte beveger data fra ett sted på en datamaskin, uansett om dataene er tekst, en hyperkobling, et bilde eller noe annet, lagres en kopi av dataene i en usynlig del av datamaskinens minne. Stedet der dataene du kopierer, kutter eller på annen måte beveger seg fra ett sted på en datamaskin, er lagret, kalles datamaskinens utklippstavle . Hvert enkelt stykke data du kopierer under en brukssession på en datamaskin, lagres på utklippstavlen, og utklippstavlen tilbakestilles hver gang datamaskinen slås av og deretter startes opp igjen. En datamaskinens utklippstavle er det som gjør det mulig for brukeren å fritt kopiere eller flytte data fra ett sted til et annet, til og med gå så langt som mulig for at data skal flyttes fritt mellom forskjellige applikasjoner.
På en Windows-datamaskin, når du trykker på Ctrl + V, blir det siste stykket data du kopierte eller flyttet fra et annet sted kopiert over eller flyttet til der du trykket på snarveien Lim inn . Men hva om du trenger noe du kopierte eller flyttet, var ikke det siste stykket data du kopierte eller flyttet? Dette er hvor utklippstavlen kommer inn - du kan ganske enkelt se utklippstavlen, finne det du trenger og kopiere dataene over fra utklippstavlen . Windows XP kom med en forhåndsinstallert Klippbrett Viewer ( clipbrd.exe ) som kan brukes til å vise hele utklippstavlen til en datamaskin som kjører på Windows 10. Men dessverre er ingen av iterasjonene i Windows operativsystemet som er opprettet og utgitt etter at Windows XP har kommet med innebygd utklippstavlesvisning eller administrasjon av verktøy. Dette gjelder også for Windows 10 - det siste og beste i den lange linjen av Windows Operating Systems.
Så hva må Windows 10-brukere gjøre for å kunne se på utklippstavlets historie? Vel, det følgende er metodene du kan bruke til å vise utklippstavlets historie på en Windows 10-datamaskin:
Metode 1: Last ned og bruk utklippstavlen
Det finnes i Windows-butikken et Utklippstavle- app som er utformet slik at Windows 10-brukere kan dele dataene de kopierer eller flytter mens de bruker datamaskinene sine til og fra deres respektive utklippstavler, ved å dele dem ved hjelp av Windows 10- delets sjarm. Utklippstavlen er ekstremt enkel og er også i hver enkelt Windows 10-bruker, slik at nedlasting og bruk av det for å se utklippstavlets historie er en ekstremt enkel prosess. Hvis du vil bruke denne metoden for å vise utklippstavlens historie, må du:
PRO TIPS: Hvis problemet er med datamaskinen eller en bærbar PC / notatbok, bør du prøve å bruke Reimage Plus-programvaren som kan skanne arkiver og erstatte skadede og manglende filer. Dette fungerer i de fleste tilfeller der problemet er oppstått på grunn av systemkorrupsjon. Du kan laste ned Reimage Plus ved å klikke her- Åpne Windows Store .
- Søk etter utklippstavlen app.
- Finn en app i søkeresultatene, bare tittelen utklippstavlen, og velg den.
- Pass på at det er riktig app - det er helt gratis å laste ned og er utgitt av Justin Chase .
- Klikk på Få appen til å laste ned og installere den.
- Vent til Utklippstavle- appen skal lastes ned og installeres på datamaskinen.
- Når Klippeplapp- appen er lastet ned og installert, starter du den og bruker den til å ikke bare vise utklippstavlets historie, men også enkelt dele data til og fra Windows 10-datamaskinens Klippbord .
Metode 2: Last ned og bruk Clipdiary
Hvis Utklippstavle- appen som er lett tilgjengelig på Windows Store, ikke oppfyller dine krav, eller du bare ikke liker det av en eller annen grunn, vær ikke redd - du har fortsatt et annet alternativ i form av det mylder av tredjeparts utklippstavle seere og ledere som er tilgjengelige for Windows 10. En av de beste utklippstavler som viser og administrerer programmer designet for Windows 10 der ute, er en som går under navnet Clipdiary . Clipdiary er helt gratis og kan brukes til å gjøre alt fra å ta en titt på hver eneste ting du har kopiert til datamaskinens utklippstavle under din nåværende økt for å slette eller redigere spesifikke utklippstavleoppføringer . Og selvfølgelig kan du bruke Clipdiary til å fritt kopiere ting over fra datamaskinens utklippstavle . For å laste ned og bruke Clipdiary for å vise utklippstavlehistorikken din på Windows 10, må du:
- Klikk her for å laste ned en kopi av Clipdiary .
- Vent til filen lastes ned.
- Den nedlastede filen skal være en kjørbar fil, så så snart den er lastet ned, naviger til hvor den ble lastet ned og dobbeltklikk på den for å kjøre den.
- Med Clipdiary- kjøring er alt du trenger å gjøre, å trykke Ctrl + D, og det vil dukke opp for deg. Du kan da ikke bare se på utklippstavlets historie, men også hente ting du har kopiert til utklippstavlen eller redigere utklippstavlets historie.
Clipdiary støtter alt du kan ønske å kopiere til datamaskinens utklippstavle - fra tekst og bilder til HTML-koblinger og til og med navnene på filer på datamaskinen du har kopiert til Utklippstavlen .
PRO TIPS: Hvis problemet er med datamaskinen eller en bærbar PC / notatbok, bør du prøve å bruke Reimage Plus-programvaren som kan skanne arkiver og erstatte skadede og manglende filer. Dette fungerer i de fleste tilfeller der problemet er oppstått på grunn av systemkorrupsjon. Du kan laste ned Reimage Plus ved å klikke her