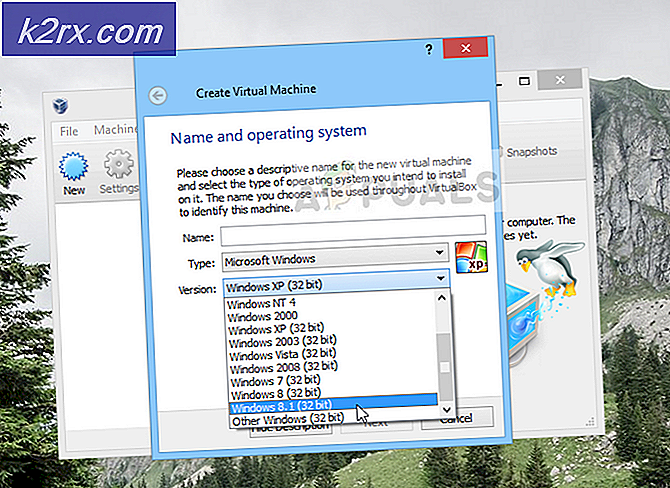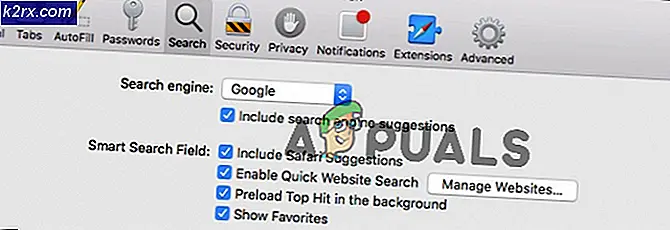Fiks: Windows Update Error Code 0x80244022
Å håndtere Windows Update har aldri vært ganske enkelt, og brukerne har ofte utsatt denne prosessen til siste øyeblikk siden den aldri har sett ganske tiltalende. For å være ærlig har Microsoft aldri gjort oppdateringsprosessen så jevn som alle ønsker, og det er mange forbedringer de bør implementere for å få flere brukere til å oppdatere.
Utgivelsen av Windows 10 ble fulgt av Microsofts bruk av brute force når det gjelder oppdateringer som de nesten har installert sitt nye operativsystem på brukerens datamaskiner. Vi forventet Windows Update for å bli enklere med Windows 10, men det er fortsatt mange feil å håndtere.
Feilkode: 0x80244022
Det er mange Windows Update-feilkoder som virker for ofte, men dette synes å ha forårsaket mest opprør blant publikum. Denne feilmeldingen blir etterfulgt av denne teksten: WU_E_PT_HTTP_STATUS_SERVICE_UNAVAIL HTTP 503.
Den virkelige årsaken til problemet er ikke kjent, men det er ganske mange løsninger som har jobbet for forskjellige mennesker, så du kan også sjekke dem ut. Vær imidlertid sikker på at du følger instruksjonene nøye før du gjør noe fordi det er lett å endre noen innstillinger feil og gjøre det enda verre for deg selv.
Løsning 1: Microsofts servere er for opptatt
Siden Windows Update-tjenesten ikke var i stand til å kommunisere riktig med Microsofts servere, er det ganske mulig at serverne opplever stor belastning, spesielt etter at en ny oppdatering er utgitt.
Hvis det er tilfelle, kan du bare vente på en dag eller to, og prøv igjen til den virker. Prøv å besøke deres offisielle nettside eller gjøre et online søk for å se om Microsoft eller noen andre har portrettet noe om serverproblemer.
Løsning 2: Tid og datoinnstillinger
For at alt på datamaskinen skal fungere bra, må du justere tids- og datoinnstillingene dine riktig siden du ikke kan kommunisere med Microsoft-servere hvis du har feil tid og dato
- Høyreklikk på klokkeslett og dato på høyre side av oppgavelinjen, og klikk på Juster dato / klokkeslett.
- Pass på at du holder følgende alternativer slått på for at datamaskinen skal registrere riktig tid og dato automatisk:
Juster for sommertid automatisk
Angi tid automatisk
Angi tidssone automatisk
- Prøv å starte datamaskinen på nytt og kjøre Windows Update på nytt. Søk på nettet for å se om tiden på datamaskinen din egentlig samsvarer med tidszonen din nøyaktig.
Løsning 3: Feilsøk Windows Update Service og tilbakestill Internett-innstillinger
Hver Windows 10-PC har en innebygd feilsøkingsprogramvare som automatisk kan oppdage problemene dine så snart du kjører den og reparerer dem uten at du gjør noe.
- Klikk på Windows-logoen nederst i venstre hjørne, og klikk på tannhjulikonet for å åpne Innstillinger.
- Åpne alternativet Oppdater og sikkerhet, og naviger til delen Feilsøking.
- Under oppstartspartiet klikker du på Windows Update og følger instruksjonene på skjermen.
I tillegg er det best hvis du fortsetter med denne prosessen ved å automatisk tilbakestille og forfriske Internett-innstillingene via Internet Explorer. Dette har hjulpet mange mennesker med å fikse sine Windows Update-problemer.
- Åpne Internet Explorer ved å søke etter det i Søk-menyen som åpnes når du åpner Start-menyen.
- Klikk på tannhjulikonet øverst til høyre i nettleservinduet og velg Internett-alternativer.
- Naviger til Tilkoblinger-fanen og åpne LAN-innstillinger.
- Se under alternativet Automatisk konfigurasjon, og merk av i boksen ved å oppdatere tekst automatisk i den.
Løsning 4: Noen flere feilsøking
Hvis løsningen ovenfor ikke klarte å løse problemet ditt, kan problemet være relatert til Internett-tilkoblingen din, så sørg for at du følger instruksjonene nedenfor for å fikse dette.
- Følg trinnene 1 og 2 fra Løsning 3 - Windows Update for å åpne feilsøkingsdelen i Innstillinger-appen.
- Under oppstartspartiet klikker du på Internett-tilkoblinger og følger instruksjonene på skjermen.
- Alternativt kan du bruke nettverksfeilsøkeren fra Kontrollpanel for å sjekke nettverksinnstillingene for feil.
- Åpne søkefeltet og søk etter Identifisere og reparer nettverksproblemer.
- Feilsøkingsprogrammet bør åpnes umiddelbart.
Hvis du bruker en proxy for å koble til Internett, må du passe på at du deaktiverer den og deretter går gjennom oppdateringsprosessen.
- Åpne Internet Explorer.
- Klikk på tannhjulikonet øverst til høyre og åpne Internett-alternativer.
- Naviger til Tilkoblinger-fanen og åpne LAN-innstillinger.
- Finn Bruk en proxy-server for LAN-alternativet og fjern merket i boksen ved siden av det.
- Påfør disse endringene, og prøv å oppdatere PCen.
Løsning 5: Tilbakestille Windows Update-komponenter
Hvis alle løsningene vi nevnte ikke hjalp, kan du være best å prøve å tilbakestille Windows Update-komponenter helt og deretter prøve å oppdatere. Denne løsningen fungerer for mange forskjellige Windows Update-feil utover denne, og folk har hevdet at dette virket for dem om denne bestemte feilmeldingen.
- Søk etter kommandoprompt, høyreklikk på det, og velg Kjør som administrator.
- Bruk kommandoene nedenfor for å stoppe BITS-tjenesten, kryptografisk tjenesten og Windows Update-tjenesten. Klikk på Enter etter hver kommando og vent på at oppgaven skal fullføres.
nettstoppbiter
netto stopp wuauserv
nettstopp appidsvc
nettstopp cryptsvc
- Bruk kommandoen nedenfor for å slette qmgr * .dat filer.
del% ALLUSERSPROFILE% \ Programdata \ Microsoft \ Network \ Downloader \ qmgr * .dat
- Gi nytt navn til mappen som heter Software Distribution, som kan hjelpe deg å starte hele oppdateringsprosessen på nytt. Du kan oppnå dette ved å kopiere eller skrive følgende kommandoer en etter en.
ren% systemroot% \ SoftwareDistribution SoftwareDistribution.bak
ren% systemroot% \ system32 \ catroot2 catroot2.bak
- Tilbakestill Windows Update-tjenesten og BITS-tjenesten til standardinnstillingene i ledeteksten ved å kopiere og lime inn følgende kommandoer en etter en. Ikke glem å klikke på Enter etter hver enkelt.
sc.exe sdset bits D: (A ;; CCLCSWRPWPDTLOCRRC ;; SY) (A ;; CCDCLCSWRPWPDTLOCRSDRCWDWO ;; BA) (A ;; CCLCSWLOCRRC ;; AU) (A ;; CCLCSWRPWPDTLOCRRC ;;; PU)
sc.exe sdset wuauserv D: (A ;; CCLCSWRPWPDTLOCRRC ;; SY) (A ;; CCDCLCSWRPWPDTLOCRSDRCWDWO ;; BA) (A ;; CCLCSWLOCRRC ;; AU) (A ;; CCLCSWRPWPDTLOCRRC ;;; PU)
- Du må omregistrere BITS-filer sammen med Windows Update-filer for at datamaskinen skal kunne gjenkjenne og gjennomgå oppdateringsprosessen. Det er mange filer å omregistrere, og du må bruke en kommando for hver enkelt, så sørg for at du ikke glemmer noen av disse
regsvr32.exe atl.dll
regsvr32.exe urlmon.dll
regsvr32.exe mshtml.dll
regsvr32.exe shdocvw.dll
regsvr32.exe browseui.dll
regsvr32.exe jscript.dll
regsvr32.exe vbscript.dll
regsvr32.exe scrrun.dll
regsvr32.exe msxml.dll
regsvr32.exe msxml3.dll
regsvr32.exe msxml6.dll
regsvr32.exe actxprxy.dll
regsvr32.exe softpub.dll
regsvr32.exe wintrust.dll
regsvr32.exe dssenh.dll
regsvr32.exe rsaenh.dll
regsvr32.exe gpkcsp.dll
regsvr32.exe sccbase.dll
regsvr32.exe slbcsp.dll
regsvr32.exe cryptdlg.dll
regsvr32.exe oleaut32.dll
regsvr32.exe ole32.dll
regsvr32.exe shell32.dll
regsvr32.exe initpki.dll
regsvr32.exe wuapi.dll
regsvr32.exe wuaueng.dll
regsvr32.exe wuaueng1.dll
regsvr32.exe wucltui.dll
regsvr32.exe wups.dll
regsvr32.exe wups2.dll
regsvr32.exe wuweb.dll
regsvr32.exe qmgr.dll
regsvr32.exe qmgrprxy.dll
regsvr32.exe wucltux.dll
regsvr32.exe muweb.dll
regsvr32.exe wuwebv.dll
- Bruk følgende kommandoer én etter hverandre for å tilbakestille Winsock og for å konfigurere proxy-innstillinger automatisk.
netsh winsock reset
netsh winhttp tilbakestilt proxy
- Åpne tjenestene vi lukkede i begynnelsen av denne løsningen ved å bruke følgende kommandoer i kommandoprompt.
netto startbiter
nettstart wuauserv
nettstart appidsvc
netto start cryptsvc
- Start datamaskinen på nytt for å bruke disse endringene, og prøv å kjøre oppdateringen igjen og sjekk for å se om feilmeldingen vises.
Løsning 6: En enkel hurtigreparasjon for register
Denne spesifikke løsningen ble lagt ut på nettet, og det hjalp mange mennesker enkelt, så det er verdt å gi dette et skudd hvis alt annet ikke hjelper deg. Vet at endringer i registret kan påvirke datamaskinens ytelse negativt, så sørg for at du vet hva du har gjort og vurderer å sikkerhetskopiere registeret ditt bare i tilfelle.
- Skriv regedit i søkefeltet og klikk på det første alternativet som vises.
- Så snart registerredigering åpnes, naviger til følgende sted:
HKEY_LOCAL_MACHINE >> SOFTWARE >> Retningslinjer >> Microsoft >> Windows >> WindowsUpdate >> AU
- Opprett en REG_DWORD-nøkkel og navnet den BrukWUServer uten anførselstegn hvis en lignende nøkkel ikke eksisterer.
- Hvis du bruker WSUS (Windows Server Update Services), sett verdien av nøkkelen til 1.
- Hvis du ikke bruker en Windows Server (hvis datamaskinen er en vanlig PC), sett verdien av nøkkelen til 0.
- Prøv å kjøre oppdateringen nå.
Løsning 7: Bruke DISM-verktøy for å sjekke bildet ditt for feil
Noen ganger er det ikke Internett-tilkoblingen din eller Windows Update-tjenesten som er ødelagt. Enkle bildefeil kan føre til feil i ulike forskjellige aspekter når det gjelder datamaskinens ytelse. Heldigvis kan verktøyet DISM (Deployment Image Servicing and Management) gjenkjenne og fikse disse feilene. Vi har en detaljert veiledning på DISM på https://appuals.com/use-dism-repair-windows-10/
- Søk etter kommandoprompt og kjør det som admin eller høyreklikk på Windows-logoen som ligger nederst til venstre og velg Kommandoprompt (Admin). Kontroller at du har administratorrettigheter.
- Kopier og lim inn følgende kommando for at DISM skal begynne å skanne Windows-bildet. Vær tålmodig da prosessen kan kreve litt tid å fullføre.
dism / online / cleanup-image / restorehealth
- Det vil ikke skade å kjøre verktøyet SFC (System File Checker) også. Dens formål å sjekke Windows for manglende eller ødelagte systemfiler, og det kan legge til mangler eller erstatte ødelagte dem enkelt. Bruk kommandoen nedenfor for å starte prosessen:
sfc / scannnow
Løsning 8: Oppdater Windows manuelt
Noen ganger er det bare Microsofts feil siden utgivelsen av nye Windows-oppdateringer ofte etterfølges av at mange brukere ikke er i stand til å oppdatere datamaskinene sine på riktig måte på grunn av vanlige oppdateringsfeil. Du kan enkelt oppdatere Windows manuelt fra sitt offisielle nettsted.
- Klikk på Windows-logoen i nederste venstre hjørne, og åpne Innstillinger-appen ved å klikke på tannhjulikonet.
- Naviger til Oppdatering og sikkerhet >> Windows Update >> Oppdateringshistorikk.
- Se på toppen av oppdateringslisten og kopier kB-nummeret fra kunnskapsbasen fra den siste oppdateringen på listen.
- Lim inn dette nummeret sammen med bokstaver KB i begynnelsen i søkefeltet på Microsofts oppdateringskatalog.
- Finn oppdateringen du har ventet, og klikk på Legg til for å legge den til nedlastningskøen.
- Klikk på Vis kurv alternativet rett under søkefeltet, bekreft oppdateringene dine og klikk på Last ned. Godta lisensavtalen.
- Finn mappen der du har lastet ned oppdateringen, dobbeltklikk på den og følg instruksjonene på skjermen for å installere den.
Forhåpentligvis trenger du ikke å gjenta dette for neste oppdatering.
Løsning 9: Tilbakestill Windows
Dessverre vil denne siste løsningen på vår liste kreve at du nullstiller Windows-installasjonen helt for å kunne oppdatere datamaskinen. Denne løsningen virker, og utallige brukere måtte tilbakestille sine PCer for å fikse dette problemet.
- Naviger til Innstillinger >> Oppdater og Sikkerhet >> Gjenoppretting.
- Under Tilbakestill denne PC-delen klikker du på Komme i gang.
- Følg instruksjonene og sørg for at du velger å beholde filene dine. Du vil likevel miste dine installerte programmer, skjønt.
- Vent på at prosessen skal fullføres og oppdateres umiddelbart.
PRO TIPS: Hvis problemet er med datamaskinen eller en bærbar PC / notatbok, bør du prøve å bruke Reimage Plus-programvaren som kan skanne arkiver og erstatte skadede og manglende filer. Dette fungerer i de fleste tilfeller der problemet er oppstått på grunn av systemkorrupsjon. Du kan laste ned Reimage Plus ved å klikke her